Aug 27, 2025 • カテゴリ: Windowsコンピュータ復元
新しいWindows 11を最大限に活用するための第一歩は、適切な初期設定とセットアップです。この完全ガイドでは、Windows 11の初期設定とセットアップを始める前に知っておくべき重要なポイントから、地域と言語の選択、キーボード設定、ネットワーク接続、そしてユーザーアカウントの設定まで、必要なすべてのステップを詳細に解説します。この手順に従えば、新しいOSをスムーズかつ効率的に設定し、快適なコンピューティング体験を始めることができます。
パソコンの初期設定とセットアップは、新しいデバイスを個人のニーズに合わせて準備するプロセスです。これには、言語と時間帯の設定、インターネット接続、ユーザーアカウントの作成、必要なソフトウェアのインストールが含まれます。この段階を適切に完了することで、パソコンは効率的かつ安全に使用するための基盤が築かれます。
このセクションでは、Windows 11の基本的な初期設定手順をステップバイステップで案内します。地域と言語の設定からネットワーク接続、ユーザーアカウントの構成まで、簡単にフォローできる方法で解説します。
地域と言語の選択」の手順は以下のようになります。
Windows 11のインストールまたは初回起動時に、セットアップウィザードが自動的に開始されます。
セットアップの最初の画面で、「地域を選択してください」というプロンプトが表示されます。ドロップダウンメニューから、あなたの居住する国または地域を選択します。
地域を選択した後、「言語を選択してください」という画面が表示されます。
使用する主要言語をリストから選択します。
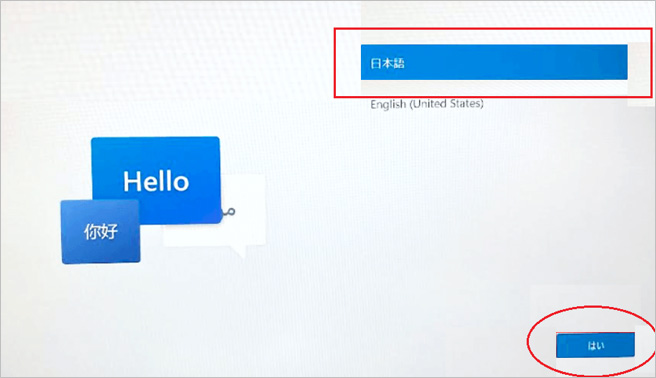
選択した地域と言語が正しいことを確認し、「はい」ボタンをクリックして進みます。
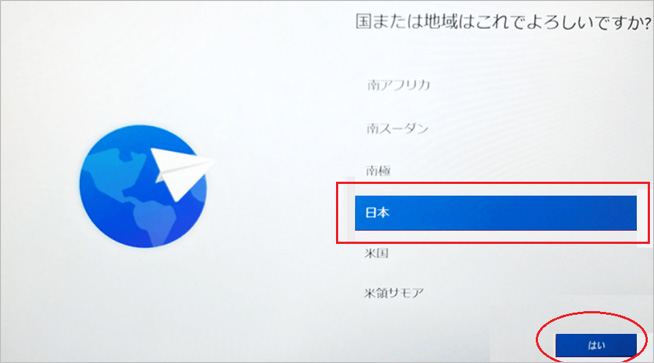
これらの手順を完了すると、Windows 11は選択した地域と言語に基づいて、日付と時刻のフォーマット、キーボードレイアウト、その他の地域固有の設定を適用します。これにより、パソコンの使用体験が個人のニーズに合わせて最適化されます。
キーボード設定についての手順は以下のようになります:
地域と言語の選択後、Windows 11セットアップは「これは正しいキーボードレイアウトまたは入力方式ですか?」という画面に進みます。
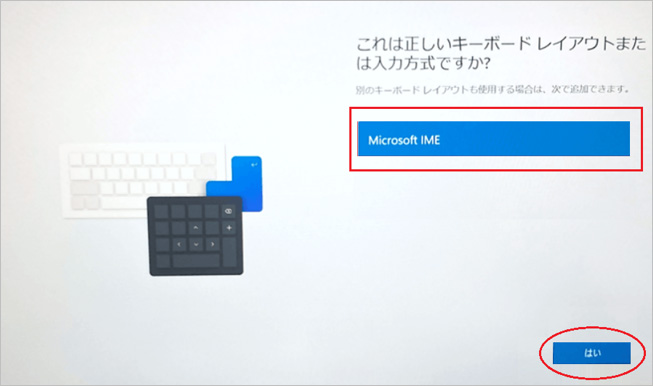
ここで、使用するキーボードのレイアウト(例えば、米国、英国、日本など)を選択します。これは、キーボードの物理的な配置と特定の言語の文字入力方法に関連します。
必要に応じて、追加のキーボードレイアウトを選択することができます。これは、複数の言語を使用する場合に便利です。
「2つ目のキーボードレイアウトを追加しますか?」という画面が表示された場合、「追加」を選択し、別のレイアウトを追加するか、「スキップ」を選択してこのステップを省略します。

選択したキーボードレイアウトが正しいことを確認し、「次へ」ボタンをクリックして進みます。
キーボード設定は、タイピング体験と効率的な文字入力に直接影響を与えるため、このステップは特に重要です。適切なキーボードレイアウトを選択することで、日常のコンピューティング作業が快適になります。
ネットワーク接続の設定についての手順は以下のようになります:
キーボード設定後、Windows 11セットアップは「ネットワークに接続しましょう」という画面に進みます。ここで、利用可能なネットワーク一覧が表示されます。
使用するネットワーク(無線LANまたは有線LAN)をリストから選択します。無線LANを使用する場合は、利用可能なWi-Fiネットワークの中から選択します。
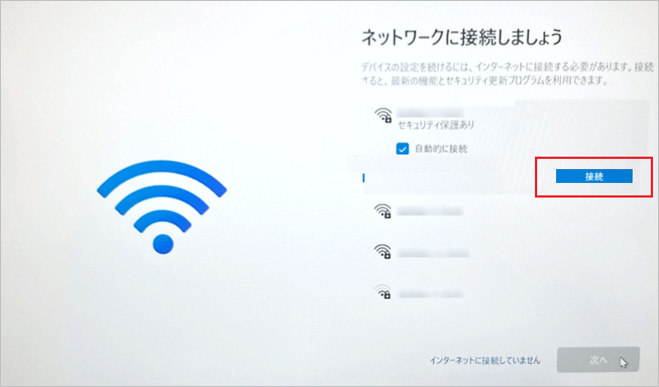
無線LANを選択した場合、ネットワークのセキュリティキー(Wi-Fiパスワード)を入力するよう求められます。パスワードを入力し、「次へ」をクリックします。
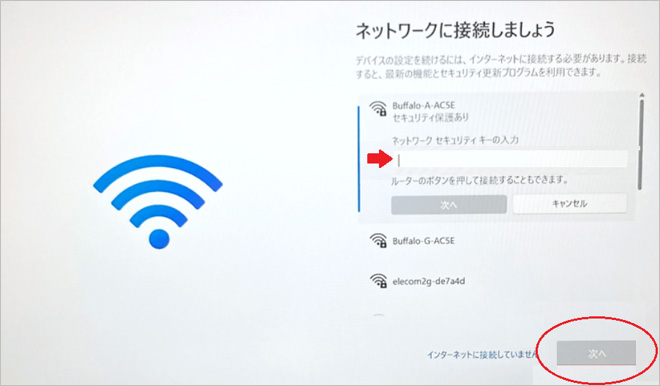
ネットワークに接続されると、通常「接続済み」と表示されます。これにより、インターネットへのアクセスが確立されます。
一部のセットアップでは、ネットワークのプロパティを設定するオプションが提供されることがあります。これには、ネットワークの公開/非公開設定などが含まれます。
ネットワーク接続は、Windows 11のセットアップ中に行う重要なステップです。これにより、システムアップデート、アカウント設定、その他のオンライン機能へのアクセスが可能になります。また、セットアップ後のインターネット利用にも必要です。
ユーザーアカウントとプライバシーの設定についての手順は以下のようになります:
ネットワーク接続後、Windows 11セットアップは「アカウントを設定しましょう」という画面に進みます。
ここで、Microsoftアカウントのログイン情報を入力します。新しいユーザーの場合は、アカウントを作成するオプションを選択します。
Microsoftアカウントを使用すると、OneDrive、Outlook、OfficeなどのMicrosoftサービスに簡単にアクセスできます。
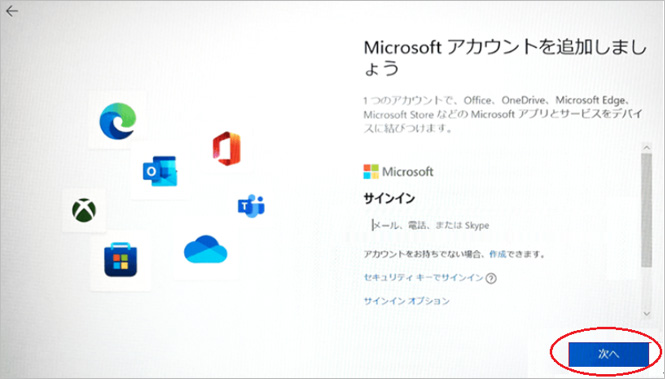
Microsoftアカウントのパスワードを入力し、セキュリティを確保します。
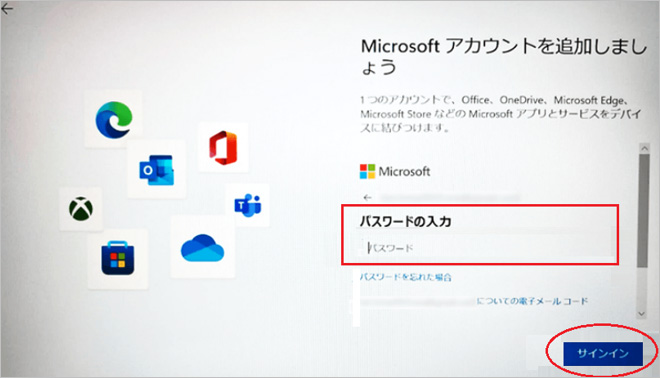
アカウント設定後、Windows 11はプライバシー設定の画面に進みます。
位置情報、診断データ、広告ID、音声認識、手書き入力などのプライバシー関連の設定を行います。
各オプションについて、オンまたはオフを選択してプライバシーのレベルをカスタマイズします。
Windows 11は、デバイスのセキュリティを強化するために、PIN設定や顔認識、指紋認識などのセキュリティオプションを提供します。
これらのセキュリティ機能を設定して、アカウントの安全性を高めます。
最後に、すべての設定を確認し、Microsoftのサービス契約に同意します。「完了」または「次へ」をクリックして、セットアッププロセスを完了します。
ユーザーアカウントとプライバシーの設定は、個人のデータとデバイスのセキュリティを保護するために重要です。これらの設定を適切に行うことで、Windows 11を安全かつ快適に使用することができます。
このセクションでは、Windows 11の完全なセットアップを行います。ドライバの更新、ソフトウェアのインストール、データ移行、セキュリティ設定の確認など、システムを最適化し個人のニーズに合わせるための重要な手順を紹介します。
ドライバは、Windows 11がハードウェアと効率的に通信するために不可欠なソフトウェアコンポーネントです。適切なドライバのインストールと更新は、システムの安定性とパフォーマンスを保証します。
Windows 11は、インターネット接続がある場合、自動的に最新のドライバを検索し、インストールします。
「設定」→「更新とセキュリティ」→「Windows Update」にアクセスし、利用可能なドライバ更新を確認します。
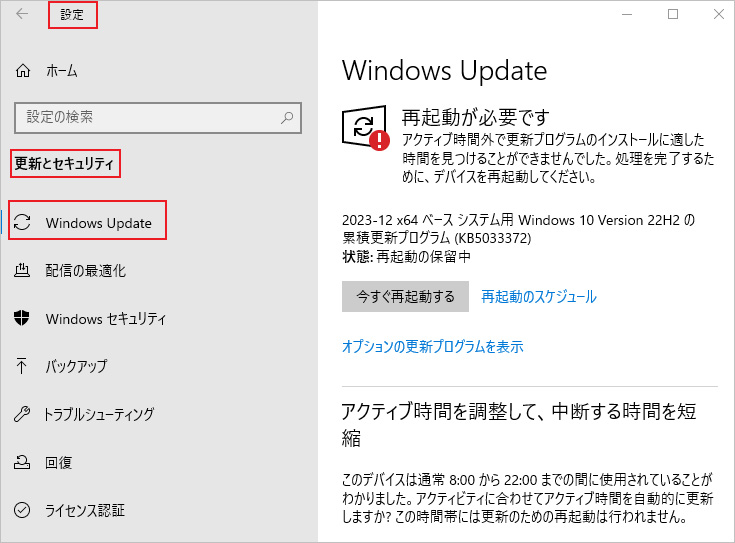
特定のハードウェアに対して最新または特定のドライバが必要な場合、デバイスメーカーの公式ウェブサイトを訪れて、必要なドライバをダウンロードします。
ダウンロードしたドライバファイル(通常は.exeまたは.zip形式)を実行し、画面の指示に従ってインストールします。
「スタート」メニューで「デバイスマネージャー」を検索し、開きます。
更新が必要なデバイスを右クリックし、「ドライバーの更新」を選択します。
オンラインでドライバを検索するか、手動でドライバを指定して更新します。
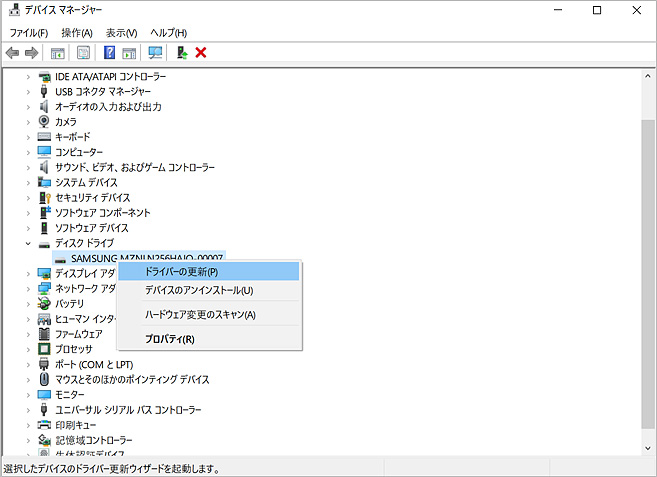
ドライバをインストールまたは更新した後、デバイスが正常に機能していることを確認します。
何か問題が発生した場合は、デバイスマネージャーで該当するデバイスを右クリックし、「プロパティ」からエラー情報を確認し、必要に応じて対処します。
ドライバのインストールと更新は、Windows 11の安定した運用と最適なハードウェアパフォーマンスを確保するために重要です。特に新しいシステムでは、最新のドライバを保持することが、トラブルを避けるために推奨されます。
Windows 11に必要なソフトウェアをインストールすることは、パーソナライズされたコンピューティング体験を構築する上で重要です。これには、仕事や日常の活動に必要なアプリケーションのインストールが含まれます。
必要なソフトウェアをリストアップします。これには、オフィススイート(Microsoft Officeなど)、ブラウザ(Google Chrome、Mozilla Firefoxなど)、メールクライアント、セキュリティソフトウェアが含まれることが多いです。
ソフトウェアは、可能な限り公式ウェブサイトからダウンロードしてください。これにより、安全で最新のバージョンを入手できます。
Windows 11にはMicrosoft Storeが組み込まれており、多くのアプリケーションを簡単にインストールできます。Storeを利用すると、アプリの管理と更新が容易になります。
必要なソフトウェアのインストールは、Windows 11を使用する上での生産性と快適さを大きく向上させます。個人の用途に合わせて適切なソフトウェアを選び、安全なソースからインストールすることが重要です。
Windows11では、セキュリティは最優先事項です。新しいシステムに移行した後、セキュリティ設定を確認し、必要に応じて調整することが重要です。
「スタート」メニューから「設定」を開き、「更新とセキュリティ」を選択します。
「Windowsセキュリティ」セクションに移動し、ウイルス&脅威の防止、ファイアウォール&ネットワーク保護、アプリ&ブラウザーのコントロールなどの各セキュリティ機能を確認します。
既存のウイルス対策ソフトウェアがある場合は、最新バージョンに更新します。
新しいデバイスの場合、信頼できるウイルス対策ソフトウェアをインストールすることを検討します。
「アカウント保護」セクションで、WindowsHello顔認識、指紋認識、PINなどのセキュリティオプションを設定します。
セキュリティ設定の確認と調整は、新しいWindows 11デバイスを安全に使用するための基本です。これにより、データの保護とプライバシーの確保が可能になり、オンラインの脅威からデバイスを守ることができます。
Windowsパソコンのアップデート時にアップデートプロセス中のエラーや予期せぬシステムの再起動、アップデート後の互換性の問題などが原因でデータ紛失が発生することがあります。そのような状況に対処するために、データ復旧ソフトである「Recoverit」をおすすめします。Recoveritは、誤って削除されたファイルやアップデート時のデータ紛失からデータを復元することができる強力なツールです。
パソコンで「Recoverit」を起動すると、左側のサイドバーに「HDDやデバイスから復元」が表示されます。ここでは、「場所」タブから特定のファイル・フォルダを選択してください。
スキャンしたいフォルダをクリックすると、選択した場所をスキャンし始めます。

スキャンしたいハードディスクをクリックすれば、スキャンが始まります。
スキャンは数分かかりますが、サイズの大きいファイルが多数存在する場合、数時間かかる場合もあります。

パソコンのデータをスキャンした後、失われたファイル・フォルダがあるかどうかを確認するためにプレビューを行います。その後、復元したいパソコンのファイルにチェックを入れて、「復元する」をクリックすれば完了です!

以上簡単な操作でパソコンから削除してしまった大事なデータが復元・復旧できます。
また、このソフトを使うことで、パソコンの復元だけではなく、外付けHDDの復旧、USBデータ復元やフォーマット復元などにも幅広く対応しています。ぜひお試しください。


パソコンを使い始めたばかりの初心者にとって、Windows10のシャットダウンや再起動の方法は意外と分かりづらいものです。この記事では、ショートカットキーなどを利用してWindows10パソコンをシャットダウン・再起動する簡単な方法をご紹介します。 ...
Windows10では何もしていないのにディスク使用率が100%になる場合があります。ディスク使用率が100%になる原因はいろいろと考えられるので、あらゆる方法を使って対策したいところです。このページではWindows10のディスク使用率が100%になるときの対策を紹介します。 ...
NTFSとFAT32は、コンピュータのファイルシステムとして一般的に使用されている2つの主要な形式です。それぞれには、特徴や適用される状況が異なります。本記事では、NTFSとFAT32の違いを概説し、データを保持したままNTFSをFAT32に変換する方法を紹介します。 ...
内野 博
編集長