Aug 27, 2025 • カテゴリ: Windowsコンピュータ復元
PCを触っていて、「GPT」と「MBR」という言葉を聞いたことがありますでしょうか。この2つの名称はドライブに保存するときなど使われる名称ですが、どのような違いや特徴があるのかも含め、ここでは、MBRとGPTの二つの主要なパーティションスタイルの違いを解説し、それぞれの確認方法とフォーマット手順を詳細に説明します。さらに、データ復元の際の効率的なアプローチも紹介し、読者がより良いデータ管理を実現できるようにします。
GPTとMBRの違いについて確認していくためにはそれぞれどういったものなのか確認する必要があります。どちらもハードディスクなどの記憶容量内のパーティション関係の名称となっています。
GPTとはGUID Partition Tableの3単語の頭文字からとった略で、先頭の「GUID」にもGlobally Unique Identifierの3単語の頭文字をとった略となっています。GPTはデータやプログラムを特定・生成するために、マイクロソフトが決めた識別子の標準規格で、Windowsのインターフェース識別子やクラス識別子などに利用されていてます。そのためGPTはハードディスクのパーティション管理の仕組みのことを指します。
「UUID」というものの一種とも言われていますが、「GUID」の頭文字が「グローバル」に対して「UUID」の頭文字は「ユニバーサリー」を指すので実質同じ意味合いを持っています。
対してMBRはハードディスクなどのストレージの最も先頭にある、起動に必要なプログラムや情報を記録した小さな領域のことを指します。コンピュータの起動時に最初に読み込まれる領域で、パーティション管理がされてから記憶される領域とは少し意味が異なっています。「Master Boot Record」の3単語の略となっており、「Boot」という単語が入っている通りBIOSなどに内蔵され最初に起動される1次ブートローダによってメモリ上に読み込まれ、実行される2次ブートローダーとも呼ばれています。
パーティションテーブル領域には最大4つまでのパーティション情報を記録することができます。
GPTとMBRの違いについてわかりやすくリストアップしていきます。
それでは、今接続されているストレージがMBRなのかGPTなのかを確認するにはどのようにすればできるのでしょうか。確認する方法があるので説明していきます。
実は意外と簡単に確認することができて、「ディスクの管理」画面から確認することができます。「ディスクの管理」画面内に「ディスク1」や「ディスク2」となっているものがストレージとなっています。知りたいストレージにカーソルを合わせて右クリック→プロパティを開いて「ボリューム」タブを開くと、「パーティションのスタイル」という項目があるのでそこでMBRかGPTかを確認することができます。
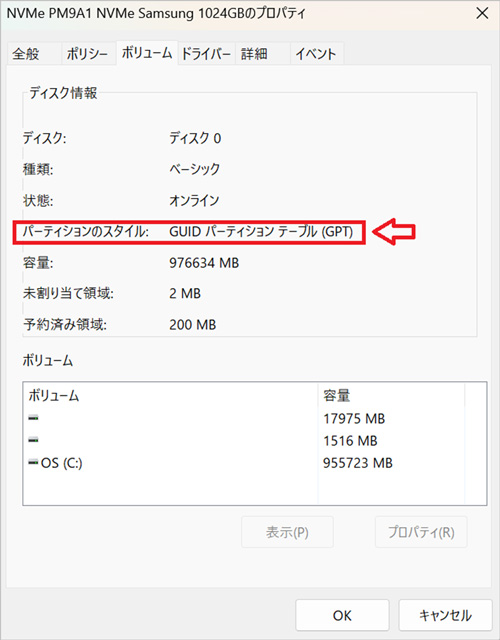
MBRは今では古いパーティション形式とも言われていて、容量もより多く使えるGTPに切り替える方もいます。新しいストレージディスクを接続したらまずはフォーマットです。
やり方は先ほどの「ディスクの管理」画面からでき、該当のディスク番号(ストレージの番号)を選択して右クリックをします。すると「初期化」と出てきますのでクリックをし、MBRかGPTのパーティションスタイルを選択できるのでGPTの方を選択します。
ディスクが「未割り当て」となりますので、未割り当てになったディスク番号を再度右クリックをして「新しいシンプルボリューム」を選択します。案内に沿って行くとディスクの容量うぃ選択することができます。1つのハードディスクに1つのパーティションとして利用する場合は変更不要となります。あとは諸々案内に沿って変えれますが後からでも変更可能な個所となっています。
最後に完了を押して「未割り当て」だったディスクが「正常(プライマリ パーティション)」となっていれば成功です。
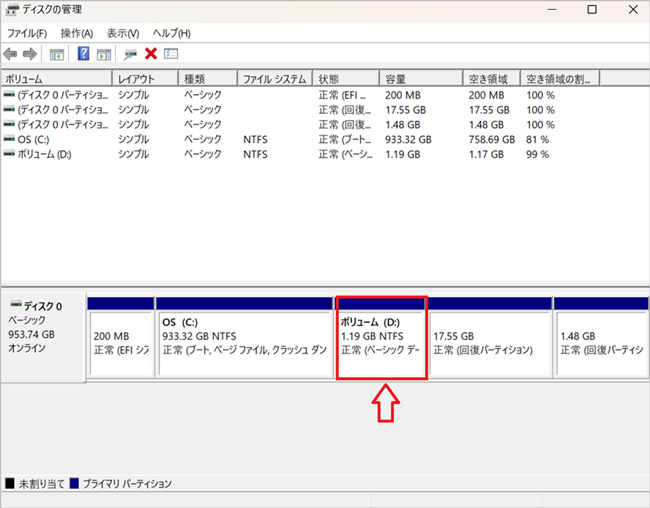
→関連記事:HDD(ハードディスク)をフォーマット・初期化する方法
消えてしまった思い出の写真や動画、仕事で使っていたドキュメントなどを復元することは難しいものです。しかし、「Recoverit」というソフトを使えば1000種にも上るファイルの復元すらできてしまいます。また、クラッシュしてしまって起動しないPCもこのソフトを入れてソフト内でパーティションを選択して復元することが可能となっています。MBRからGPTに変えようとした時などうっかりデータが消えてしまった場合でも復元を簡単に行うことができるソフトとなっています。この機会にぜひ「Recoverit」というソフトもご活用してみてください。
以下は、「Recoverit」で GPTパーティションから消えたデータを復元する手順です。
GPTパーティションをパソコンに接続して、「Recoverit」を起動してから、削除したファイルの元場所を選択します。今回は外付HDDの復元なので、「外付けデバイス」にGPTパーティションを選択して、「開始」をクリックします。

「開始」ボタンをクリックして、外付HDDから消えたデータをスキャンし始めます。スキャン終わった後、見つけたファイルはフォルダあるいはファイル形式ごとに表示されます。

GPTパーティションのデータをスキャンした後、失われたファイルがあるかどうかを確認するためにプレビューを行います。その後、復元したいGPTパーティションのファイルにチェックを入れて、「復元」をクリックすれば完了です!

以上簡単な操作でGPTパーティションから削除してしまった大事なデータが復元・復旧できます。
また、このソフトを使うことで、GPTパーティションの復元だけではなく、SDカードの復旧、USBデータ復元やフォーマット復元などにも幅広く対応しています。ぜひお試してください。


日頃からMicrosoft Edge(マイクロソフトエッジ)を利用していると、突然起動しなくなる問題が起きる場合があります。本ページでは、Microsoft Edgeが起動しない・立ち上がらない場合の対処法を紹介します。 ...
インターネットを快適に利用するためには、定期的にブラウザのキャッシュをクリア・削除することが重要です。本記事では、Firefoxのキャッシュを簡単にクリア・削除する方法を3つご紹介します。これにより、ブラウジング速度の向上やプライバシー保護に役立ちます。 ...
本記事は、Windows10サポート期限や、Widows11のアップデート方法、およびWindows10サポートの終了で消えたデータの復元方法などについてご説明します。 ...
内野 博
編集長