Aug 27, 2025 • カテゴリ: Windowsコンピュータ復元
Windows10を使っていて何故か挙動が重かったりおかしくなったりすることがありませんか?本記事ではそういったときの対処法となぜ重くなるのかの原因を述べていきます。もし興味がありましたらぜひ最後まで御覧ください。
まずはメモリの使用状況を確認してみましょう。使用率が100%に近いほどメモリの容量は不足していてパソコンの動作が遅くなりやすいです。
メモリが不足していたら起動中のソフトを終了して、動作が改善するかを確認してください。場合によってはメモリを増設してもいいかもしれません。
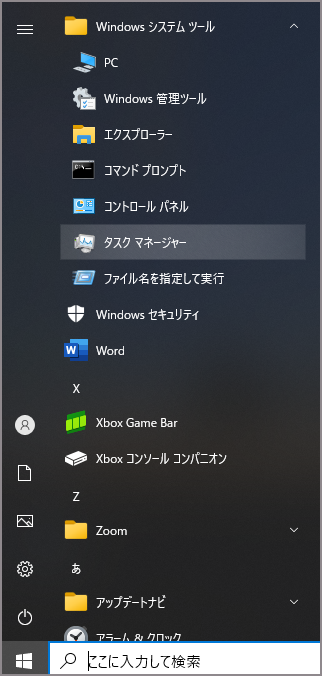
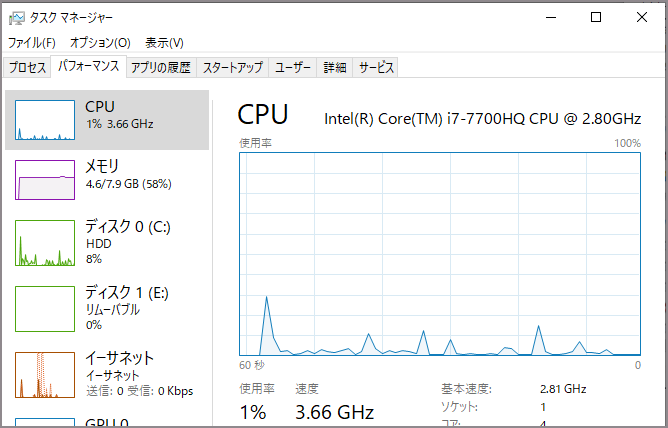
左の枠のメモリの欄でメモリの使用率の%がわかります。より詳細なことが知りたかったら「メモリ」をクリックしてください。
一時的な問題でパソコンの動作が遅くなっている可能性があります。そのような場合は再起動すれば直ることも多いので、一度再起動して問題が解決されるか確認してみてください。
画面表示のデザイン、パフォーマンスの設定によってパソコンの動作が遅くなっている場合があります。視覚効果を無効にすれば画面のデザインが簡素になるためパソコンの負荷を軽減することができるため動作の問題を改善できるかもしれません。
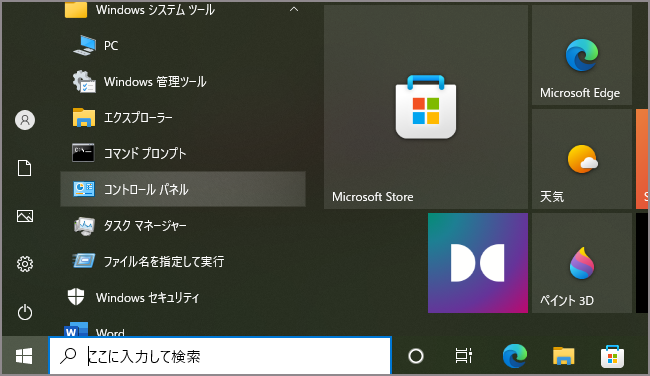
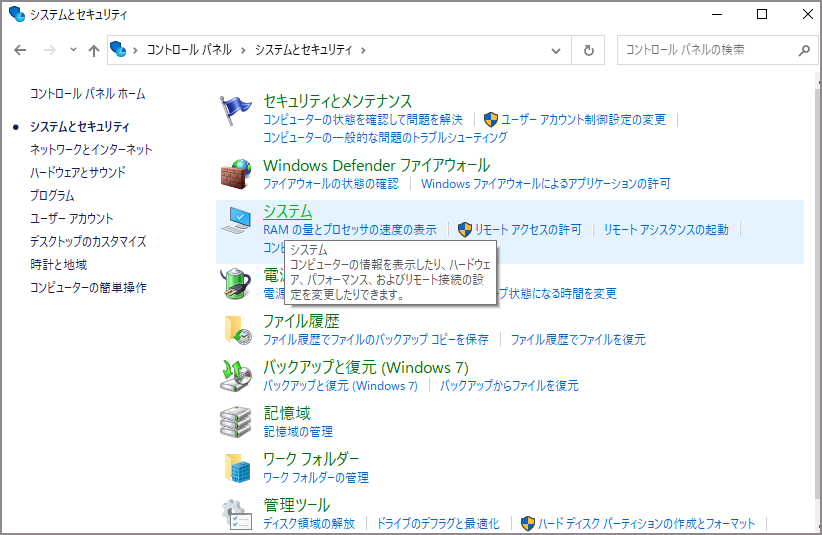
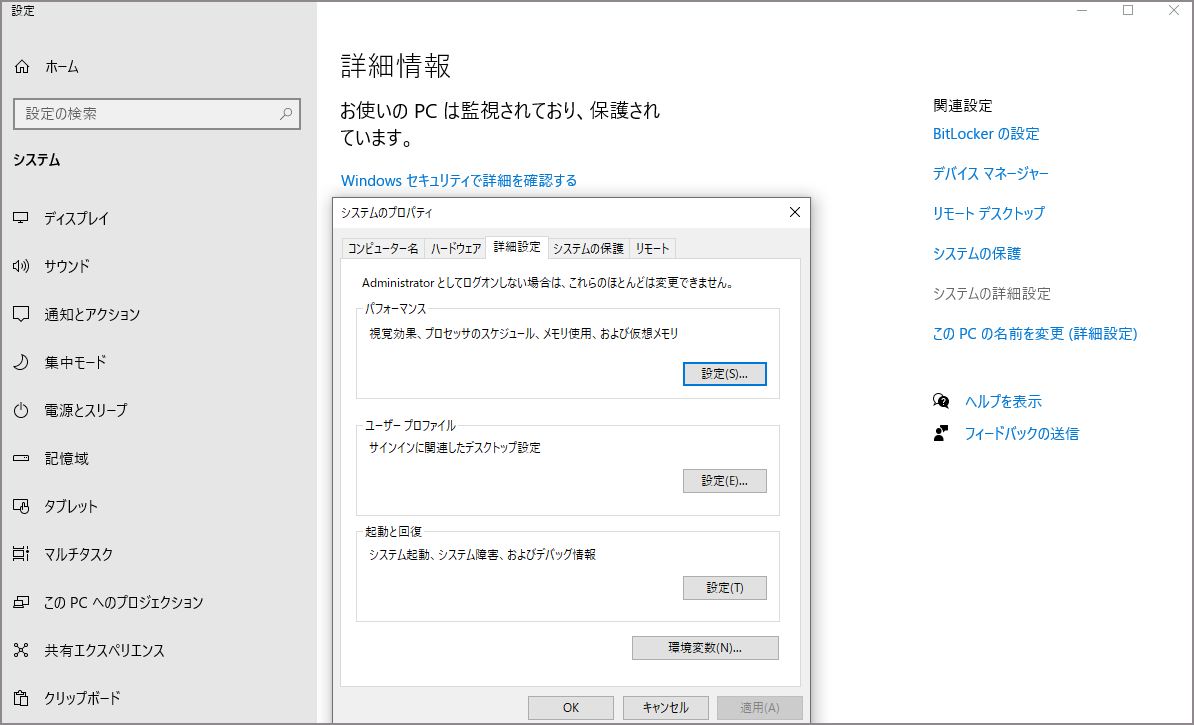
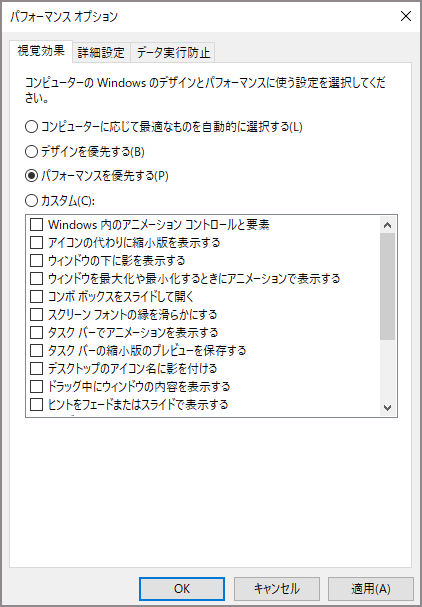
ハードディスクの空き容量が少ないとパソコンの動作が重くなりやすいです。ハードディスクの空き容量を増やして動作が改善するか確認してください。
やり方としては 使用していないファイルやフォルダーを削除する、利用していないアプリケーションをアンインストールするなど様々なものがあります。パソコンの環境にあったやり方をしましょう。
PCに接続している周辺機器の影響でパソコンの動作が重くなる場合があります。周辺機器のドライバーを最新バージョンに更新したり、必要のないものは外すなどして動作が改善するか確認してください。
デフラグとはファイルの断片化を解消することです。断片化とはハードディスクの中でデータが分割され方々に保存されている状態のことで、この状態ですとパソコンの動作が遅くなりやすくなります。
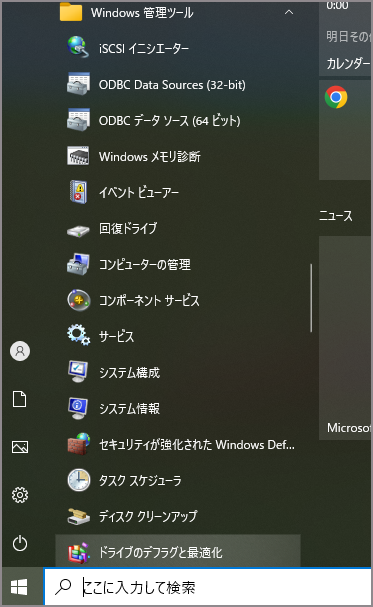
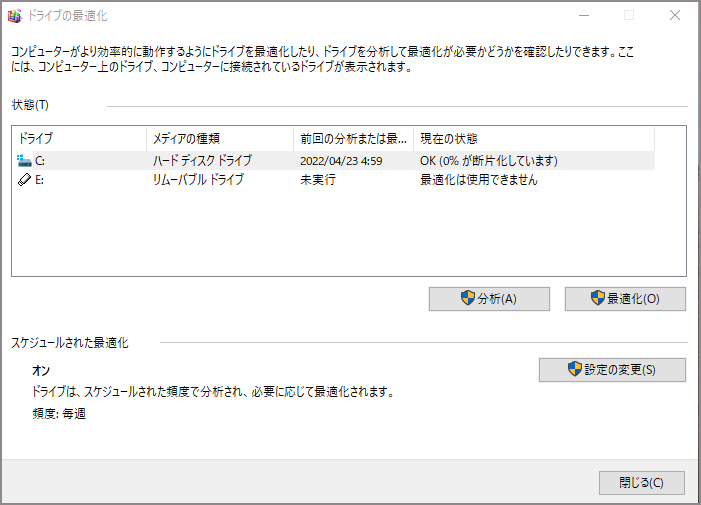
常駐ソフトはパソコン起動時に自動的に起動するように設定されているソフトのことです。このソフトの数が多くなると、電源を入れてから操作できるようになるまで
の時間が長くなりやすいです。この常駐ソフトを無効にして動作が改善するか確認しましょう。
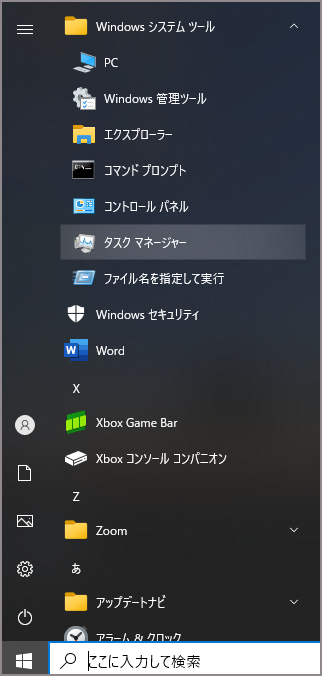
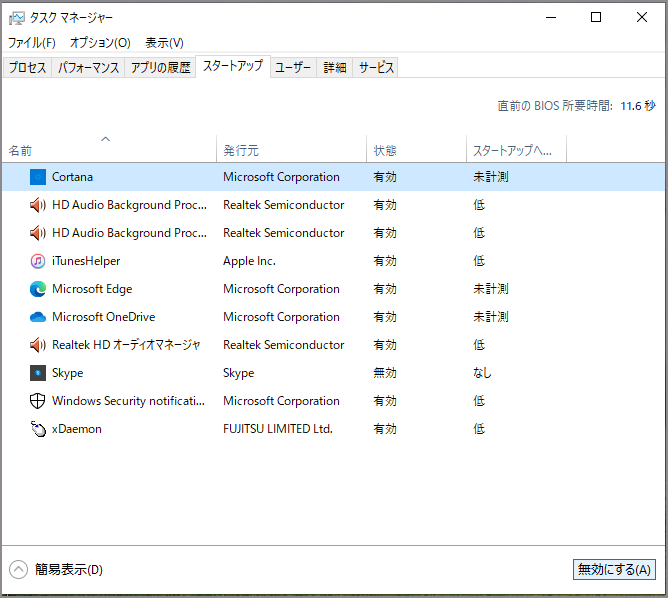
ウイルスに感染しているとパソコンが遅くなったり止まってしまったりします。ウイルスソフトでウイルスチェックを行ってください。
システムの復元を行うのには復元ポイントというものが存在していることが必要ですが、復元ポイントが作成されているのなら正常にパソコンが動作していた状態に戻すことで動作の不備を改善することが出来ます。
Windows 10でシステムを復元するには、以下の操作手順を行ってください。
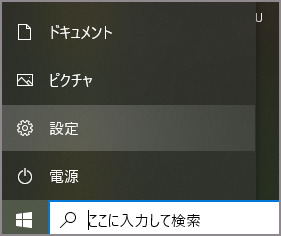
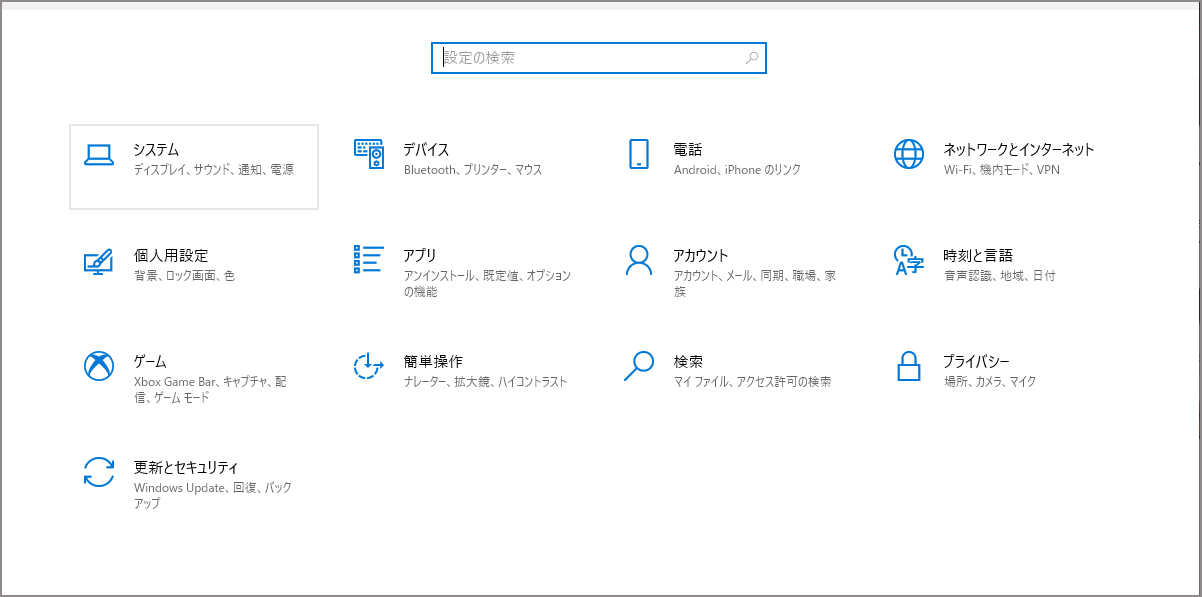
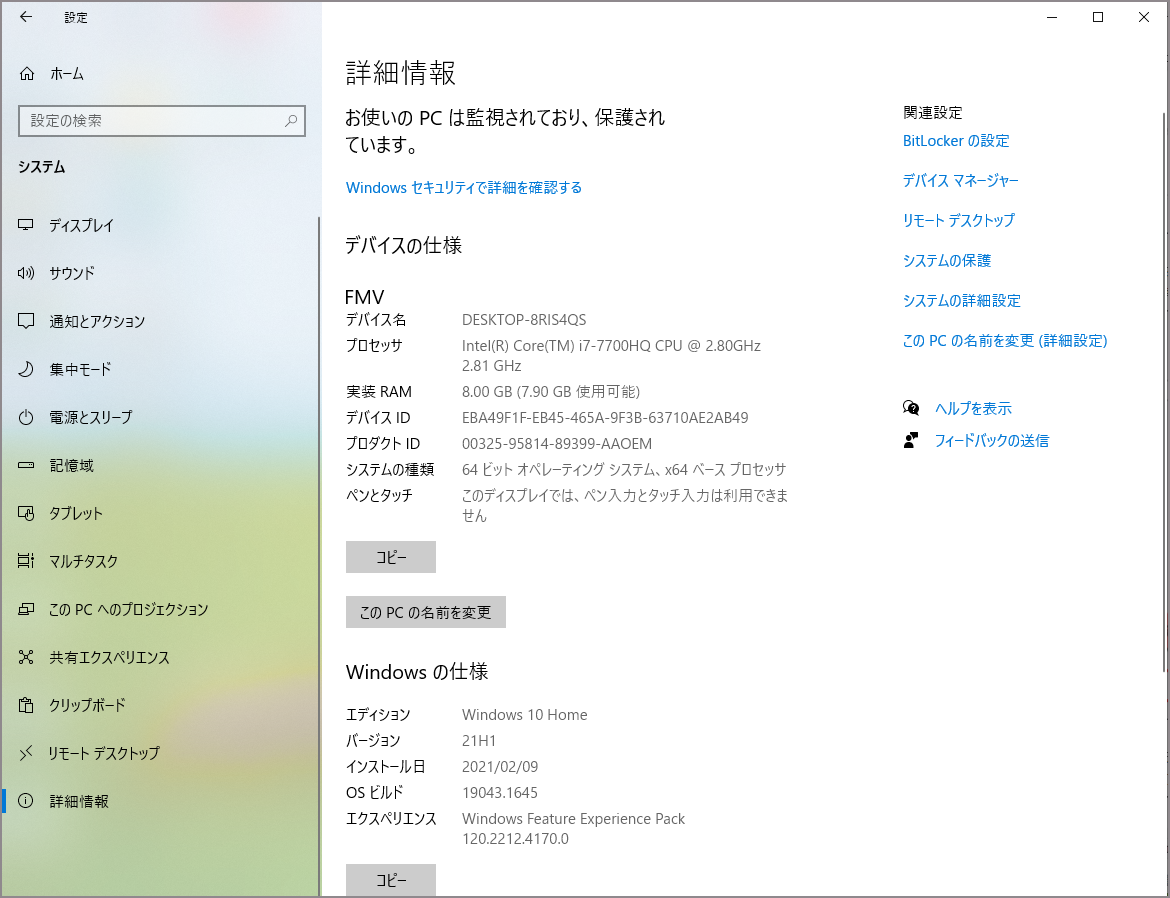
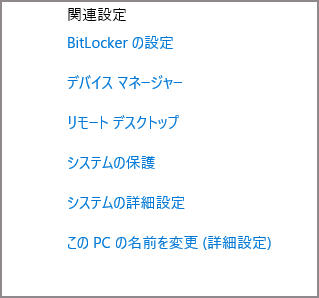
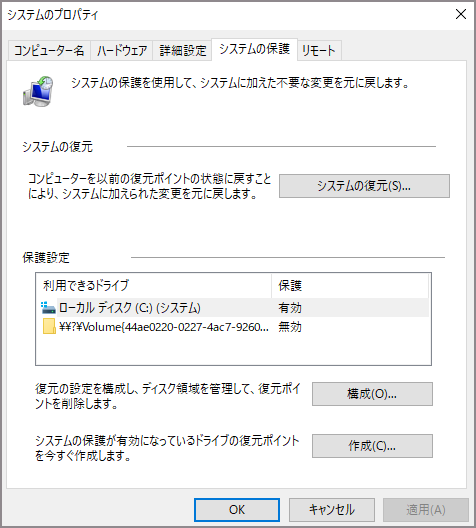
その後は表示される流れに沿えば復元終了です。
これまで様々な方法を述べてきましたが、それらを行っても動作が重い場合はパソコンの再セットアップを行いましょう。この再セットアップを行ってしまいますとパソコンの状態が購入時に戻ってしまいますので外付けHDDなどに大事なデータを移してください。
パソコンが重くなる理由は大きく分けて2つあります。一つがハードウェア、もう一つがソフトウェアの問題です。
などがあります。
などがあります。
「ホットキー」とは特定の組み合わせで押すと特定の結果が帰ってくるように設定されているキーボードのキーの組み合わせのことです。もっとわかりやすく言えば特定の機能を使うための隠しコマンドのようなものですね。
いわゆるショートカットキーというものでスクショを撮ったりするのに使われる方は多いと思います。パソコンに慣れていらっしゃる方はマウスを利用するよりも早いのでショートカットキーで諸々を行う方も多いようです。
もし誤ってデータを削除してしまったら、「Recoverit」をご利用ください。Recoveritは優秀なデータ復元ソフトで、状況に応じたデータの復旧方法を選択できます。強力な復元能力を持ったソフトウェアで操作も簡潔ですので非常に使いやすいです。無料版もございますのでこの機会に是非どうぞ。
「Recoverit」を起動してから、削除したファイルの元場所を選択します。「開始」をクリックします。

「開始」ボタンをクリックして、Shift+Deleteキーで削除したファイルをスキャンし始めます。スキャン終わった後、見つけたファイルはフォルダあるいはファイル形式ごとに表示されます。

Shift+Deleteキーで削除したファイルをスキャンした後、失われたファイルがあるかどうかを確認するためにプレビューを行います。その後、復元したいファイルにチェックを入れて、「復元」をクリックすれば完了です!

以上簡単な操作でShift+Deleteキーで削除したファイルが復元・復旧できます。
また、このソフトを使うことで、外付けHDDの復旧、USBデータ復元やフォーマット復元などにも幅広く対応しています。ぜひお試してください。
Shift+Deleteキーで大事なデータを失くした場合、失ったデータの形式にかかわらず、「Recoverit」で復元してみましょう。


リモートデスクトップとは、簡単に言うと遠隔操作のことです。遠隔から対象のパソコンを操作できるため、急なパソコン業務に対応できます。Windows10のリモートデスクトップが接続できない原因や対策について解説します。 ...
Googleフォトは、私たちの大切な思い出を保存するために欠かせないサービスですが、Googleフォトの容量がいっぱいでどうする?この記事では、Googleフォトの空き容量を増やすための5つの方法を紹介します!これらの方法を活用すれば、これ以上写真や動画の保存に困ることはなくて大切な思い出をもっとたくさん保存できます! ...
「ファイルまたはディレクトリが壊れているため、読み取ることができません」というエラーに直面したことがありますか?このエラーは、ファイルやディレクトリが破損したり、不正な形式で保存されたりした場合に発生します。そこで本記事ではこのようなエラーが出たときの対処法、またその原因について述べていきます。 ...
内野 博
編集長