Aug 27, 2025 • カテゴリ: Windowsコンピュータ復元
Windowsを使用していると、エラーコード0xc0000225が表示されることがあります。このエラーは非常に厄介で、多くの場合、コンピュータが正常に起動しなくなります。この記事では、このエラーが何であるか、なぜ発生するのか、そして最も重要なことに、どのようにして解決できるのかについて詳しく説明します。
エラーコード0xc0000225は、Windowsのブートプロセス中に遭遇する可能性のある一般的なエラーです。このエラーが発生すると、通常はWindowsが正常に起動しなくなり、ユーザーは修復オプションを求められます。このエラーは非常に厄介で、特にテクニカルな知識がない場合、解決が難しく感じられることが多いです。
エラーコード0xc0000225が発生する一般的な原因の一つは、ブート設定に問題があることです。これは、BIOSまたはUEFI設定が正しくない、またはブートローダーに問題がある場合によく見られます。ブート設定が不正確ですと、Windowsは正常に起動するための必要な情報を見つけられず、結果としてこのエラーが発生します。
ブート設定の問題は非常に煩わしいものです。特に、何らかの理由でBIOSやUEFIの設定を変更した後にこのエラーに遭遇すると、自分自身の行動が原因である可能性が高いため、非常に焦ります。しかし、焦ってさらに設定をいじると、状況はさらに悪化する可能性があります。
Windowsのシステムファイルが破損している場合です。これは、不正なシャットダウン、マルウェアの感染、またはディスクの読み取りエラーなど、さまざまな要因によって発生する可能性があります。システムファイルが破損すると、Windowsは必要な操作を正常に実行できず、結果としてエラーが発生します。
エラーコード0xc0000225が発生する場合、その原因としてハードウェアの不具合も考えられます。これには、HDD/SSDの故障、RAMの不具合、マザーボードの問題などが含まれます。ハードウェアが正常に動作しないと、Windowsは必要なデータや命令を正確に処理できず、結果としてこのエラーコードが表示されることがあります。
最初に試すべき対処法の一つはWindowsの自動修復機能を利用することです。この機能は、Windowsが正常に起動しない場合やシステムに問題が発生した場合に、自動的に修復プロセスを開始します。具体的には、Windowsスタートアップ修復を実行することで、多くのブート関連の問題を解決できます。
この機能を使用するには、以下の手順を実行します。今回はWindows10の場合について手順を説明します。
✔簡単な手順:
1.スタートメニューを開き、その後「設定」を選択します。
2.「更新とセキュリティ」をクリックして進みます。
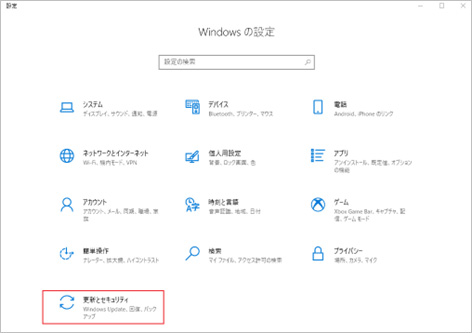
3.左側のメニューから「回復」を選びます。
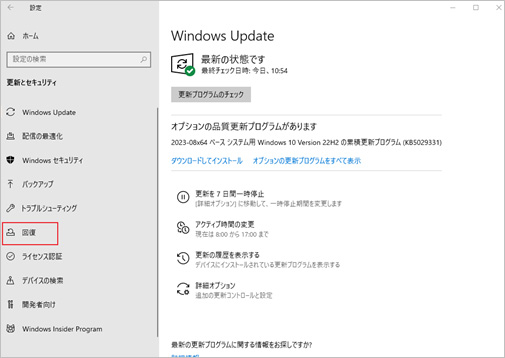
4.「PCの起動をカスタマイズする」セクションにある「今すぐ再起動」ボタンを押します。
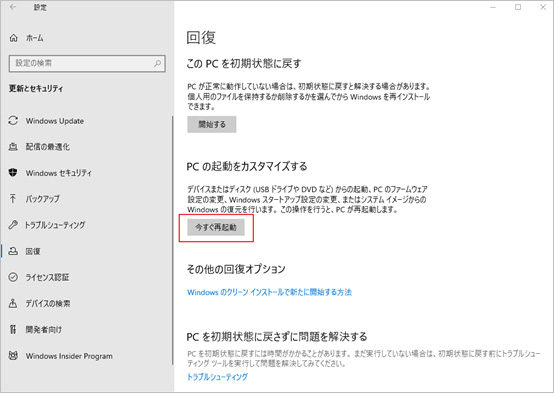
5.「オプションの選択」画面が出現したら、「トラブルシューティング」を選択します。
6.続いて、「詳細オプション」内の「スタートアップ修復」をクリックします。
7.実行するアカウントを選び、対応するパスワードを入力後、続行ボタンを押します。
8.この時点でWindows 10の修復プロセスが開始されます。修復には時間がかかる場合がありますが、完了後にWindows 10が正常に起動するはずです。修復が終わったら、問題が解消されたか確認してください。
Windowsには、システムファイルチェッカー(SFC)という便利なツールが内蔵されています。このツールは、sfc /scannowというコマンドをコマンドプロンプトで実行することで、システムファイルをスキャンし、破損や欠落しているファイルを自動的に修復します。
1. スタートメニューから「コマンドプロンプト」を検索し、右クリックして「管理者として実行」を選択します。
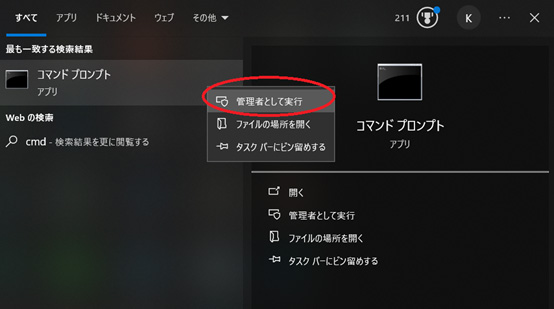
2. コマンドプロンプトが開いたら、sfc /scannowと入力し、Enterキーを押します。
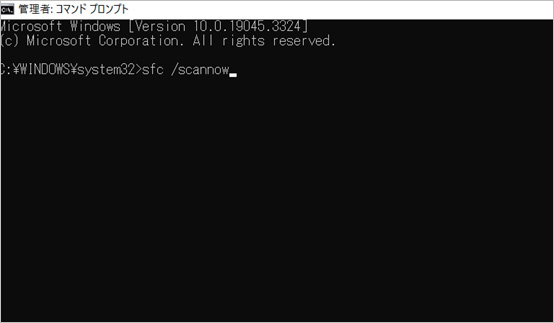
スキャンが完了すると、破損したファイルがあれば自動的に修復されます。
これまでの修復手段が効果を示さないときに考慮すべき対処法は、BCD(Boot Configuration Data)を再構築することです。BCDは、Windowsが正常に起動するために必要な設定やパス情報を保持しています。このBCDが破損していると、Windowsは起動に失敗し、エラーコード0xc0000225が表示される可能性があります。
1.インストールメディアから起動します。
・「コンピュータを修復する」をクリックします。
・「オプションの選択」画面が出たら、「トラブルシューティング」を選びます。
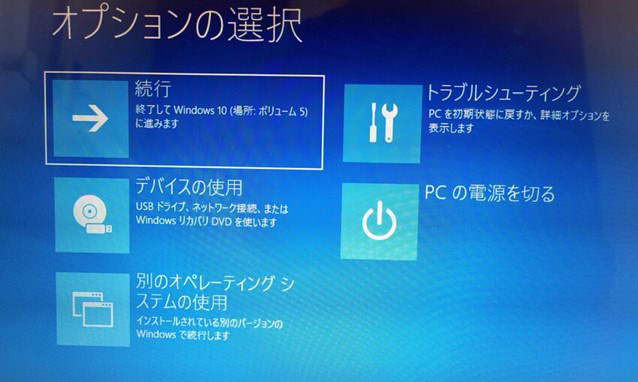
・次に「詳細オプション」を選択します。
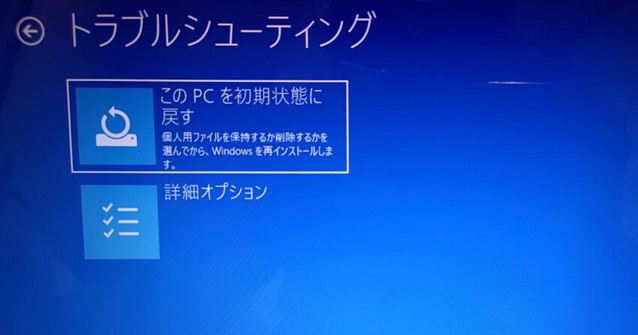
・最後に、「コマンドプロンプト」をクリックして進めます。
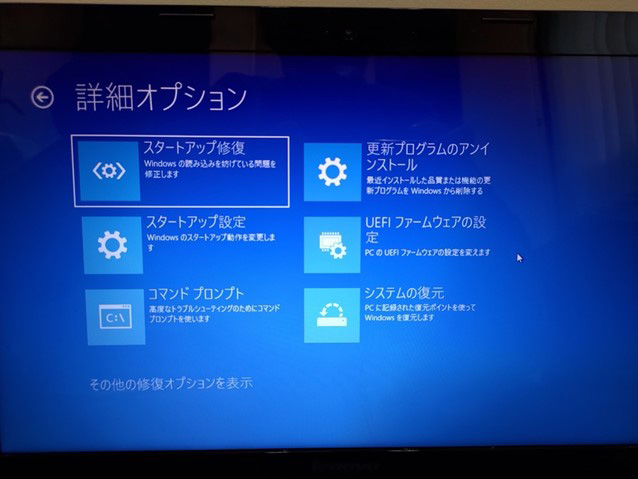
2.コマンドプロンプトで「bootrec /fixmbr」「bootrec /fixboot」「bootrec /scanos」「bootrec /rebuildbcd」を順次入力しEnterキーを押していきます。
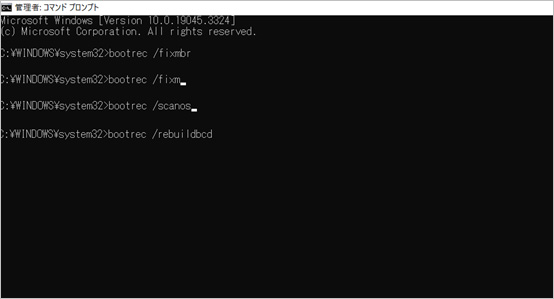
3.全てのコマンドが成功したら、コマンドプロンプトを閉じてPCを再起動します。
WondershareRecoveritの高度なアルゴリズムにより、多種多様なファイル形式やデータ損失のシナリオに対応しています。そのため、エラー0xc0000225が発生しても、Recoveritの「クラッシュしたPCから復元」機能を使用すれば貴重なデータを失うリスクを大幅に減らすことができます。
このソフトウェアは、データ復元のプロセスを簡単かつ効率的に行えるよう設計されており、多くのユーザーから高い評価を受けています。
「Recoverit」を起動すると左にいくつかの項目が表示されます。その中から「クラッシュしたPCから復元」を選びましょう。そして、画面上の「開始」をクリックします。

そうするとUSBドライブかハードディスクの選択画面となります。スムーズに作業を進めるためにも、あらかじめ保存デバイスを挿入しておくのがおすすめです。

上記で述べたようにUSBドライブかハードディスクを選んだら、案内に沿って「フォーマット」というボタンをクリックして起動ドライブを作成しましょう。
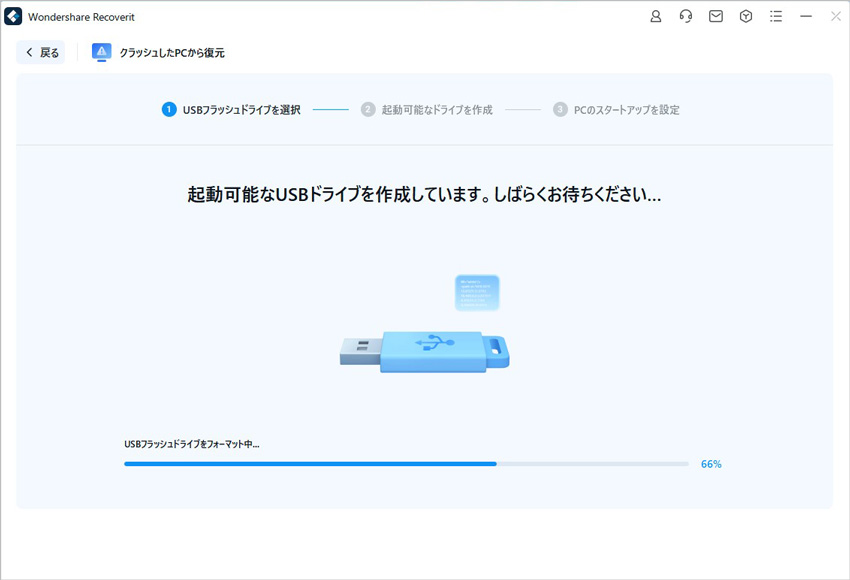
クラッシュしたパソコンに上記で用意した起動可能なデバイスを接続します。そのうえ、電源ボタンを押し、ロゴ画面などが表示されたらキーボードの「F12キー」を連打し、BIOS設定画面に入ります。無事に起動可能なデバイスで起動できたら、データを復元しましょう。

以上簡単な操作でパソコンから消えてしまった大事なデータが復元・復旧できます。
また、このソフトを使うことで、パソコンの復元だけではなく、外付けHDDの復旧、USBデータ復元やフォーマット復元などにも幅広く対応しています。ぜひお試しください。


Windowsパソコンでアプリケーションをインストールする時、「このアプリはお使いのPCでは実行できません」エラーが表示される時があります。本稿では、このエラーが出る原因と対処法を紹介します。 ...
Windows10のブルースクリーン現象によくみられる停止コードに「dpc_watchdog_violation」というものがあります。ここでは、このブルースクリーンが頻繁に発生する場合は早急な対応が必要になってきます。 ...
WindowsPCを使っていて、「ブルースクリーン画面」と呼ばれるエラー画面に遭遇したことはありますでしょうか。経験された方は苦い記憶が焼き付いているという方も少なくないでしょう。今回はそんなブルースクリーン「stop 0x000000ed」の解決方法をお伝えします。 ...
内野 博
編集長