Aug 27, 2025 • カテゴリ: Windowsコンピュータ復元
Windowsのインストール、またはアップデート中に、エラーコード0x80070103が表示された経験はないでしょうか。本エラーが発生すると、残念ながらインストールできません。今回は、エラーコード0x80070103についての詳細な説明と、その解決方法について詳しく説明します。また、大切なデータが消えてしまったときのために、データ復元ソフト「Recoverit」を紹介。あわせてご参考ください。
Windowsインストールエラー0x80070103は、新しいデバイスドライバーが存在することを示し、更新できない場合に表示されます。本エラーは、古いドライバーバージョンが現在のハードウェア構成と互換性がないことが原因です。もう少し詳しく解説するので、以下の具体例をご覧ください。
グラフィックスドライバーとは、簡単に言うと、モニター画面を出力するためのパーツのことです。グラフィックスカードのドライバーが古い場合、新しいビデオゲームやグラフィックスアプリケーションの実行時にエラーが発生する可能性があります。このとき、エラー発生時に表示されるエラーコードが「0x80070103」です。
ネットワークアダプターは、インターネットに接続するために必須のドライバーです。有線LANやWi-Fiアダプター、Bluetoothアダプターなどがあります。ネットワーク通信に携わるドライバーであるため、正常に機能しないとインターネットに接続できません。そのため、ネットワークアダプタードライバーが古い場合、インターネット接続に関する問題が発生する可能性があります。
インストールエラーが発生する、エラーコード0x80070103について、具体的な解決法を紹介します。解決法はいくつか存在するため、想定される原因をもとに試行しましょう。パソコンのドライバーとシステム、両方の観点から解決法を紹介します。ただし、システムに関する重大な操作にあたるため、慎重な対応が必要です。操作や原因がわからないときは、無闇に操作せず、専門家に相談しましょう。
まず、エラーコード0x80070103を解決するために、問題のデバイスのドライバーをアップデートしましょう。アップデートできれば、正常にWindowsインストールできる可能性があります。
ドライバーをアップデートする方法は、以下の手順です。
手順1.コントロールパネルより、「ハードウェアとサウンド」から「デバイスマネージャー」を開く
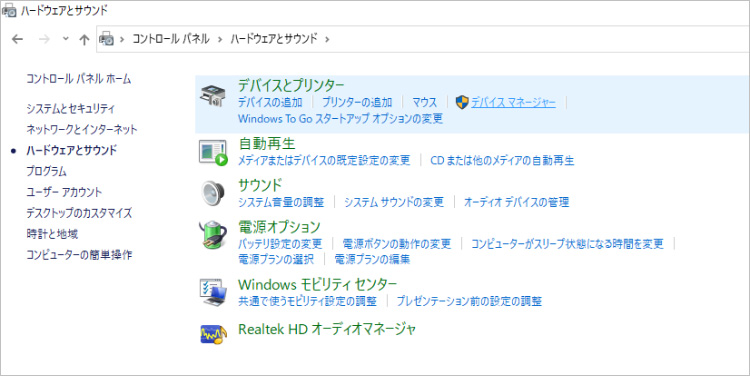
手順2.問題のデバイスを右クリックし、「ドライバーの更新」を選択する
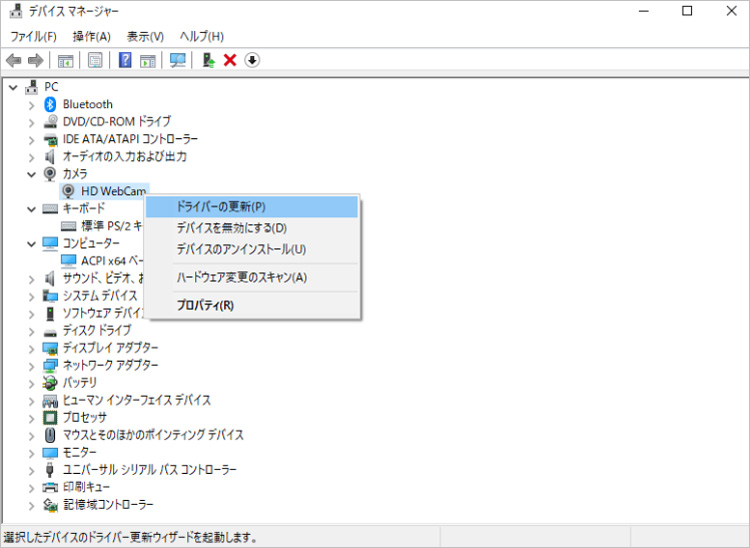
手順3.「ドライバーを自動的に検索」を選択する
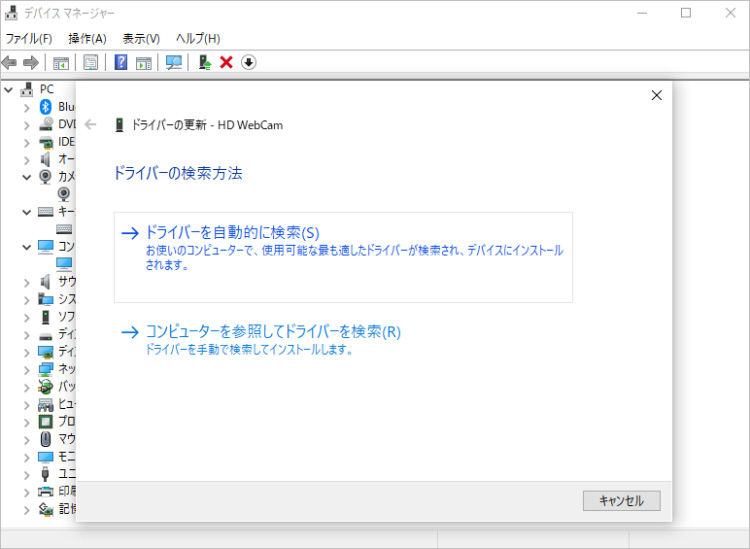
手順4.Windowsが自動的に最新バージョンのドライバーを検索し、インストールする
ドライバーアップデートが自動更新されない、または失敗する場合、手動でダウンロードする必要があります。各デバイスメーカーの公式ウェブサイトから、最新ドライバーのダウンロードが可能です。正しいデバイスモデルとバージョンのドライバーを選びましょう。ダウンロード後にインストールが成功すれば、Windowsインストールやアップデートも成功する可能性があります。
新しいドライバーをインストールする前に、デバイスマネージャーで古いドライバーを削除しておきましょう。古いドライバーが残っていると、新しくダウンロードしたドライバーと競合する可能性があります。これは、新たなエラーの原因を発生させ、問題が複雑化します。手間と時間をかけないためにも、古いドライバーは、削除しておくと良いでしょう。
手順1.コントロールパネルより、「ハードウェアとサウンド」から「デバイスマネージャー」を開く
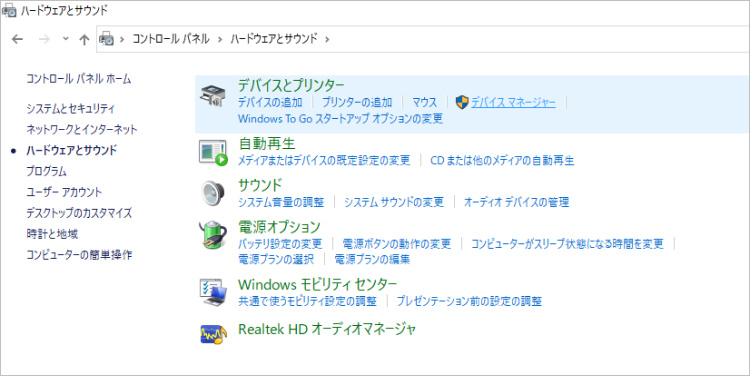
手順2.問題のデバイスを右クリックし、「デバイスのアンインストール」を選択する
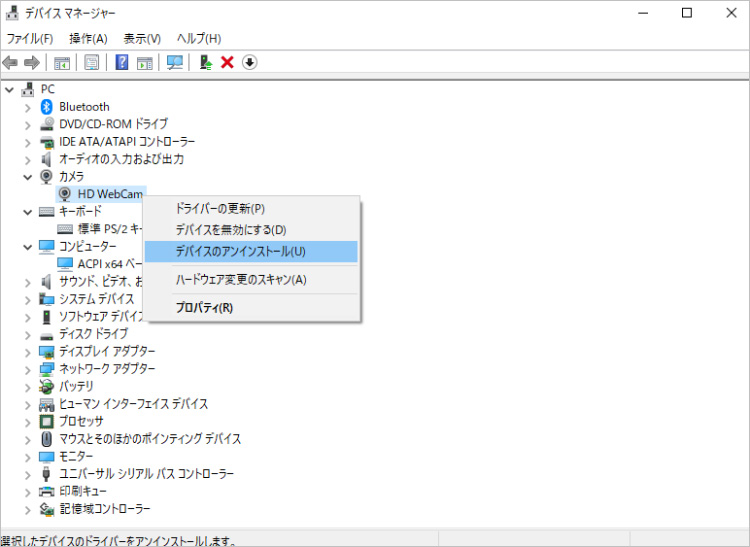
エラーが発生する前の予防策として覚えておきましょう。Windows Updateを定期的に実行しておくと、システム全体のドライバーとセキュリティの更新が確保されます。確保されることによりドライバーが正常にアップデートでき、結果的には次回のWindows Updateが正常に処理される仕組みです。それぞれがうまく機能している環境作りを意識し、常に最新を保ちましょう。
手順1.デスクトップ左下のスタートメニューより「設定」を選択する
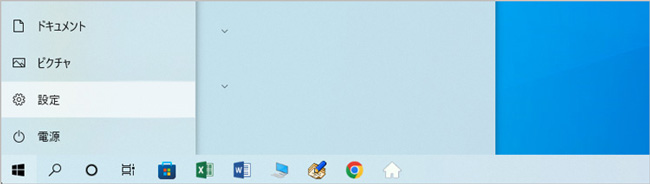
手順2.「更新とセキュリティ」を選択し、「Windows Update」を表示する
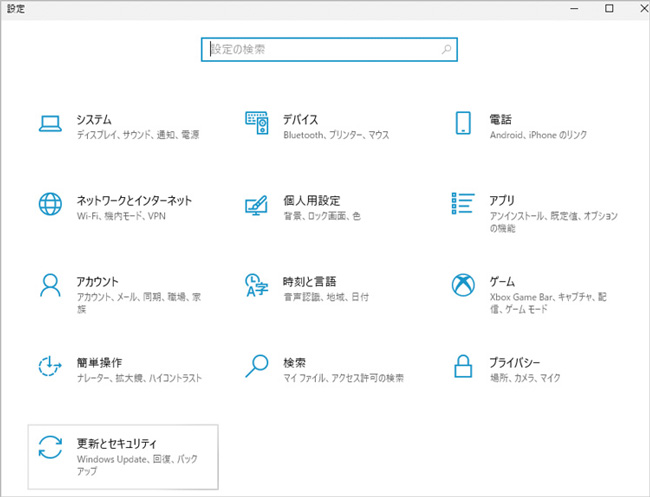
手順3.アップグレード可能な場合「ダウンロードしてインストール」を選択し、ガイドに沿って進む
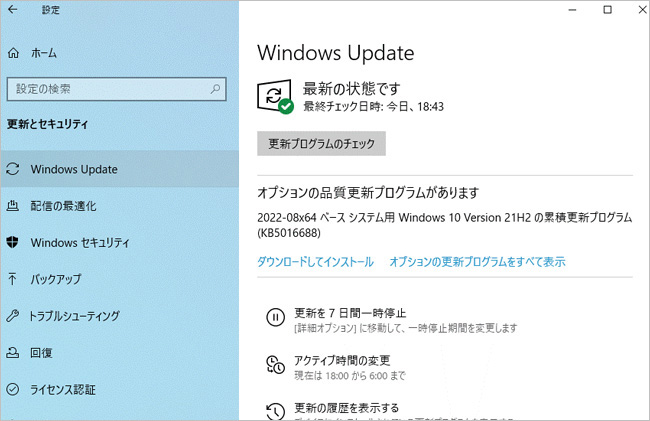
手順4.インストール完了後、「今すぐ再起動する」で再起動すると自動で完了している
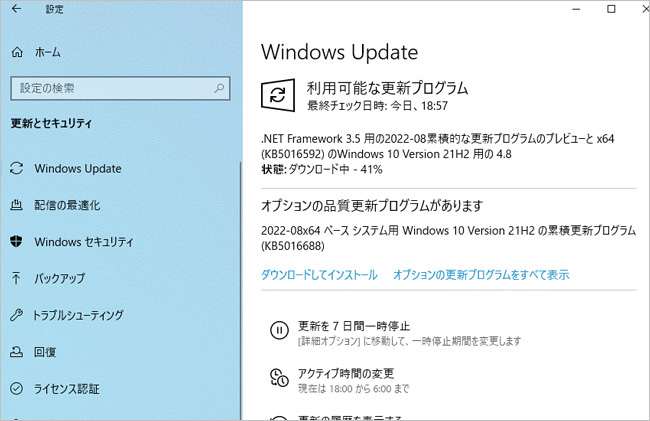
インストールエラーに対処する中で、大切なデータが完全削除される可能性があります。もともと、インストールエラーへの対象は、Windowsのシステムプログラムに関連する重要な操作です。誤った操作やエラーが深刻化すると、パソコン全体のデータが危険にさらされてしまいます。データのバックアップはもちろん、消えてしまったときの解決法を知っておくと良いでしょう。
データが完全に消えてしまったときは、専門のソフトが便利です。データ復元ソフト「Recoverit」なら、あらゆるデータを素早く復元します。また、高い機能性を誇りながら、操作方法が簡単です。パソコン初心者でも扱えるよう、画面に操作方法を表示してくれます。たった3つのシンプルなステップで復元できるため、データ復元でお困りの方はぜひご活用ください。
パソコンで「Recoverit」を起動すると、左側のサイドバーに「HDDやデバイスから復元」が表示されます。ここでは、「場所」タブから特定のファイル・フォルダを選択してください。
スキャンしたいフォルダをクリックすると、選択した場所をスキャンし始めます。

スキャンしたいハードディスクをクリックすれば、スキャンが始まります。
スキャンは数分かかりますが、サイズの大きいファイルが多数存在する場合、数時間かかる場合もあります。

パソコンのデータをスキャンした後、失われたファイル・フォルダがあるかどうかを確認するためにプレビューを行います。その後、復元したいパソコンのファイルにチェックを入れて、「復元する」をクリックすれば完了です!

以上簡単な操作でパソコンから削除してしまった大事なデータが復元・復旧できます。
また、このソフトを使うことで、パソコンの復元だけではなく、外付けHDDの復旧、USBデータ復元やフォーマット復元などにも幅広く対応しています。ぜひお試しください。


Windows11で「オーディオ出力デバイスがインストールされていません」という問題にあったことありませんか?この記事では、その問題を解決するための簡単な方法をご紹介します。デバイスの設定やトラブルシューティングを行うことで、音声の問題を効果的に解消できます。 ...
Windowsパソコンでアプリケーションをインストールする時、「このアプリはお使いのPCでは実行できません」エラーが表示される時があります。本稿では、このエラーが出る原因と対処法を紹介します。 ...
パソコンの不具合で、画面が青くなってしまいエラーコードが表示されるというブルースクリーンを経験された方も多いと思います。本文ではブルースクリーンエラー0x0000001eが表示される原因と対策を詳しくご紹介! ...
内野 博
編集長