このガイドでは、パソコンからUSBに音楽をスムーズに転送する秘訣を解説します。音楽は私たちの生活に欠かせない要素であり、お気に入りの曲をいつでもどこでも楽しめるように、パソコンからUSBへの保存の仕方をマスターすることが重要です。USBへの転送は、音楽を手軽に持ち運び、共有し、バックアップする最適な方法です。この究極ガイドを手に、音楽の世界を自由自在に操りましょう。
Windowsユーザーの場合、ここではパソコンからUSBに音楽を転送する最も一般的で簡単な三つの方法を紹介します。
Windows Media Playerの使用は、メディア管理における効率の良さと組織性を向上させる効果的な手段です。
手順は簡単です。
1.「スタート」ボタンをクリックし、検索バーに「Windows Media Player」と入力して、プログラムを検索し、起動します。
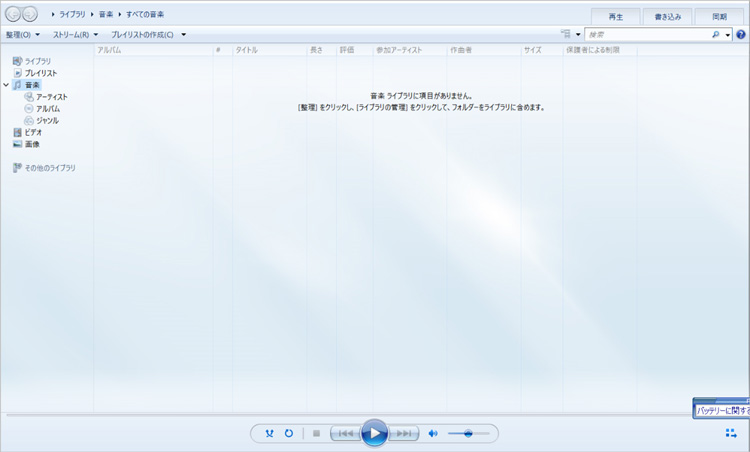
2. USBメモリをパソコンのUSBポートに差し込みます。接続が確認できたら、次のステップに進みます。
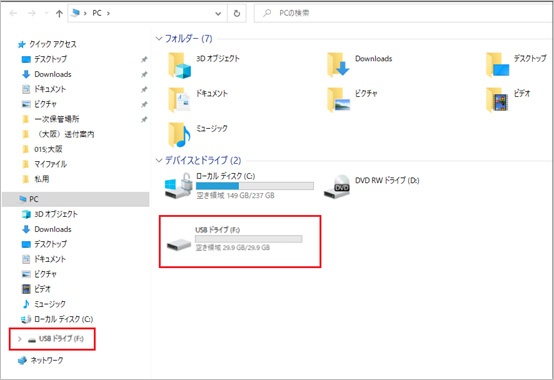
3. Windows Media Playerが開いたら、左上のパネルで「ライブラリ」をクリックします。ここには、パソコンに保存されている音楽ファイルが一覧表示されます。
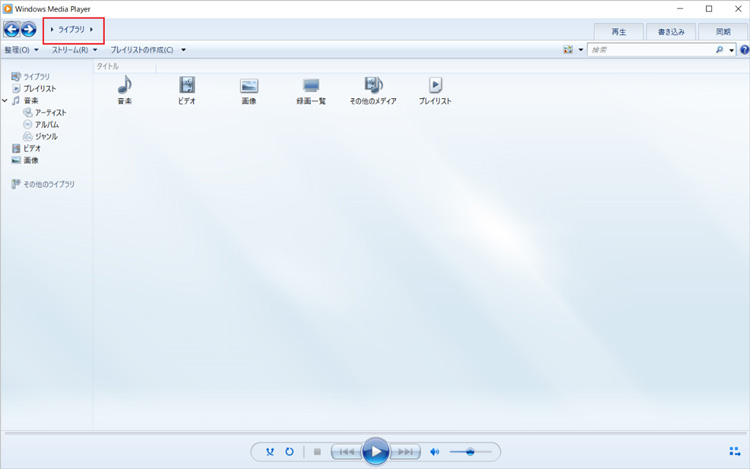
4.転送したい音楽ファイルを見つけたら、そのファイルを右クリックします。表示されるメニューから「追加」を選択し、サブメニューから「同期リスト」をクリックします。これで、選択した音楽ファイルが同期リストに追加されます。
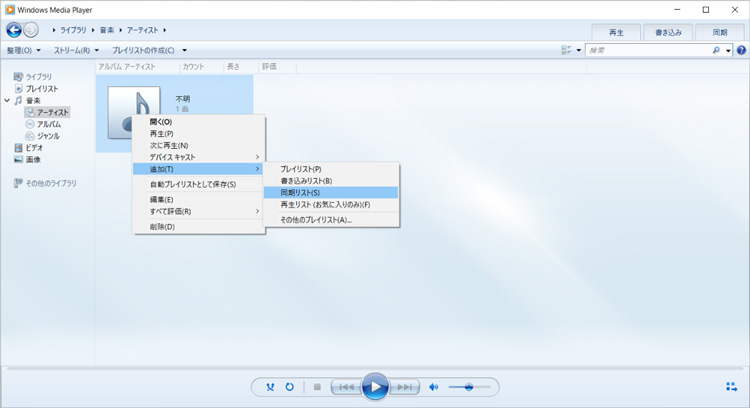
5.「同期の開始」ボタンをクリックします。これで、同期リストに追加された音楽ファイルがUSBメモリに転送され始めます。転送が完了すると、USBメモリに音楽ファイルが保存されます。
二つ目の方法は、Windowsエクスプローラーを利用するものです。ファイルを簡単かつ迅速にUSBメモリに転送するためのもので、特別なソフトウェアやツールは必要ありません。
以下は詳細な手順です。
1.「Windowsキー + E」のショートカットを使用して、Windowsエクスプローラーを素早く起動します。
2.USBメモリをパソコンの利用可能なUSBポートに挿入します。しばらくすると、パソコンがUSBメモリを認識し、Windowsエクスプローラーにそのアイコンが表示されます。
3.次に、音楽ファイルが保存されている場所をエクスプローラーで開きます。
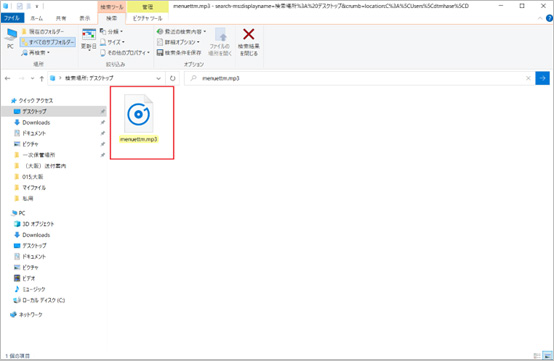
4.転送したい音楽ファイルを見つけたら、それを選択し、マウスでクリックしてドラッグします。その後、USBメモリのアイコンの上にファイルをドロップします。これにより、ファイルはUSBメモリにコピーされます。
5.ファイルの転送が開始され、完了するまで少し時間がかかる場合があります。転送が完了したら、エクスプローラーでUSBメモリを開き、音楽ファイルが正しく転送されたことを確認します。
この方法では、先述のWindowsエクスプローラーを利用します。
1.Windowsエクスプローラーを起動し、音楽ファイルが保存されているフォルダーを開きます。
2.転送したい音楽ファイルを見つけたら、そのファイルをクリックして選択します。複数のファイルを選択する場合は、Ctrlキーを押しながら各ファイルをクリックするか、ドラッグして範囲選択します。
選択したファイルを右クリックし、表示されるコンテキストメニューから「コピー」を選択します。
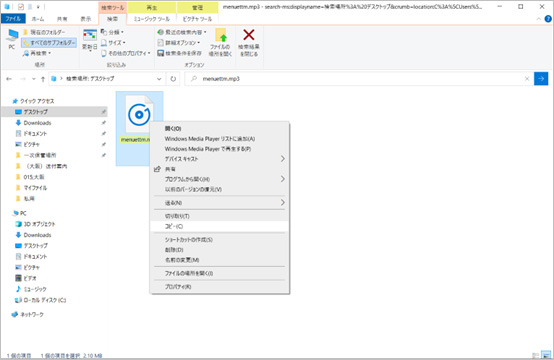
3.その後、エクスプローラー内でUSBメモリを開き、空白の領域を右クリックして表示されるメニューから「貼り付け」を選択します。これにより、音楽ファイルがUSBメモリに転送されます。
Macを使用しているユーザー向けに、iTunesからUSBメモリーへの音楽転送方法を簡潔に解説します。
MacではFinderを通じて簡単に音楽をUSBメモリーに移すことができます。
今から説明する手順に従って、ファイルの転送を安全に行うことができます。
1. まず、USBメモリーをMacのUSBポートに差し込みます。
2. Finderを開いて音楽ファイルが保存されている場所を探します。これには、iTunesの音楽ライブラリやダウンロードフォルダなどが含まれる場合があります。
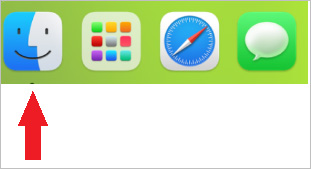
3. 音楽ファイルを見つけたら、それをUSBメモリーのアイコンにドラッグ&ドロップします。これにより、ファイルがUSBメモリーにコピーされます。複数のファイルを選択する必要がある場合は、コマンドキーを押しながらファイルをクリックして選択します。
4. ファイルの転送が完了したら、安全にUSBメモリーを取り外す必要があります。これを行うには、デスクトップのUSBメモリーのアイコンを右クリック(またはコントロールキーを押しながらクリック)し、表示されるメニューから「取り出す」を選択します。これにより、USBメモリーが安全に取り外され、データの破損リスクなしに取り外すことができます。
音楽の管理にiTunesを使用している場合、これを利用してUSBメモリーに音楽を転送することができます。
手順は次のようになります。
1. まず、USBメモリーをMacのUSBポートに差し込みます。しっかりと接続されていることを確認してください。
2. 次に、Mac上でiTunesアプリケーションを開きます。アプリケーションは通常、Dockにあるか、アプリケーションフォルダからアクセスできます。
3. iTunesが開いたら、左側のパネルで「曲」セクションをクリックし、ライブラリからUSBメモリーに転送したい曲を探します。
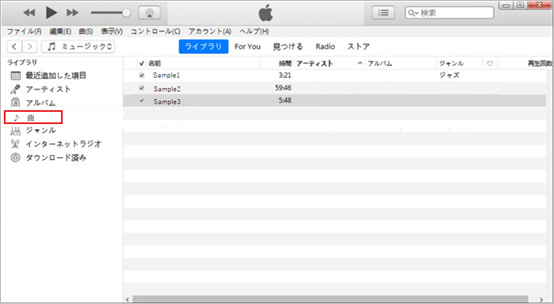
4. 曲を見つけたら、それを選択し(複数選択する場合はCmdキーを押しながらクリック)、マウスで掴んでUSBメモリーのアイコンにドラッグ&ドロップします。これにより、音楽ファイルがUSBメモリーにコピーされます。
5.ファイルの転送が完了したら、Finderを開き、サイドバーでUSBメモリーを選択し、「取り出す」ボタンをクリックするか、USBメモリーのアイコンの上で右クリック(またはコントロールクリック)して、「取り出す」を選択します。これにより、USBメモリーが安全に取り外され、データの破損リスクなしにMacから取り外すことができます。
パソコンからUSBへのデータ転送は便利ですが、データ損失を防ぐための注意点がいくつかあります。
データをUSBメモリに保存する前に、パソコンでUSBメモリの空き容量と転送するファイルのサイズを確認し、十分なスペースがない場合は不要なデータを削除することで、スムーズな転送を確保し、データの損失を防ぎましょう。
USBメモリーを安全に取り外すには、データ転送が完了したら、直接抜かずにコンピュータの「取り外し可能」のサインを待ちます。Windowsでは「ハードウェアを安全に取り外す」、Macでは「取り出す」を使います。この簡単な手順がデータの安全を守りますので、毎回実行しましょう。
USBメモリーは便利ですが、紛失や破損のリスクもあります。大事なデータは、パソコンやクラウドにもバックアップしましょう。また、個人情報が含まれる場合は、USBメモリーのデータを暗号化することが賢明です。さらに、ウイルス対策ソフトでスキャンを行うことで、データをさらに安全に保てます。これらの簡単なステップで、大切な情報を守ることができます。
USBから紛失した音楽ファイルを復元するには、Recoveritデータ復旧ソフトウェアが最適な選択です。この信頼性の高いツールは、誤って削除されたファイルや破損したデータなど、様々な紛失した音楽ファイルを効率的に回復できます。Recoveritは、その強力なスキャン機能により、USBドライブから失われたファイルを迅速に検索し、プレビュー機能で復元する前にファイルを確認できます。さらに、使いやすいインターフェースが、全てのユーザーが簡単にデータ復旧作業を行えるようにしています。安全かつ信頼性の高い方法で大切な音楽ファイルを取り戻すために、「Recoverit」が提供する専門的なサービスをぜひご利用ください。
次は、Wondershare「Recoverit」を利用して、USBから紛失したデータを復元する手順を詳しく紹介します。
パソコンにWondershare「Recoverit」をインストールして、USBメモリを接続します。
USBのデータ復元なので、「外付けデバイス」にUSBデバイスを選択してクリックします。

クリックすると、USBのデータをスキャンし始めます。スキャン中、失われたファイルがあるかどうかを確認するためにプレビューを行います。
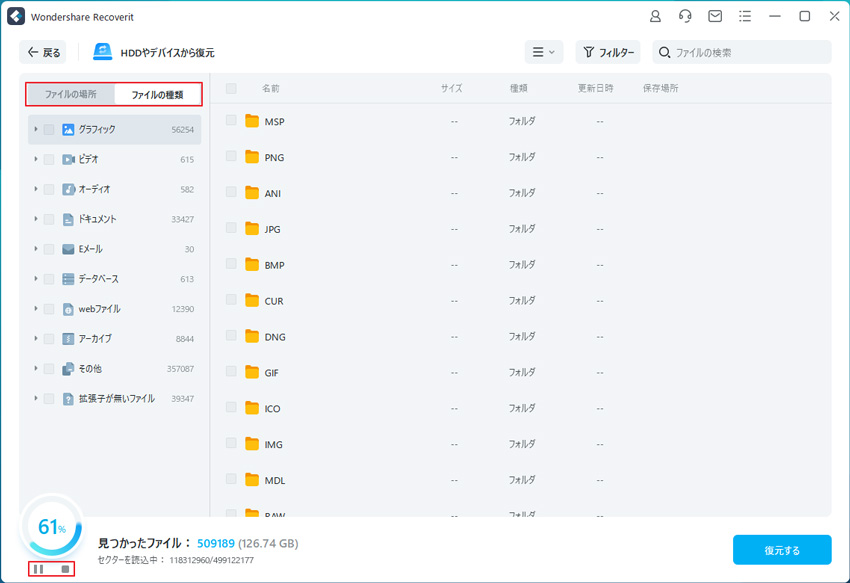
USBから検出された削除したデータを復元します。復元したいUSBのファイルにチェックを入れて、「復元する」をクリックするとファイルの保存先を選択すれば完了です!

上記の通り、Wondershareの 「Recoverit」は、USBから紛失したデータを復元できるだけではなく、HDDの復元やディスクの復元にも活用できます。
このガイドでは、パソコンからUSBメモリーへの音楽の転送方法、特にWindowsとMacの両方のシステムでの具体的なステップを詳細に解説しました。また、データの安全性を保つための重要な注意点と、万が一のデータ紛失に備えた信頼性の高いソリューションとしてRecoveritを使用したデータ復旧方法についても説明しました。音楽ファイルを安全に管理し、必要なときに簡単にアクセスできるようにするための情報が満載です。これらの知識を利用して、デジタルデータの管理に自信を持って取り組んでください。

USBデータの読み込みが遅い原因を3つ取り上げ、それに対処した方法を4つ紹介します。USBデータの読み込みが遅い原因は色々ありますが、物理的もしくはデータ的な破損や仕様が合わなかったりなどがあります。 ...
皆さんは普段からどの媒体でデータを運んでいますか?本記事ではUSBの一つであるUSB3.0の転送速度が遅くなる原因とその対処法について述べていきたいと思います。もし興味がありましたらぜひ最後までお付き合いください。 ...
本記事では、起動可能なUSBドライブを作成する手順や必要なソフトウェア、注意点について解説します。USBドライブを作成することで、パソコントラブルが起こった時に役立ちます。 ...
内野 博
編集長