Aug 27, 2025 • Filed to: パソコン起動しない復元

台湾に本拠を置くAcerは、世界で最高のパフォーマンスを誇るシステムで知られています。ただし、そんな優れたノートパソコンでも時には故障してしまうことが。 中でも比較的よくあるのが、モニターの電源が入らず、画面が真っ暗なままという症状。でも、こんな時にも心配はいりません。 この記事では、Acer製のノートパソコンの画面がブラックアウトしてしまったとき、それを簡単に修正する方法をご紹介します。
Acer製ノートパソコンの画面がブラックアウトしてしまう背後には、重大な問題が潜んでいる可能性があり、その解決のためにはシステムのリセットが必要になることも。その過程で大切なシステムファイルやユーザーファイルの一部が失われてしまうかもしれません。 これに備えて、ノートパソコンの画面が真っ暗になってしまったら、まずはファイルとドキュメントを復元してバックアップをとっておきましょう。 そこで使える復元ツールが、Wondershare Recoveritです。 専門家も推奨するこのアプリケーションは、「コンピューターが起動できない」、 「画面が真っ暗なまま反応しない」、「ブルースクリーンになってしまった」、「誤ってファイルを削除してしまった」、「空にしたごみ箱の中身を復元したい」、「マルウェア攻撃を受けて消えたファイルを取り戻したい」など、さまざまなシナリオでのデータ復元に対応しています。
Wondershare Recoveritは、あらゆる種類の主要なデータ形式とコンピュータをサポートしているため、互換性を気にする必要はありません。アプリケーションをインストールしたら、次の手順に従うだけです。
ステップ 1: クラッシュしたコンピュータから、復元したいデータを選択する
まず、利用可能な別のコンピュータ上でWondershare Recoveritを起動し、ファイル復元モード[クラッシュしたPCから復元]を選択します。次に、[開始]ボタンをクリックします。

ステップ 2: 起動可能なドライブを作成するためのメディアを選択する
次に、ドライブ作成に使うメディア(USBドライブまたはハードディスク)と、クラッシュしたコンピュータのOSバージョンを選択して[開始]ボタンをクリックします。
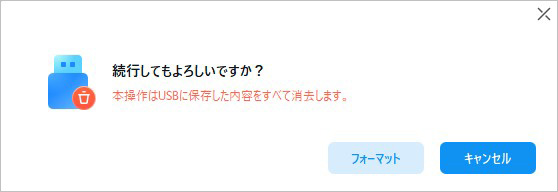
ステップ 3: 起動可能なドライブを作成する
[開始]ボタンをクリックすると、メディアのフォーマットを求めるメッセージが表示されます。フォーマットの前に、重要なデータは必ずバックアップをとってください。 [フォーマット]ボタンをクリックして続行します。
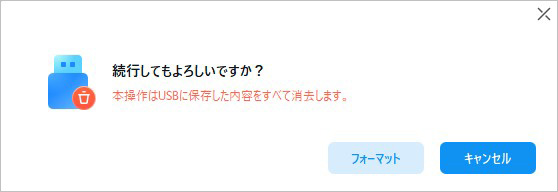
起動可能なドライブが作成されるまで、しばらくお待ちください。 処理中はメディアを取り外さないでください。
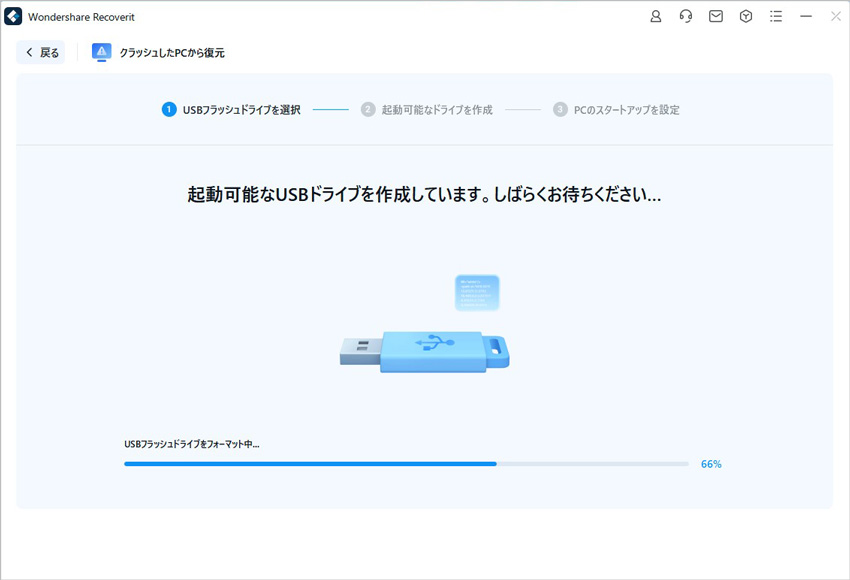
ステップ 4: Acer製ノートパソコンの起動方法を設定する
起動可能なメディアドライブが作成されると、データ復元を完了するための2ステップが表示されます。


ステップ5: Acer製ノートパソコンの真っ暗な画面からデータを復元する
Acer製コンピュータを再起動すると、起動可能なものは何も表示されませんが、下記の画面からデータの復元とバックアップができます。

システムの電源が入っているのにもかかわらず画面が真っ暗な場合は、データをバックアップした後、次の解決策を試してみましょう。この現象は、ハードウェアに問題がある場合とソフトウェアに問題がある場合の両方で発生しうるため、解決策1から順番に試してみることが重要です。
まず、Acer Aspire等のノートパソコンの画面が真っ暗なときの、 もっとも簡単な解決策です。電源をリセットすることで、ファームウェアまたは起動に関する軽微な問題を解決できる場合があります。 ノートパソコンの電源をリセットするには、電源ボタンを15秒以上押し続けます。

これにより強制的にシステムがリセットされ、電源がオフになります。その後、電源ボタンを放し、しばらく待ってから、もう一度電源キーを押して電源を入れます。
画面のブラックアウトが続く場合には、原因がディスプレイにあるのか、ファームウェアにあるのかを確認する必要があります。 これをみるには、接続ケーブルを使ってシステムを外付けモニターに接続してみましょう。外付けモニターで画面が正しく表示されるなら、ファームウェアではなくディスプレイに問題があるとわかります。
この場合には、ノートパソコンのディスプレイを交換するか、メーカーもしくは販売店に連絡してサポートを受けてください。
ステップ 1. 外付けモニターをノートパソコンに接続します。
ステップ 2. 外付けモニターにコンピュータの画面が表示されるかどうかを確認します。表示されない場合は[F4]キーを何度か押してみてください。
ステップ 3. これで外付けモニターに画像が表示されたなら、グラフィックドライバがノートPCのディスプレイ設定と競合していることが問題の原因と考えられます。 これを解決するには、お使いのコンピュータに最新のグラフィックドライバおよびチップセット用ドライバをインストールします。
Acer ChromebookなどのノートPCの画面が真っ暗なときに使える方法として、ファンクションキーも挙げられます。ご存知のとおり、ファンクションキーにはさまざまな目的に使用できる機能やキーボードショートカットが割り当てられています。
場合によっては、ドライバ関連の問題が Acer製コンピュータをブラックアウトさせてしまう こともあります。たとえば、ドライバが破損している、ドライバが古くなっている、あるいはドライバが適切にインストールされていない場合などです。このような時には、ロゴが表示された後に、ノートパソコンの画面が真っ暗になってしまいます。 これを修正するには、グラフィックカードのドライバを再インストール、もしくはリセットしてください。
ステップ1. まず「スタート」メニューに移動し、ここからデバイスマネージャーを起動します。 また、[コントロール パネル] > [デバイス マネージャー]の順に移動することもできます。

ステップ 2. [ディスプレイアダプター]オプションを展開し、インストール済みのグラフィックドライバを選択します。 アイコンを右クリックして「デバイスのアンインストール」を選択すると、ウィザードが表示されます。 このウィザードを完了するだけで、インストールされているドライバを削除できます。

ステップ 3. ドライバが正常にアンインストールされたら、メーカーの公式ウェブサイトにアクセスして、お使いのシステムに関連するドライバをダウンロードします。
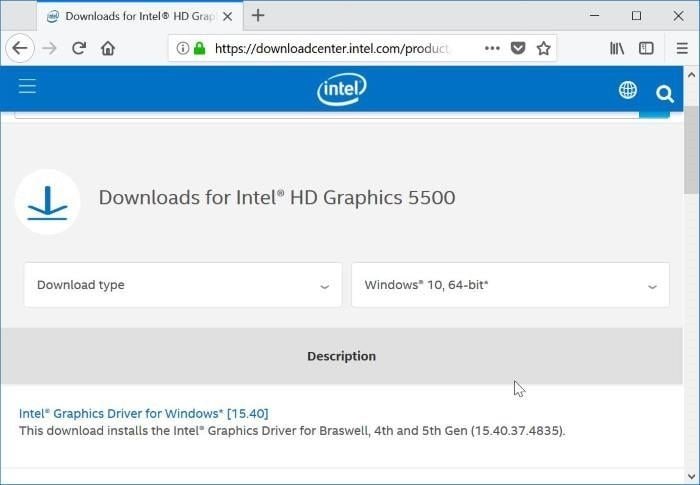
ステップ 4. その後、表示される手順に従ってグラフィックドライバをインストールし、デバイスマネージャーに移動します。
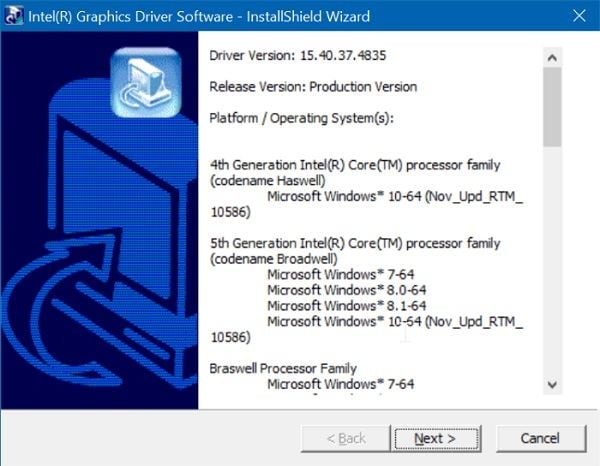
再インストール以外の方法としては、ドライバのリセット・更新があります。デバイスマネージャーから、ドライバを更新したり、ドライバの無効/有効を切り替えたりすることもできます。
システムディスクに対するウイルスやマルウェアの攻撃によって、Acer製ノートパソコンの画面が真っ暗になってしまうこともあります。たとえば、ディスクやWindowsのパーティションが破損し、システムの誤動作を引き起こしている場合などです。 このようなときには、Windows Defenderなどの信頼できるウイルス対策ソフトウェアや、Norton、AVG、Avira、Avast、Kasperskyといったサードパーティツールを使うのが有効です。

これらのウイルス対策ソフトウェアを使ってハードドライブをスキャンすれば、マルウェアの存在を検出し、不具合を修復できます。必要に応じて、ハードドライブ全体をフォーマットして悪意のあるエンティティを削除することもできます。
BIOSとは、Basic Input and Output System(基礎入出力システム)の略で、システムの起動操作全体にかかわっています。そのため、BIOSプログラムに問題があると、コンピュータの画面が真っ暗になってしまうことがあります。この場合、次の手順に従ってシステムのBIOS設定を更新するのがおすすめです。
ステップ 1. [スタート] メニューに移動し、[ファイル名を指定して実行]プロンプトを起動します。 「msinfo32」コマンドを入力すると、システム情報ウィンドウが起動します。
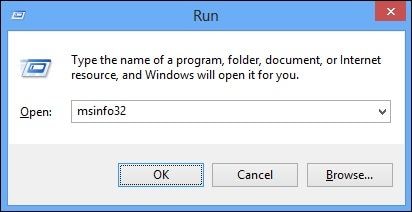
ステップ 2. システム情報ウィンドウが開いたら、コンピュータにインストールされている現在のBIOSのバージョンを確認し、メモしておきます。

ステップ 3. 次に、パソコンメーカー、またはマザーボードメーカーのウェブサイトから、最新バージョンのBIOSをダウンロードします。ダウンロードしたファイルは、コンピュータ上で解凍してください。

ステップ 4. その後、空のUSBドライブをコンピュータに接続し、解凍済みのBIOSファイルをUSBドライブへ転送します。

ステップ 5. システムを再起動し、BIOSキー(F2、F12、DEL など)を押してBIOS設定画面へ移動します。 それから [Boot](起動)> [Advanced](詳細設定)の順に移動し、USBドライブ内のデータを使ってBIOSをアップグレードします。

これで作業は終わりです! BIOSがアップグレードされると、システムは自動的に再起動します。 BIOSが破損している、または古いためにノートパソコンのブラックアウトが発生していた場合、問題はこれで解決します。
意外に思えるかもしれませんが、 Acer製ノートパソコンの画面のブラックアウトは、システムの放電によって発生することもあります。ACアダプターまたはバッテリーに不具合があると、ノートパソコンの電源が入らないということも起こりえます。 まずは、ACアダプターを他のデバイスに接続して、アダプター側に問題がないかを確かめましょう。次に、ノートパソコンのバッテリーを取り外して検査し、問題がバッテリーとシステム側のどちらで起きているのかを見極めます。

バッテリーをしっかり充電し、ACアダプターにも問題がないことが確認できたら、アダプターをノートパソコンに接続して、再度電源を入れてみましょう。
メモリモジュールの取り付けが緩んでいると、ノートパソコンの画面が表示されなくなってしまいます。この場合は、メモリモジュールを取り付け直すことで問題を解決できます。 メモリモジュールの取り外しや取り付けは、ノートパソコンからACアダプターを抜いた状態で行います。
ステップ 1. ノートパソコンの電源を切って、ACアダプターを抜きます。 次のステップに進む前に、他の金属製品等に触れて体内の静電気を逃がしておいてください。
ステップ 2. ノートパソコンのカバーを取り外して、内部のメモリが見える状態にします。それからメモリモジュールを取り外します。
ステップ 3. すべてのメモリモジュールをしっかりと取り付け直します。
ステップ 4. テストを実行し、ノートパソコンがWindows OSで起動することを確認します。
ヒント: 「Acer製ノートパソコンで、青いランプが点いているのに画面が真っ暗」という問題は解決したものの、重要なファイルを紛失してしまったという場合には、データ復元ソフトWondershare Recoveritを使うことで、データを簡単に取り戻せます。 手順は下記に示す3つだけです。

ステップ 1: スキャンする場所を指定する
まず、コンピュータ上でWondershare Recoveritを起動し、スキャンする場所を選びます。任意のドライブやパーティションのほか、特定のフォルダのみをスキャンすることも可能です。

ステップ 2: 処理が完了するまで待つ
本アプリケーションが指定の場所から重要なデータを抽出します。完了までしばらくお待ちください。 必要に応じて処理を停止したり、画面上のインジケーターで進行状況を確認したりすることもできます。

ステップ 3: 失われたファイルを取り戻す
処理が完了すると、抽出されたデータが分類別にリストアップされます。フィルタリングによって、表示するファイルを絞り込むこともできます。
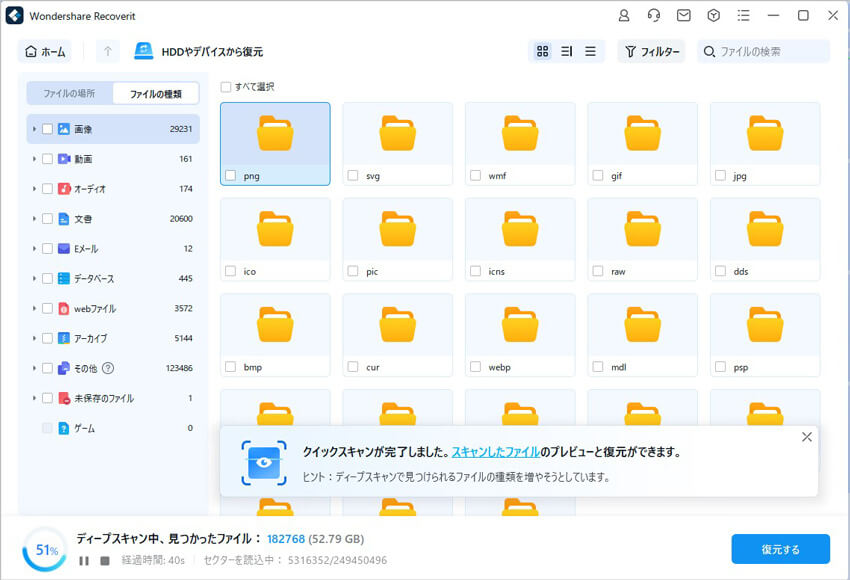
復元したいファイルを選択します。このとき、ドキュメント、動画、写真などをプレビューできます。最後に[復元する]ボタンをクリックして、データの保存先を選択します。これで、データは安全に保存されます。

本記事では、Acer製ノートパソコンの画面が真っ暗になってしまった際の解決策をご紹介しました。この現象はさまざまな原因によって起こりうるため、ここで取り上げた修正方法も多岐にわたります。ぜひひとつずつ試してみてください。 また、修正を進めるうちに万が一重要なファイルを失ってしまったとしても、Wondershare Recoveritを使えば、簡単にそのデータを取り戻せます。

この記事では、PCが起動時にBIOS画面で停止してしまう問題の解決策やBIOS画面で固まってしまったパソコンのデータを復元する方法をご解説します。正しく設定し、スムーズな起動を確保するための方法をご紹介します。 ...
Surfaceをお使いの方で、Surfaceの電源が急に入らなくなった経験をされた方もいるのではないでしょうか?本記事はSurfaceの電源が入らない時の対処法とデータを回復する方法について解説します。 ...
パソコンが立ち上がらなったら、原因を特定し、原因によってデータ復元ソフトを利用して保存データを救出することもできます。本稿では、パソコンが起動しない原因と動しないパソコンからデータを復元できるソフト5選を紹介します。 ...
内野 博
編集長