Aug 27, 2025 • カテゴリ: ビデオ・写真復元/修復
Windowsフォトビューアーでは、写真が開けないトラブルが起きることがあります。考えられる原因はさまざまですが、表示されるエラーメッセージを確認することでスムーズに対処できます。本ページでは、Windowsのフォトビューアーで写真を開けない原因と対処法を紹介します。写真が開けなくて困っている人は、参考にしてください。
Windowsフォトビューアーとは、マイクロソフトが主にWindows7および8.1向けに提供していた画像閲覧ソフトです。Windows7と8.1ではあらかじめWindowsフォトビューアーがインストールされていて、デフォルトでは画像閲覧の既定アプリに設定されていました。Windows10からは「フォト」が画像閲覧の既定アプリとなったため、Windowsフォトビューアーはインストールされていません。
しかし、Windows10でもフリーソフトを使ってレジストリを変更することで、Windowsフォトビューアーを利用できます。
Windowsフォトビューアーで画像を開けないときは、主に以下のどれかが原因と考えられます。
原因は画像ファイルが開けないときに表示されるメッセージを見れば、簡単に特定できます。
それぞれの原因について詳しく解説します。
エラーメッセージに「利用できる十分なメモリがない可能性があります」と表示されている場合、メモリ容量やストレージの空き容量が足りていないと考えられます。Windowsフォトビューアーで画像を開くには、ある程度のメモリやストレージ容量の空き容量がなければいけません。そのため、画像が開けない場合は複数のソフトを起動中でメモリの空き容量がないか、データを保存量が多くストレージに空きがないのかもしれません。
エラーメッセージに「このファイルの形式がWindowsフォトビューアーでサポートされていない」と表示される場合、開きたい画像ファイルの拡張子に問題があります。
世の中にある画像ファイルの拡張子は膨大な種類があります。しかし、Windowsフォトビューアーが対応している拡張子は以下9種類に限られています。
そのため、開きたい画像の拡張子を確認しなければいけません。
「ファイルが破損しているか、大きすぎる可能性があります」というメッセージが表示される場合、システムエラーをはじめとした不具合で画像ファイルが破損している可能性が高いです。
また「画像が削除されているか、利用できない場所にある」というメッセージが表示された場合も、システムエラーなどの不具合でファイルが破損して消えていると思われます。
Windowsフォトビューアーで写真が開けないときは、状況に応じて以下の方法で対処しましょう。
それぞれの対処法を解説します。
「利用できる十分なメモリがない可能性があります」というエラーメッセージが表示された場合、まずメモリの空き容量を確保しましょう。メモリの空き容量を確保する場合、起動しているソフトをできる限り減らします。ストレージの空き容量不足も考えられるので、不要なファイルを削除するか、外付けやクラウドストレージへの移行もおすすめです。
表示されたエラーメッセージが「このファイルの形式がWindowsフォトビューアーでサポートされていない」である場合、開きたい画像ファイルの拡張子を変更しましょう。
画像ファイルの拡張子は以下の方法で変更できます。
画像ファイルの破損が原因であれば、そのデータを修復しましょう。画像ファイルが破損している場合、ファイル修復ソフトを使って復旧を行います。そこで役に立つのがRepairitです。
Repairitはデータ復元技術の研究を15年以上続けるWondershareによる修復ソフトです。1億5000万人以上のユーザーが利用しており、信頼性は申し分ありません。修復操作は簡単で、たったの3ステップで完了します。画像ファイルは思わぬシステムエラーで破損することがあるので、使用後も備えとして残しておくと安心です。そのうえ、新しいバージョンでは最先端のAI技術を利用して新たに画質を落とさずに写真を拡大、白黒写真をカラー化、古い写真を修復という三つの機能を追加し、より良く画像ファイルを修復できます。
Repairit最新バージョンでは、AI技術による写真補正機能が加わり、写真の品質向上が可能です。ノイズ除去、露出オーバー補正、露出不足補正、グリッド線の写り込み、ポートレート補正、写真シャープなど、多岐にわたる補正が自動的に適用されます。
上記のAI技術により新機能を詳しく了解したがっている方はこちらへ。
Wondershare Repairitは無料でダウンロードして試用することは可能なので、ぜひ使ってみてください。

「Wondershare Repairit」を起動した後、サイドバーから「その他の種類の修復」を選択します。そして画面にある「写真修復」ボタンをクリックし、破損した写真を追加します。

「修復する」ボタンをクリックすれば、修復作業が始まります。修復完了まで、少しお待ちください。
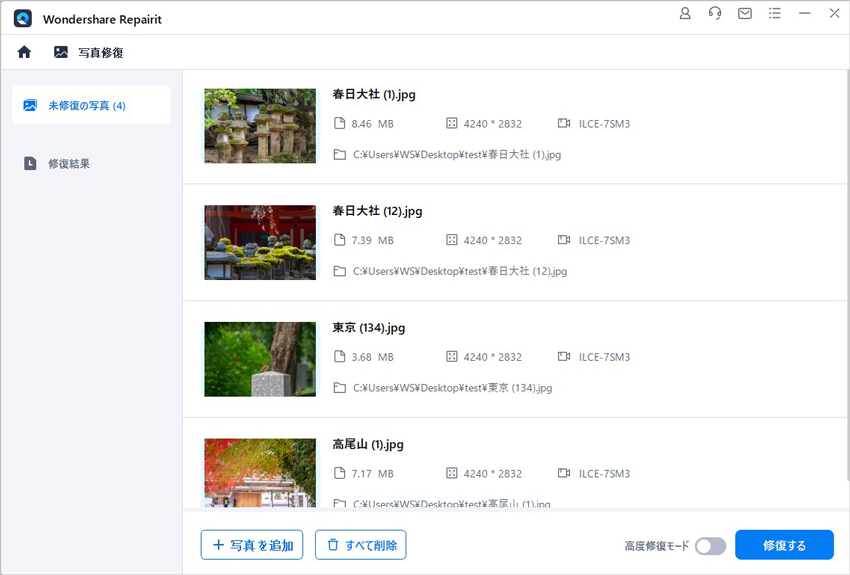
修復された写真をプレビューして保存します。画像がひどく破損していて、ご期待に応えられない場合、または写真の修復プロセスが失敗した場合は、高度修復モードを選択して再度修復できます。
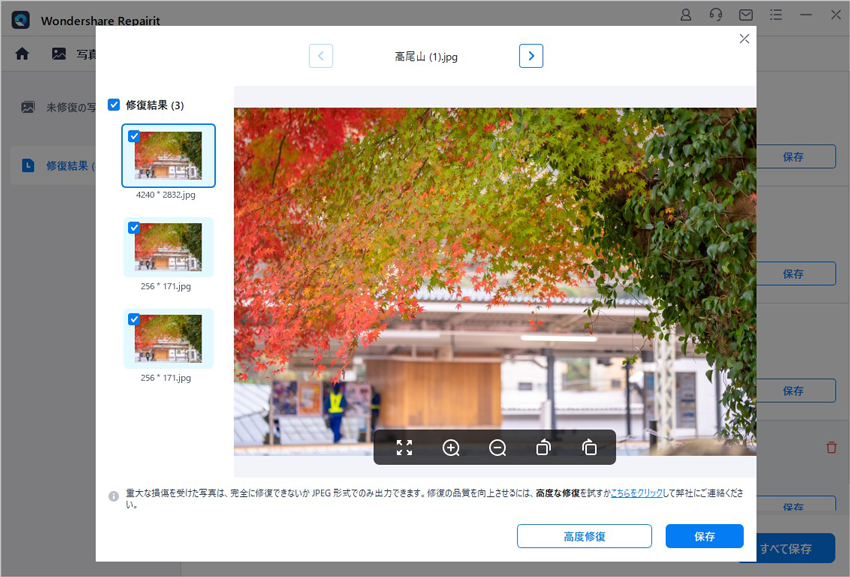
ご注意:動画を元保存場所に保存しないでください。(上書き保存を避けます。)
以上の操作で破損した画像を修復する操作は完了です。
また、Wondershare「Repairit」を利用すると、画像の修復だけでなく、ドキュメント、動画の修復にも対応できます。データ破損に困っている方は、ぜひ利用してみてください。
iCloud写真をダウンロードする手順や、パソコンに保存する方法を一括で簡単に実行する方法をご紹介します。iCloudから写真をダウンロードし、パソコンに保存したい方は必見です! ...
常に、Google Chrome上で動画を視聴する時、音声が音が出ない場合がございます。Google Chromeだけ音が出ない場合、なにか対策はあるでしょうか?今回は、WindowsPC上でGoogle Chromeだけ音が出ない・聞こえない時の対処法をご紹介します。 ...
キャノンのデジタル一眼レフカメラで撮影した画像に使われる拡張子である「CR2」を基本的に変換しなければ、パソコン・OSでCR2拡張子の画像を開けないかもしれません。今回は、CR2拡張子ファイルを開く方法を紹介します。 ...
内野 博
編集長