Aug 27, 2025 • カテゴリ: ビデオ・写真復元/修復
皆さんはNEFファイルと聞いて何を思い浮かべますか?私はその昔、NEFをNETと空目してネットに関する何かだと思っていた時期がありましたが全然違いました。NEFはNikonに使われているカメラのファイル形式のことです。カメラとそんなに親しくなかった私のような人間ならばともかく、カメラ好きの方ならばよく知っていらっしゃると思います。本記事ではそんなNEFファイルについて解説していこうと思います。
NEFファイルとはNikon製のデジタルカメラで使用されているRAWファイル形式の一つです。RAWファイル形式とは何かといいますと、カメラがシャッターを押した時に捉えた光の情報を保存した情報ファイルです。
もっと詳しく言うと、外からの光の情報がレンズを通してカメラに入り、受光センサーが画素数と同じ数だけ並んでるイメージセンサーに色調や明度の情報が入力されます。それぞれの受光センサーはRGB、つまり赤、緑、青の光の三原色にそれぞれどれだけの光が貯まったのかを保存する、つまり捉えた光を3色へ分解し記録されたものの集合がRAWのデータです。たった3色と思われるかもしれませんがこのデータがあればどんな色と明るさも再現可能です。
JPEGと比べるとRAWがどんなものか分かりやすいかもしれません。世界共通で使われているJPEGは画像ファイルの一つであり、カメラで捉えた情報を元に加工し画像としています。ファイルサイズが小さくデータを切り捨てるので編集するごとに劣化するのも特徴です。
RAWはそもそも情報ファイルで画像ファイルではありません。容量が大きく一切データを捨てなくて未加工の代わりに、現像する際の編集の自由度が非常に高い素材のようなものです。
RAW形式のファイルであるNEFファイルも画像ファイル化されていません。実際にRAWファイルをパソコンで開こうとしてみても画像は何も写りませんので、RAW形式のファイルは画像にするときにJPEGやTIFFへの変換の手間が必要となります。その工程は「RAW現像」と呼ばれています。
このRAW現像にはカメラの種類にもよりますがRAW現像ソフトウェアが必要となることが多いです。また、RAW変換はその過程で写真の明度や色調、タッチなど多種多様な項目を自由に調整できます。
今回はNikon純正ソフトであるCapture NX-Dを使ってJPEGに変換する基本的な現像作業を説明していきたいと思います。カメラ内部で現像することができる機種もありますが、パソコンより手間がかかって面倒なことのほうが多くパソコンのほうが細やかな作業ができますので現像ソフトをご利用になられることをおすすめします。
以上の手順は現像ソフトですとだいたい同じなので、NET形式に対応しているソフトならいつでも同じように使えます。また、変換する時に撮影したカメラ・レンズの情報や撮影時の設定も見ることができますので、お気に入りの一枚があったら確認するのもいいでしょう。また、JPEG形式で書き出しましたが元のデータはちゃんと残っているので何度でも作り直すことができます。
それではNEFファイルが破損してしまったときはどうすればいいでしょうか。ソフトウェアを使って修復したいけれど、RAWの独自規格のNEFを修復できるソフトってそんなにあるのかと疑問に思われるかもしれません。そのような方には「Repairit(リペアリット)」をおすすめさせていただきます。
RepairitはNEF形式に対応しているだけでなくDNG形式やCR3といった他社の独自規格にも対応しており、多くのファイル形式を修復することができます。そのうえ、最新版では新たにAI技術を利用して、画質を落とさずに写真を拡大、白黒写真をカラー化、古い写真を修復などの機能を追加し、人気の画像修復機能はさらに強力になりました。
上記のAI技術により新しい機能を詳しく了解したがっている方はこちらへ。
また、プレビュー機能で修正後がどうなるかの確認もできますので安心できる製品です。よければ使ってみてください。
WindowsでRepairitソフトを起動します。サイドバーから「その他の種類の修復」をクリックして、画面にある「写真修復」をクリックしたら、破損した画像ファイルを追加します。

右下にある「修復する」をクリックすると、画像修復が開始されます。修復完成できましたら、メッセージがポップアップされ提示します。
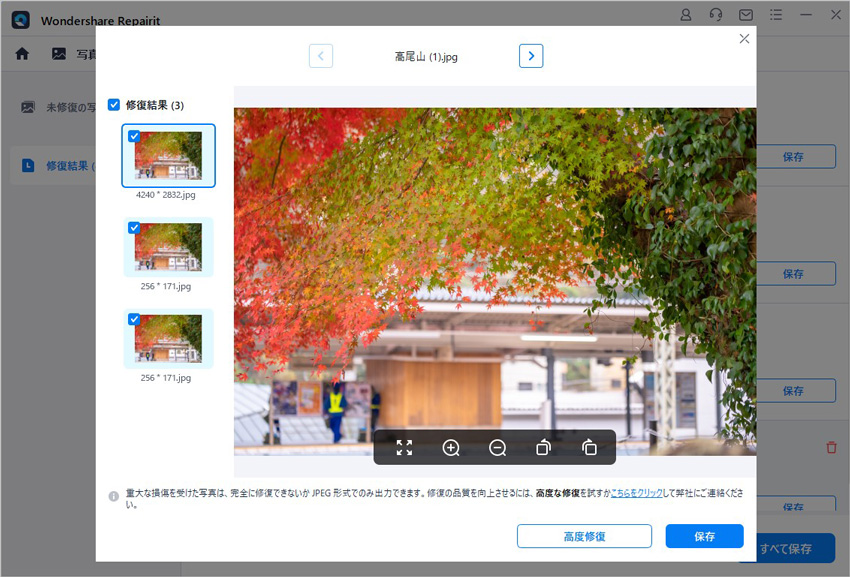
画像がひどく破損していて、ご期待に応えられない場合、または写真の修復プロセスが失敗した場合は、高度修復モードを選択して再度修復してください。「高度修復モード」を実行するには、サンプル画像を追加する必要があります。サンプル画像は破損した画像と同じデバイスで撮影し、同じ形式である必要があることに注意してください。
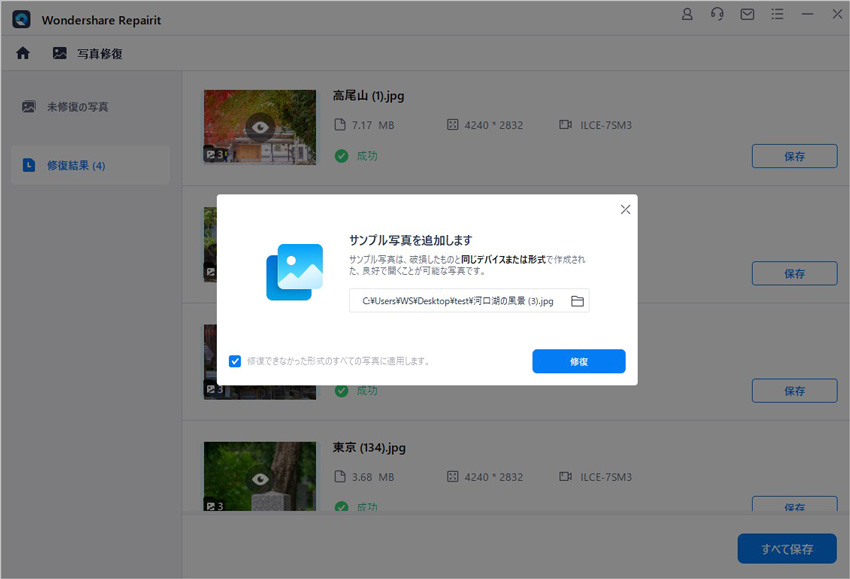
「保存」ボタンをクリックすると、修復できた画像ファイルを保存できます。複数の画像を選択し、「すべて保存」ボタンをクリックしたら一括保存されます。
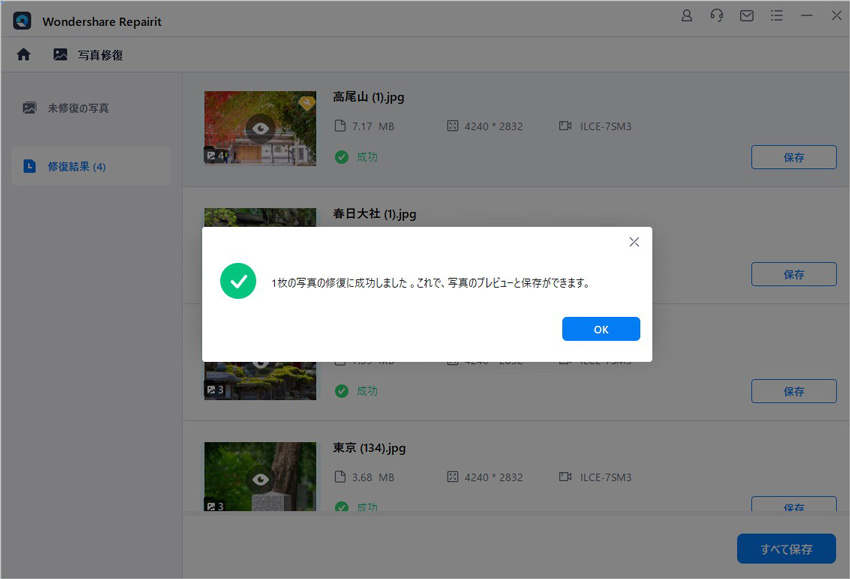
ご注意:画像を元保存場所に保存しないでください。(上書き保存を避けます。)
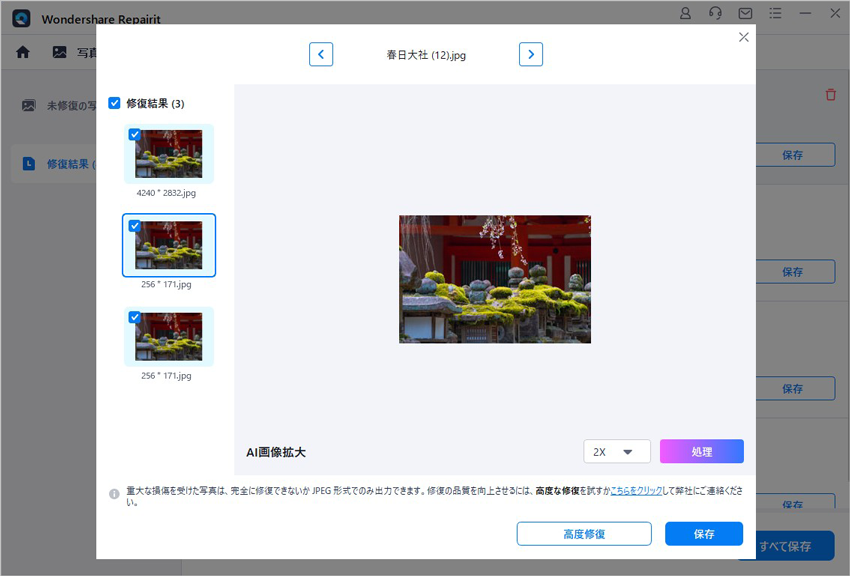
本記事ではパソコンを使用して無料で写真の背景を消す方法をご紹介します。写真編集にあまり詳しくない方でも簡単に実践できる手法ですので、ぜひお試しください。 ...
パソコンやスマートフォンに、画像や写真を保存するにはどのような操作が必要で、データファイルはどこに保存されるのかご存知でしょうか?今回は、画像の保存手順や保存できなかった際の対処法などを、各デバイスごとに解説していきます。 ...
NEFファイルとはNikon製のデジタルカメラで使用されているRAWファイル形式の一つです。カメラとそんなに親しくなかった方はNEFファイルをJPEGに変換する方法はよくわからないかもしれません。この記事では、その変換方法をご紹介します。 ...
内野 博
編集長