Repairit – 写真修復AIアプリ
3ステップで破損した思い出を修復
Repairit – 写真修復AIアプリ
3ステップで破損した思い出を修復
Aug 27, 2025 • カテゴリ: ビデオ・写真復元/修復
ときどき見かけるけどDNG拡張子がどんなものかは知らない、そんな方はかなり多いと思います。実際にDNG拡張子のお世話になる方は性能の良いデジタルカメラを愛用しているような方が大半でだと思われるので、カメラはちょっと撮るくらいの人だと馴染みがないのではないでしょうか。今回はそんなDNG拡張子に関してざっくり解説して、どうすれば使えるようになるか説明していきたいと思います。
DNGは「Digital Negative」の略称で、RAWファイル形式の一つです。RAWが何かといいますと、主にデジタル一眼レフやミラーレス一眼などに搭載されている高い写真編集機能を行える記録形式です。JPGとは違い圧縮を行わずカメラで捉えた情報をそのままデータとして残すためJPGより情報量が多くなっています。そのため未加工という意味を持つRAWの名を持っているのです。
RAWにはJPGなどとは違って標準仕様がありませんでした。そのため各社が独自のRAW形式を作り利用するようになり、アプリによっては特定の社のRAWが開けないという事が起こるようになりました。
現像をするにもそれぞれの規格に対応した専用のソフトが必要となる。そんな中でDNGはあの有名なソフトウェアを開発している「Adobe Inc.」によって作られました。メーカー間で非統一となっているRAW規格を統一するために作成されたもので、非統一となっているRAWからDNGに変換することで互換性を生み出し諸々の問題を解決するためのものです。
登場から10年以上経った今となっても独自規格を採用しているメーカーが多くなかなか全体への普及には至っていませんが、多くの画像編集ソフトウェアツールにはサポートされているため高い互換性と幅広い機能のサポートから人気のファイル形式となっています。JPGとは違って劣化しないので画像を編集したい方にはおすすめです。
DNG拡張子のファイルを開くにはまずパソコンにDNGに対応したソフトウェアを紐付けることが必要となります。MacでしたらApple PreviewやApple Photosが対応しており、WindowsでならFile Viewer PlusやMicrosoft Windows Photosなどが使えます。機種によって使えるソフトウェアは違いますが、Adobe Photoshopなどどちらでも使えるようなソフトウェアもありますのでお好みで探すといいでしょう。
それでは簡単に手順を紹介したいと思います。
DNGに対応したソフトウェアがPCにない場合はまずインストールする必要がありますので、対応したソフトをお好みでお選びください。すでにインストールされている場合は必要ないです。
インストールした、またはされていたソフトウエアをDNG拡張子に紐付かせます。紐付かせるのには2通りのやり方があります。しかしそのうちの一つであるシステムレジストリを手動で編集する方法はかなり上級者向けで、一歩間違えるとシステムに被害が出てしまうのでここでは簡単な方法を説明したいと思います。
開きたいDNGファイルを右クリックしてメニューから「開く」を選びます。「別のアプリケーションを選択」を選んだら「その他のアプリ」をクリックし、「PCで他のアプリケーションを見つける」を選択、インストールされているソフトウェアを指定したら「選択したプログラムを常に使用してDNGファイルを開く」というオプションを選択すればDNGファイルの紐付けは完了です。
これまでDNGとその開き方を解説してきましたが、もしDNGファイルが破損してしまったらどのソフトなら対応するかわからず少しだけ困ってしまう方もいらっしゃると思います。そんなときは「Repairit(リペアリット)」をおすすめさせていただきます。
Repairitは修復率の高い画像修復ソフトで、多くの画像形式に対応しており、DNGも修復可能となっており、他にもCR3やCR2のような他社の独自規格となっているRAW形式のファイルにも対応しています。短時間で効率的かつ簡単に画像を修復できますので初心者の方にもおすすめできる製品です。
その他、最新版のRepairitはAI技術を利用して画質を落とさずに写真を拡大し、白黒写真をカラー化するおよび古い写真を修復するという三つの強力な機能を新たに追加しました。機会があれば是非お使いになってください。
上記のAI技術によっての写真修復を了解してご利用になりたがっている方はこちらへ。
WindowsでRepairitソフトを起動します。サイドバーから「その他の種類の修復」をクリックして、画面真ん中にある「追加」をクリックしたら、破損した画像ファイルを読み込みます。

右下にある「修復」をクリックすると、画像修復が開始されます。修復完成できましたら、画像をプレビューできます(ご注意:一部の画像だけ)。
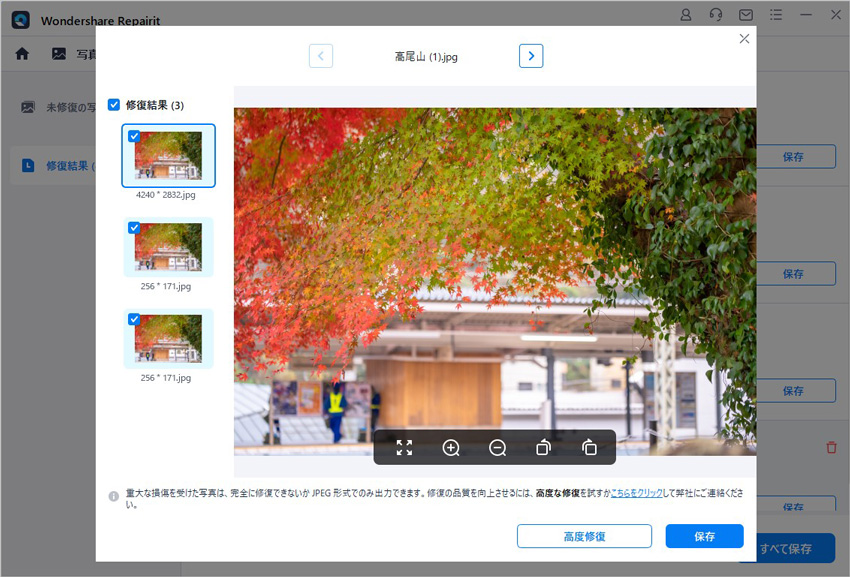
画像がひどく破損していて、ご期待に応えられない場合、または写真の修復プロセスが失敗した場合は、高度修復モードを選択して再度修復してください。「高度修復モード」を実行するには、サンプル画像を追加する必要があります。サンプル画像は破損した画像と同じデバイスで撮影し、同じ形式である必要があることに注意してください。
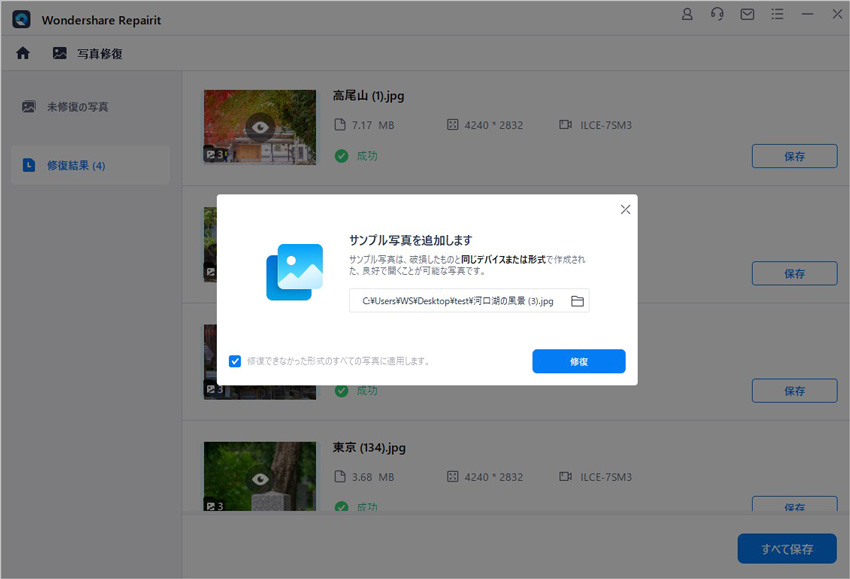
「保存」ボタンをクリックすると、修復できた画像ファイルを保存できます。複数の画像を選択し、「すべて保存」ボタンをクリックしたら一括保存されます。
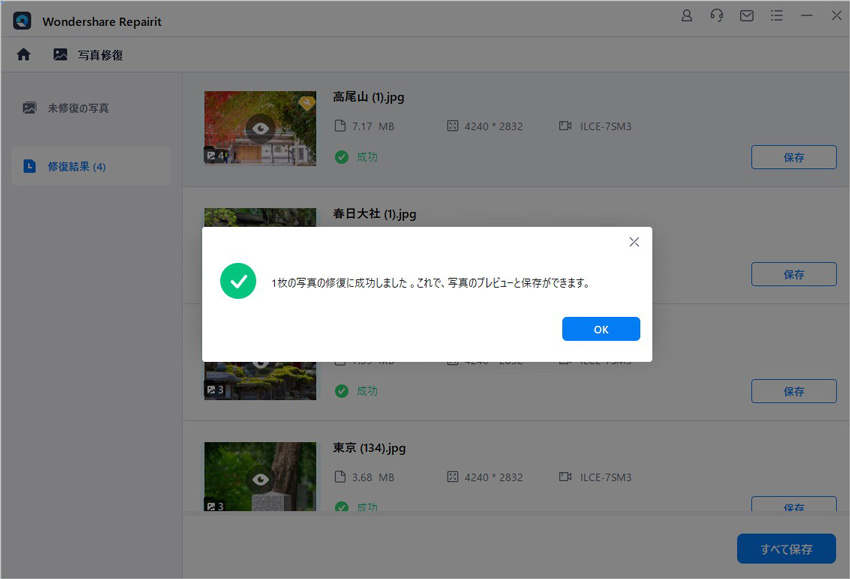
ご注意:動画を元保存場所に保存しないでください。(上書き保存を避けます。)
JPEGとは、デジタル画像の圧縮方式の一つであり、高画質で容量の小さい画像を作成することができます。しかし、JPEGとJPGの違いは何でしょうか?また、どのように変換できるのでしょうか?この記事では、JPEGとJPGの違いや変換方法についてわかりやすく解説します。 ...
デジタル時代には、写真を効果的に整理・共有する方法が重要です。パソコンやスマホで写真をPDF化することもよく求められます。高画質な写真をPDF化したい場合、データ修復ソフト「Repairit」が役立ちます。本記事を読んで写真をPDF化する方法をマスターし、スマホやパソコンで写真の整理や共有を楽しみましょう。 ...
デジカメやスマホなど、いまや画像の美しさと高画質化は撮影時はもちろん「撮影後」も向上できます。今回は、AIで画像を高画質化するソフトやサイトを10選紹介。WonderShare Repairitのように、パソコン初心者でも扱いやすいものも紹介します。 ...
内野 博
編集長