Aug 27, 2025 • カテゴリ: ビデオ・写真復元/修復
皆様はHEICというものを聞いたことがありますか?Appleユーザーにはそれなりに馴染みのある言葉だと思います。本記事ではこのHEICについて、別のファイルへの変換の仕方とともに説明していきますので興味のある方はぜひご覧になってください。
| 目次: |
HEICはHEIF(High Efficiency Image File Format)と呼ばれる高効率画像ファイルの拡張子です。
iOS11からjpgから変更されて写真の標準フォーマットとして利用されるようになった拡張子で、現在のiPhoneで撮った写真はHEIFの形式で本体に保存されています。
高画質ながら容量が軽いことが特徴で、jpgなどの普段扱われているファイルに比べ半分程度の容量で保存でき、再現できる色の数もHEIFは約10億6433万色、jpgは1677万色となっています。
JPGなどと比べ画質、容量ともに優秀で、また一度落とした画質は戻らないなんてこともありません。ですがHEIFはiPhoneやMacで使う分には問題ありませんが、WindowsパソコンやWebサービスで利用する場合はその互換性に問題が出てきてしまいます。WindowsやAndroidはHEIFをサポートしていないため互換性がなく、開くことができ無い場合があるのです。
iOSでも11以前のバージョンではHEIFに対応していないため開くことができませんし、そもそもHEIFはあまり互換性の高い形式ではありません。OSが対応していない、または他者にデータを譲り渡すのなら、以下の手順でJPGなどの多くの端末でサポートされている形式に変換しましょう。
これだけの手順で拡張子がHEICがjpgへ変換されます。変換だけでなく画質を調整したりもできますので興味がある方はぜひそちらの機能もご利用になってください。
以上の手順で一括変換が行なえます。プレビュー機能を用いた変換は簡単でMac本来の機能ですので安心して行えます。ぜひご活用ください。
もし何がしかの事情でプレビュー機能が使えないのなら、変換ツールを利用してみてもいいかもしれません。Apowersoft HEIC JPG変換フリーソフトやWondershare Online UniConverterといった簡単に変換できるソフトがありますので、ご自分にあったものをご利用なさってください。
大事な画像ファイルが壊れてしまったなんてことはありませんか?ファイルが壊れてしまえば当然開くことはできませんし、もしなにかに使う予定があったのならなんとか復元したいですよね。こういったときは画像を復元できるソフトウェアを頼りましょう。
私がおすすめさせていただくのはRepairit(リペアリット)です。画像修復ソフトで、多くのファイル形式に対応できるだけではなく、復元率も高いのでぜひご利用になられてください。さらに最新版ではAI技術を利用して画質を落とさずに写真を拡大し、白黒写真をカラー化するおよび古い写真を修復するという三つの新機能を追加して写真をよりよく、よりスマートに修復できます。
最新のAI技術によっての写真修復を了解したがっている方はこちらへ。

WindowsでRepairitソフトを起動します。サイドバーから「その他の種類の修復」をクリックして、画面真ん中にある「追加」をクリックしたら、破損した画像ファイルを読み込みます。

右下にある「修復」をクリックすると、画像修復が開始されます。修復完成できましたら、メッセージがポップアップされ提示します。
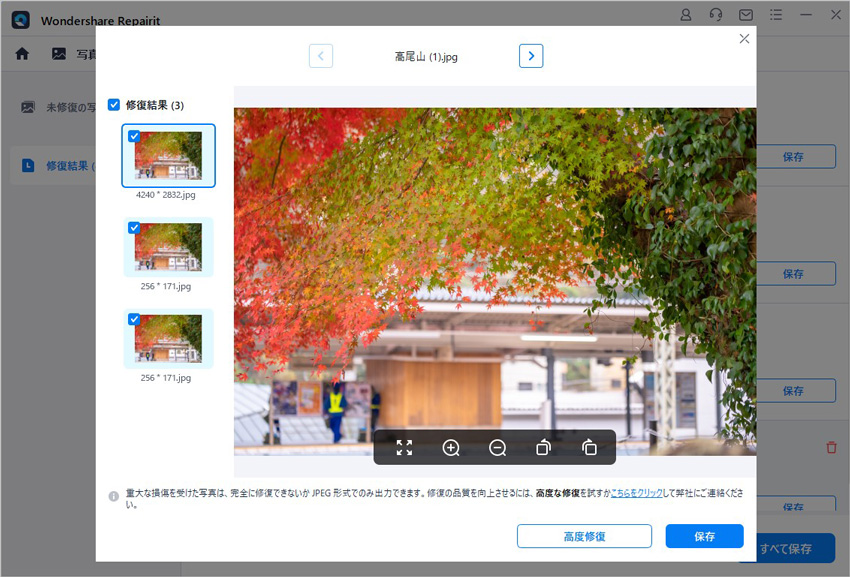
画像がひどく破損していて、ご期待に応えられない場合、または写真の修復プロセスが失敗した場合は、高度修復モードを選択して再度修復してください。「高度修復モード」を実行するには、サンプル画像を追加する必要があります。サンプル画像は破損した画像と同じデバイスで撮影し、同じ形式である必要があることに注意してください。
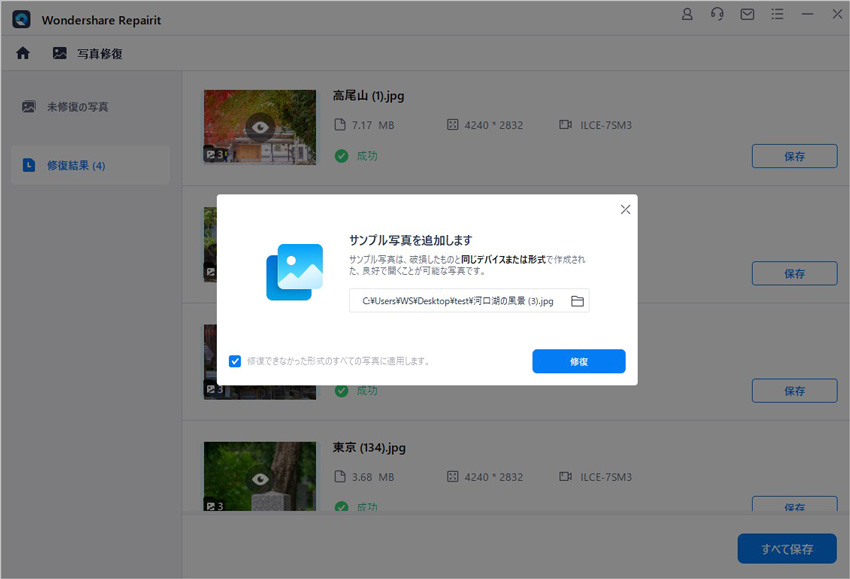
「保存」ボタンをクリックすると、修復できた画像ファイルを保存できます。複数の画像を選択し、「すべて保存」ボタンをクリックしたら一括保存されます。
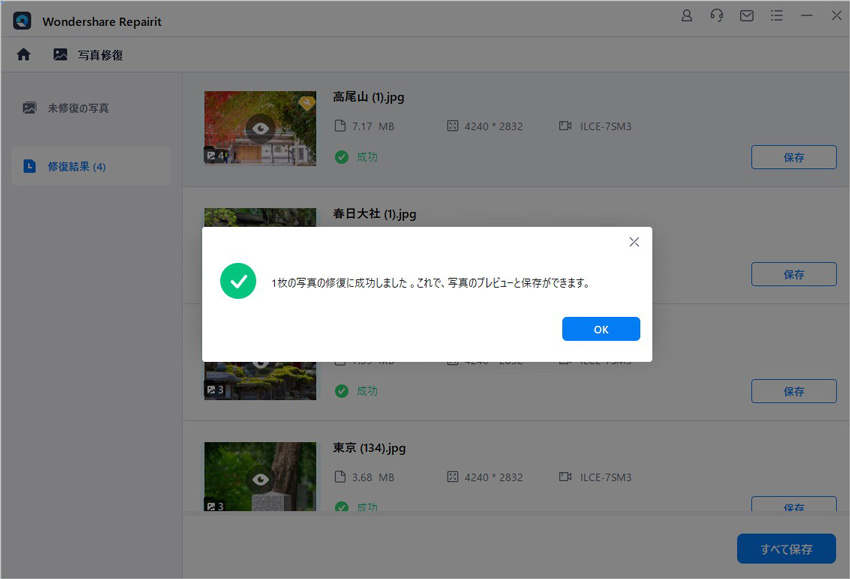
ご注意:画像を元保存場所に保存しないでください。(上書き保存を避けます。)
4K時代でも蘇る古い写真のAI復活術と削除復元法を完全解説。色あせ・ピンボケ写真を最新技術で鮮やかに再生する手順から、完全削除した写真の復旧法まで。Googleフォト/iCloudバックアップ活用法や無料ツールでできる補正テクニックを画像付きで紹介。思い出の写真を3ステップで復活させる方法。 ...
Macで写真をトリミングや切り抜きしたい方へ。標準搭載された写真アプリを使った簡単な方法から、便利な切り抜きアプリのご紹介まで。写真編集が苦手な方でも簡単に美しい写真を作成できます。 ...
昔の写真や大量の写真を効果的にデータ化することは、思い出を永遠に保存する素晴らしい方法です。この記事では、「写真をデータ化する方法」に焦点を当て、スマホを使用して手軽に実践できる方法を紹介します。 ...
内野 博
編集長