Aug 27, 2025 • カテゴリ: ビデオ・写真復元/修復
日常生活でたくさんの写真を撮り、保存しますが、画像の品質が低いとがっかりしますよね。本記事では、Windows PC/Mac、iPhone、Androidに保存した画像を高画質にする方法を紹介。高画質な画像を手に入れるための手法を探っていきましょう。
PC版では、無料の高画質化ツールとオンラインツールを紹介します。画像修復ソフトRepairit(リペアリット)を筆頭に、優秀な高画質化ツールをご覧ください。
Windows PCやMacユーザー向けに、保存した画像を高画質にする方法を詳しく説明します。具体的な方法は、画像修復ソフト「Repairit」と、オンラインツールの活用です。高画質な写真を手に入れるための方法を見ていきましょう。
画像修復ソフトウェアは、画像の品質を向上させるための強力なツールです。その中でも「Repairit」は非常に高性能なツールです。AI技術を活用して、画像の解像度を向上させ、画質を改善します。また、操作性に優れていることも大きな利点です。画面の表示に従うだけのお手軽操作のため、パソコン初心者でも安心して使えます。
「パソコンの扱いが苦手」「手軽で簡単に高画質化したい」といった方は、WonderShare Repairがおすすめです。ちなみに、もともとはデータの修復を目的としてリリースされているソフトなので、破損ファイルの修復にも役立ちます。
また、Repairitの最新バージョンでは、AI技術を用いた『AI写真補正』機能が追加されており、ぼやけた写真を鮮明にします。『AI写真補正』機能について詳しく知りたい方は、こちらをご覧ください。
まず、Wondershare Repairitを起動して、「そのほかの種類の修復」から「AI写真補正」を選択します。青い色の「+追加」ボタンをクリックすると、画像をアップロードすることができます。
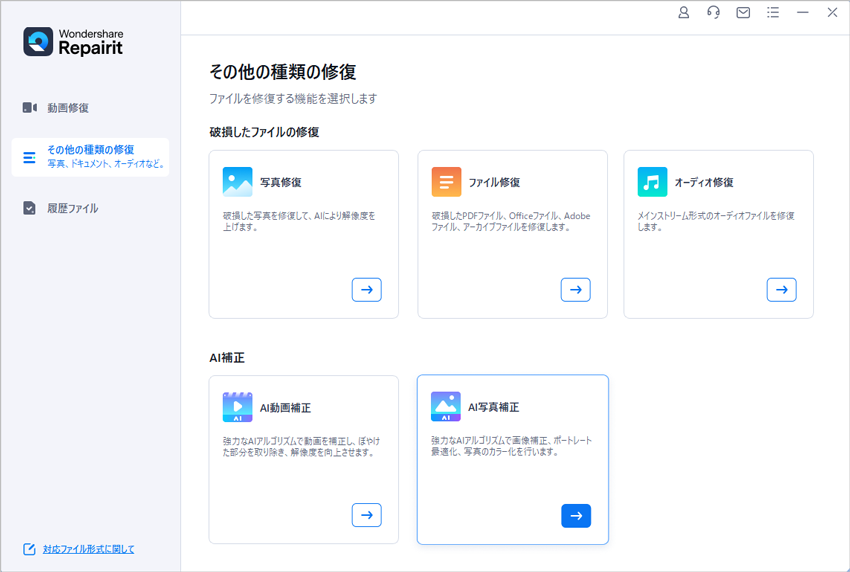
写真をアップロードすると、出力解像度を選択し、右下にある青色の「補正を開始」ボタンをクリックして、数秒間待ちます。
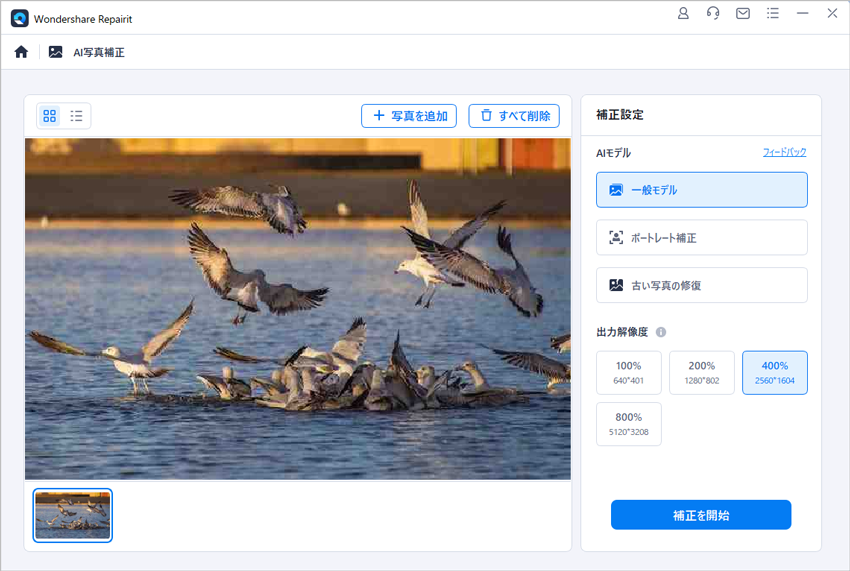
補正が完了すると、修復された写真をプレビューすることは可能です。問題なければ、「すべて保存」をクリックして保存してください。
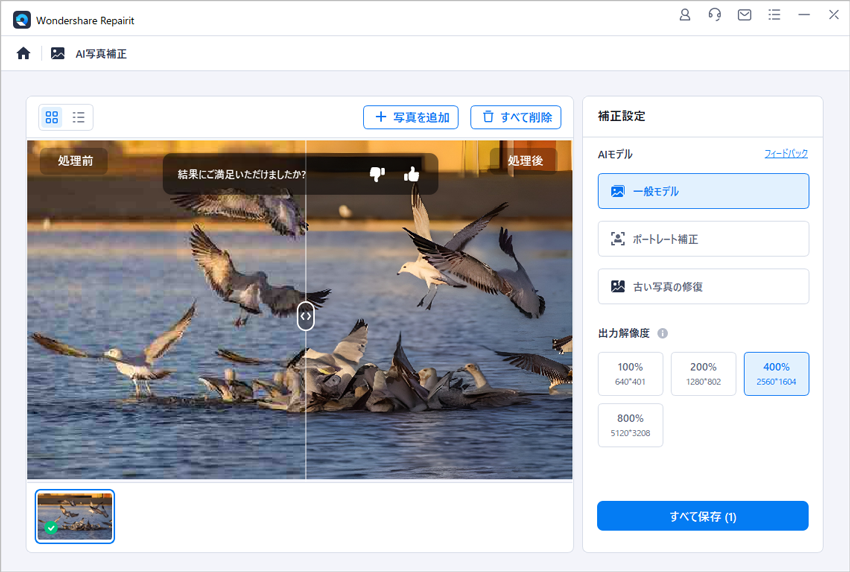
Windows PCやMacの画像を高画質化するのであれば、オンラインツールの活用もおすすめです。現在は多くの無料オンラインツールが利用可能で、簡単に画像をキレイにしてくれます。画像のコントラスト調整や明るさ調整が可能。アップロードから編集まで、短時間で行えます。
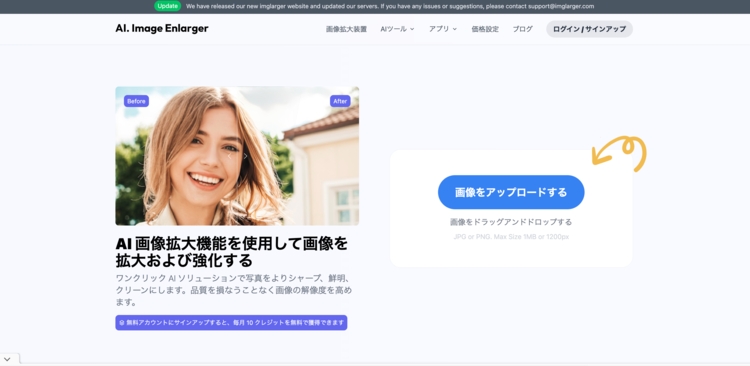
たとえば、無料オンラインツールの「AI Image Enlarger」であれば、ソフトウェア相当の機能が充実しています。ノイズ除去や拡大、顔のレタッチなど、10種類以上のAI加工機能が搭載。高画質化ツールだけでなく、背景除去やフィルターの適用、フレーム追加などの編集機能があることも嬉しいポイントです。
高画質な画像は、視覚的な魅力を向上させ、思い出をより鮮明に保つのに役立ちます。Windows PC/Macユーザーにとって、Repairitやオンラインツールを駆使して、保存した画像を高画質に仕上げる方法を試してみてください。
次に、スマートフォンユーザー向けに、iPhoneとAndroidデバイスで保存した画像を高画質にする方法を紹介します。Windows PC/Macと同様に、無料の方法です。ぜひご活用いただき、大切な画像をキレイに保ちましょう。
iPhoneといえば、非常に優れたカメラ性能が特徴です。新機種がリリースされるたびに性能がグレードアップするため、高品質な写真撮影が期待できるでしょう。しかし、ときにはノイズやピンボケの入った写真が撮れてしまうこともあります。そんな場合、保存した画像を高画質にすると解決します。
iPhoneの画像編集機能では、「露出」「ブリリアンス」「ハイライト」「シャドウ」などの編集が可能です。フィルタやエフェクト機能もあるので、好みの機能で画像を高画質化しましょう。
Androidスマホは、豊富な機種が揃っています。そのため、各メーカーからカスタマイズ可能な設定を備えています。露出やハイライトなどの編集が可能なものもあれば、近年では不要なオブジェクトをAI技術で削除する機能まで存在。自由自在な画像を作成でき、キレイで高画質な画像を作成できます。
さらに画像を高画質にしたい場合は、アプリの力を頼るのもおすすめです。アプリはほぼすべてのAndroidスマホに対応しており、共通した方法で高画質に編集できます。お気に入りのアプリを一つ手にしておけば、いつでも気軽に画像の高画質化が可能です。
Windows PC/MacおよびiPhone/Androidスマホで保存した画像を高画質にする方法について詳しく説明しました。以下のポイントを押さえ、お気に入りの画像を素早く高画質化しましょう。
保存した画像を高画質にする方法は、デバイスやソフトウェアの選択肢によって異なります。あなたのニーズや環境に合わせて最適な方法を選びましょう。高画質な画像は、その瞬間を美しく残し、思い出をより印象深いものにするでしょう。お気に入りの写真を高画質で楽しんでください。
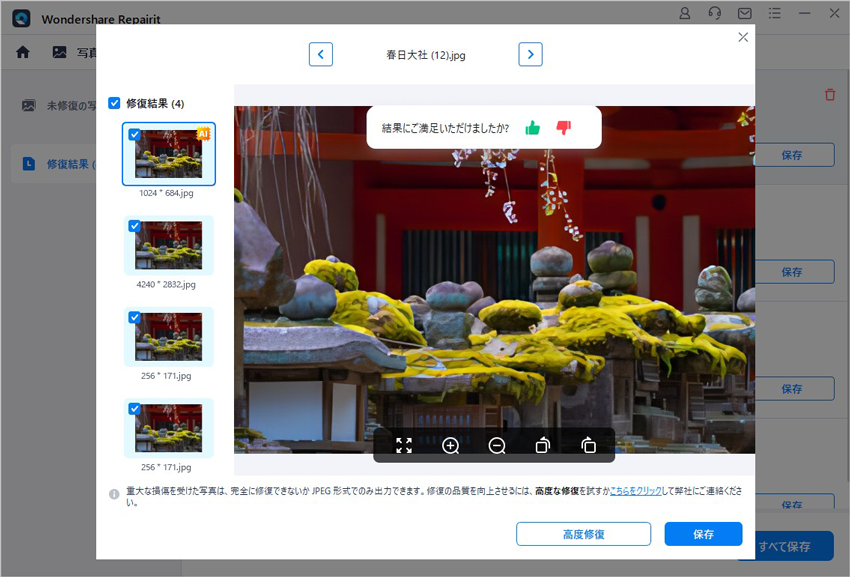
昔の写真や大量の写真を効果的にデータ化することは、思い出を永遠に保存する素晴らしい方法です。この記事では、「写真をデータ化する方法」に焦点を当て、スマホを使用して手軽に実践できる方法を紹介します。 ...
パソコンブラウザがWebPに対応してない場合、JPGファイルに変換して利用することが必要となります。この記事では、WebPをJPGに変換とWEBPファイルの開き方をご紹介します。 ...
NEFファイルとはNikon製のデジタルカメラで使用されているRAWファイル形式の一つです。カメラとそんなに親しくなかった方はNEFファイルをJPEGに変換する方法はよくわからないかもしれません。この記事では、その変換方法をご紹介します。 ...
内野 博
編集長