Aug 27, 2025 • カテゴリ: ビデオ・写真復元/修復
デジタル時代において、写真を効果的に整理し、共有する方法は覚えておくと便利です。本記事では、パソコンとスマホを使った、写真をPDF化する簡単な手順について詳しく解説します。写真の整理や共有に悩んでいる方にとって、大変役立つ知識でしょう。
もしも、より鮮明で高画質な写真をPDF化したい場合は、データ修復ソフト「Repairit」が役立ちます。具体的な手順とあわせて、見ていきましょう。
パソコンを使って写真をPDF化する方法を紹介します。Windowsパソコンからは二通りの方法があるため、お手持ちのソフトウェアにあわせて利用しましょう。
また、Macパソコンからも手順を紹介。標準ソフトからPDF化できるので、誰でも活用できます。仕事や学校で必要になりがちなPDFファイルだからこそ、素早く変換できると大変便利です。
Windowsパソコンから、二通りの方法を紹介します。どちらも職場や学校にあるパソコンであれば、導入されている可能性の高いソフトウェアです。個人用にも導入できるソフトウェアなので、使いやすいほうをお求めください。
手順1.「挿入」タブをクリックし、PDF化したい写真を選択する
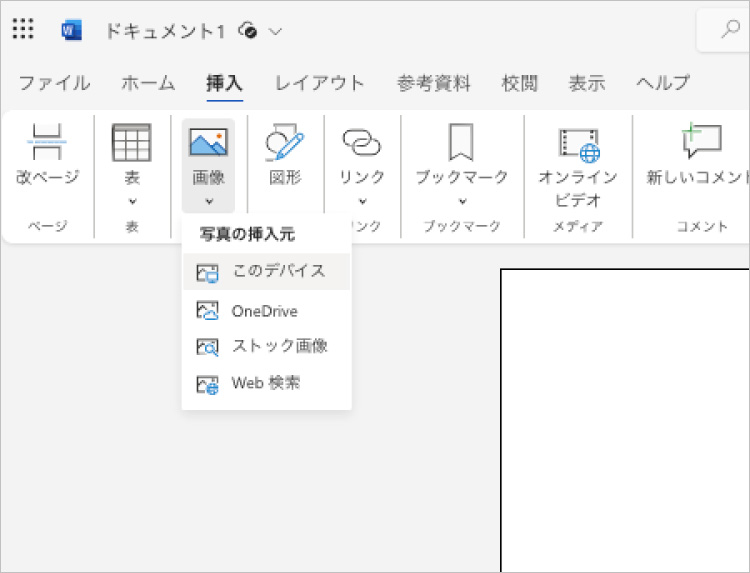
手順2.挿入された写真を右クリックし、「コピー」を選択する
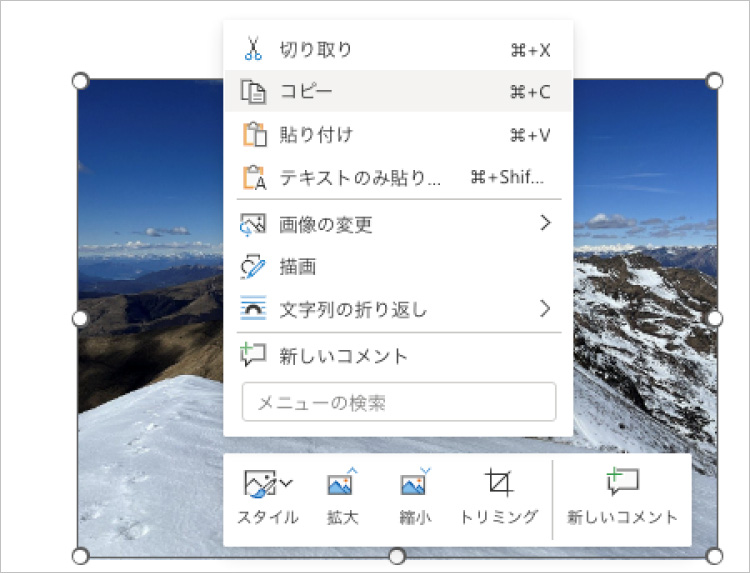
手順3.PDF化したい位置にカーソルを移動し、右クリックで「貼り付け」を選択する
手順4.「ファイル」から「名前を付けて保存」を選び、ファイル形式を「PDF」に設定して保存する
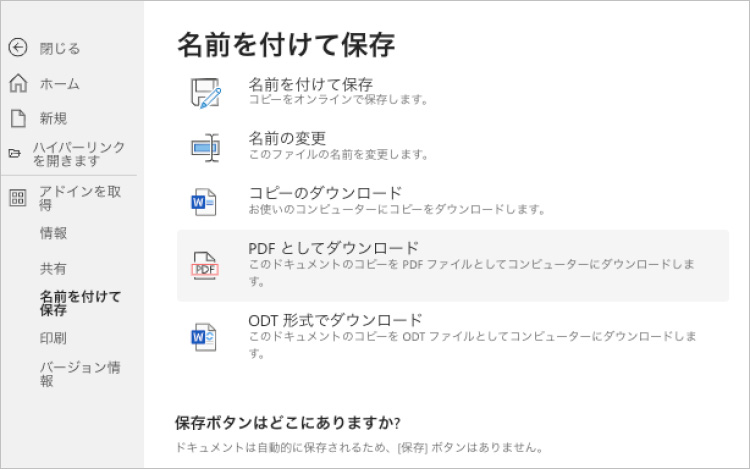
手順1.下部メニューから、PDF化したい写真を選択する
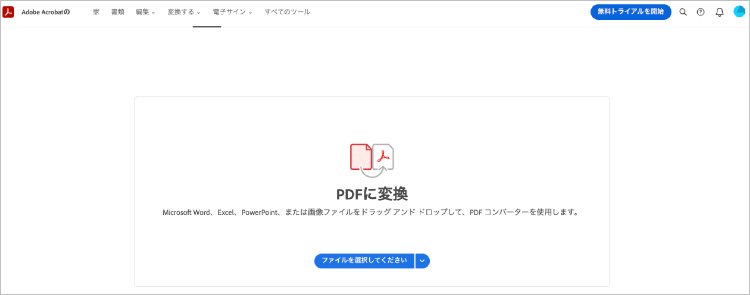
手順2.PDFに変換されたら、「Download」からダウンロードする
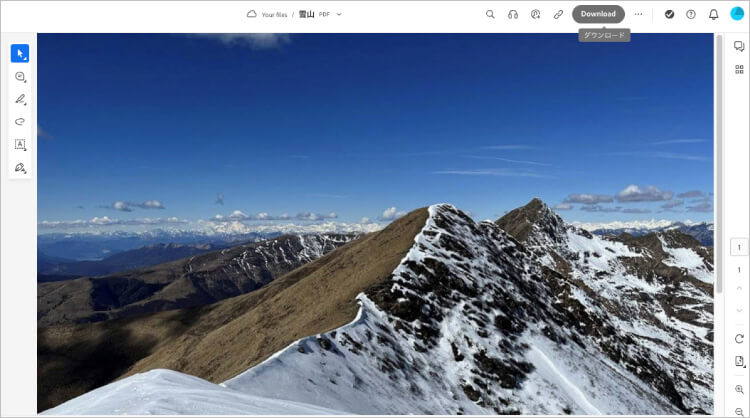
Macパソコンで写真をPDF化する方法を紹介します。Macパソコンから紹介する方法は、一通りです。しかし、標準で搭載されている「プレビュー」アプリを使用するので、安心してご活用ください。
手順1.PDF化したい写真をプレビューアプリで起動する
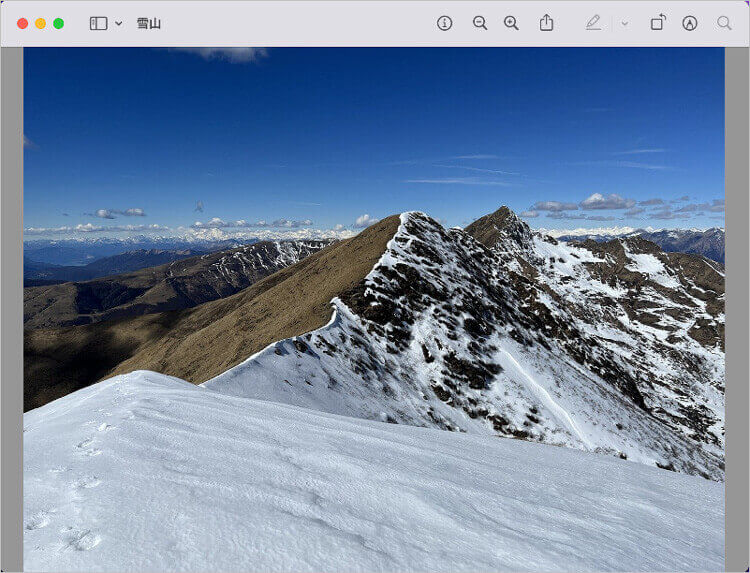
手順2.メニューバーから「ファイル」を選択し、「PDFとして書き出す」を選択する
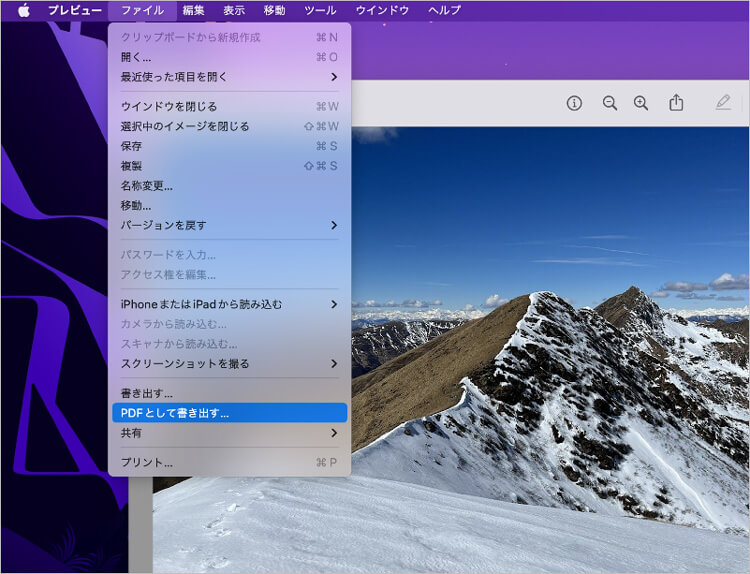
手順3.フォーマットを「PDF」に設定し、「保存」を選択する
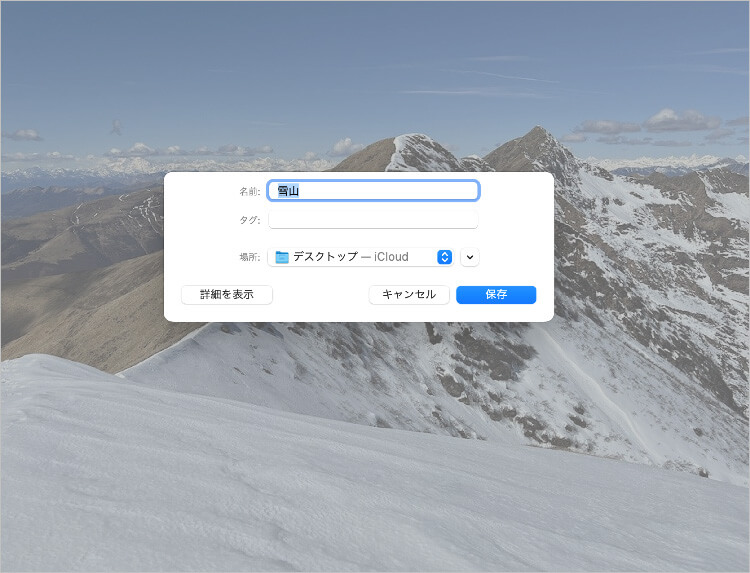
スマホを使った写真のPDF化は、いつでもどこでも手軽に行える方法です。以下では、AndroidスマホとiPhoneでの方法を詳しく解説します。出張先や旅行中、職場から突然「PDFファイルで写真を送って欲しい」と依頼されても、スムーズに解決が可能です。ぜひお試しください。
Androidスマホをお使いの場合、「Google ドキュメント」アプリを活用して写真をPDFに変換できます。以下が具体的な手順です。
手順1.「Googleドキュメント」を起動する
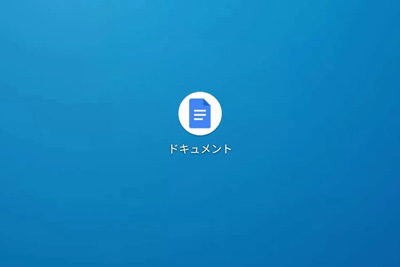
手順2.右下の「+」アイコンから、新規ドキュメントを開く
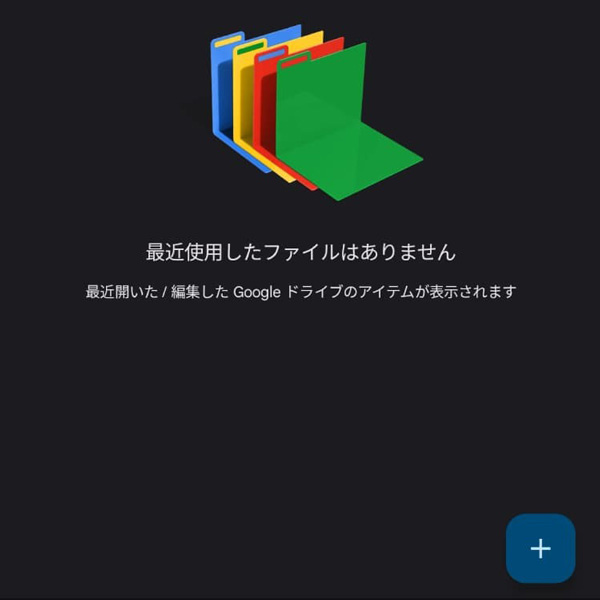
手順3.「+」アイコンから、写真を選択・挿入し、必要に応じて写真のサイズや配置を調整する
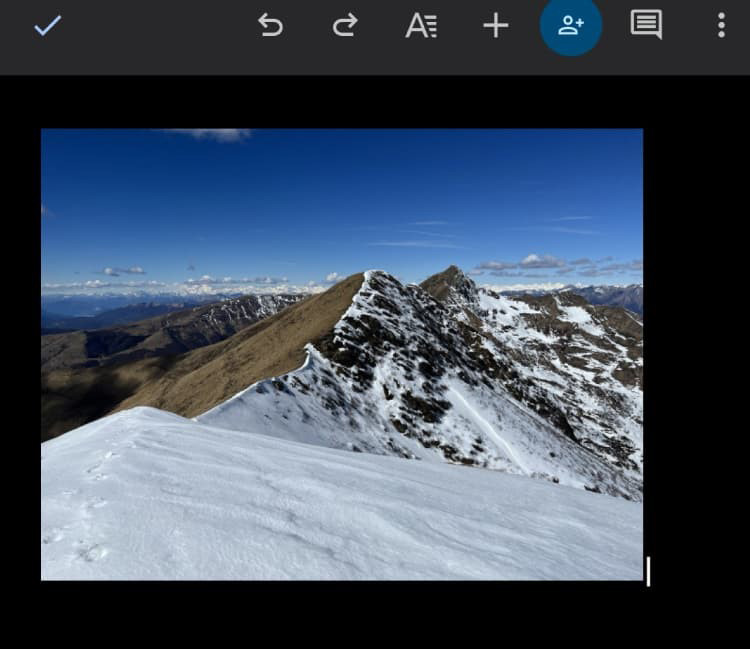
手順4.右上のメニューアイコン(三本線)を選択し、「共有とエクスポート」を選択する
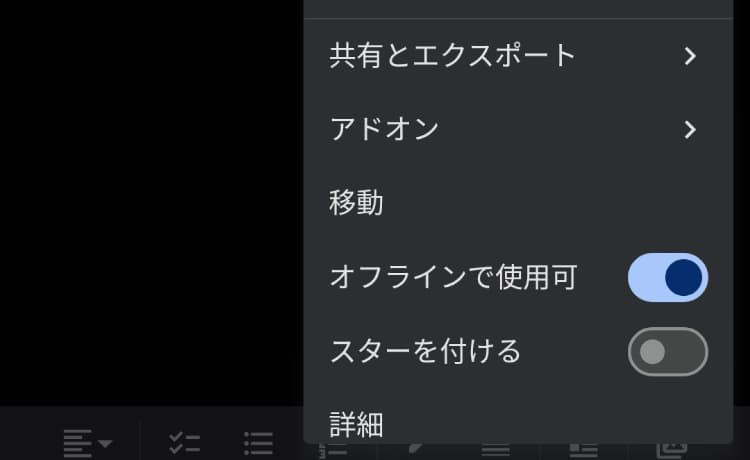
手順5.「名前を付けて保存」を選択し、「PDFドキュメント」で保存する
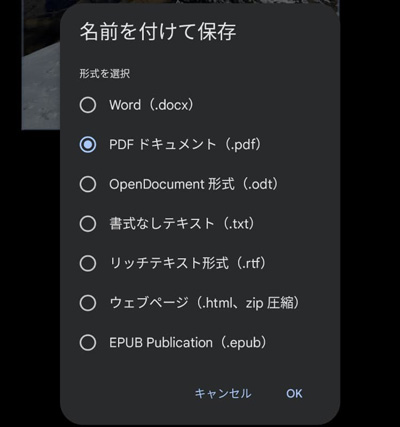
iPhoneをお使いの場合、iOSに標準搭載されている「ファイル」アプリを使用して写真をPDFに変換できます。以下が具体的な手順です。
手順1.「ファイル」(または「写真」)アプリを開き、写真を選択する
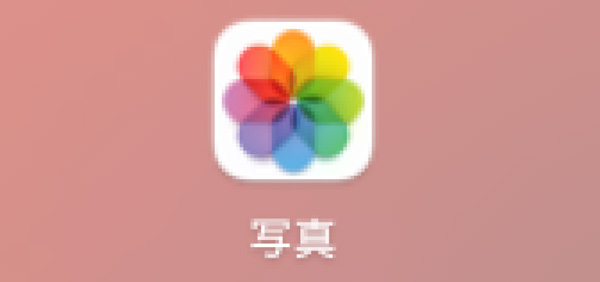
手順2.画面下部に表示される「共有」アイコンを選択する
手順3.共有メニューから「PDFを作成」を選択する
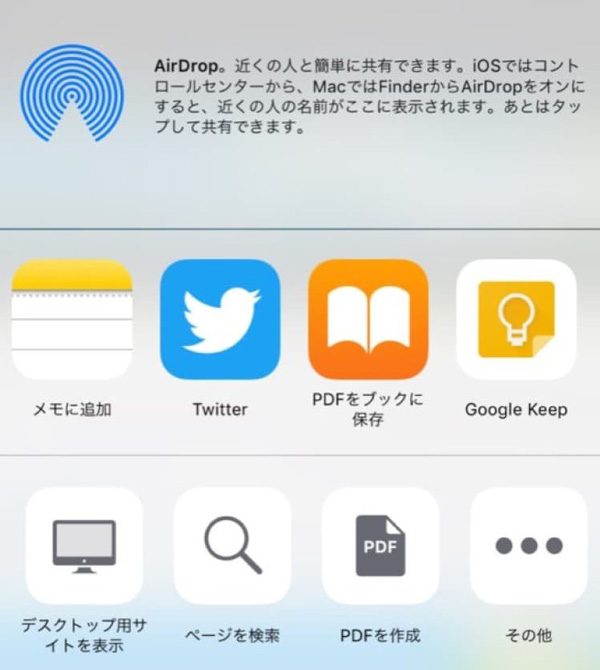
手順4.ファイル名を入力し、保存場所を選択して保存する
写真をPDFに変換する際に、品質や設定などの注意事項とオプションについて把握しましょう。以下では、変換時に留意すべきポイントとオプションについて詳しく解説します。
写真をPDF化する際、ファイルの品質とサイズに注意が必要です。とくに大量の写真をまとめたPDFファイルを作成する場合、ファイルサイズが大きくなる場合があります。品質を維持しつつサイズを小さくするには、オプションによる調整が必要です。
たとえば「Adobe Acrobat」を使用して変換する際、「高品質」や「最小サイズ」を選択することで、品質とファイルサイズのバランスを調整できます。
PDF化する際、写真や文書のページの順序が重要です。誤って並べられたページを修正するために、ページの順序を変更したり、ページを回転させたりできるオプションがあります。
たとえば「Adobe Acrobat」では、ページの順序をマウス操作で簡単に変更できます。また、特定のページだけを回転させたい場合も、オプションから簡単に実行が可能です。
写真をPDF化するときは、ページサイズや余白の設定にも注意が必要。これらの設定がうまくできていないPDF写真は、見栄えが悪くなってしまいがちです。とくに、仕事や学校の資料提出やプレゼンする際は注意しましょう。
用途に応じて、ページサイズや余白の調整が可能です。文書の内容に合わせてA4やレターサイズにページを調整し、余白を調整するだけで、よりキレイなPDFに仕上がります。
変換したPDFファイルのファイル名と保存場所を指定しましょう。ファイル名は分かりやすく、内容を表す名前にしておくと便利です。
たとえば、重要な写真をPDF化する場合、撮影日やジャンルをファイル名に含めましょう。関連性のあるキーワードを含めて名付ければ、より検索しやすくなります。誰かに写真を共有する際にも、わかりやすいファイル名で送信するほうが丁寧で、好印象です。
AIで写真を高画質化するツールを紹介します。データ修復ソフト「Repairit」は、AIを駆使した写真の高画質化が可能です。誰でも簡単な操作で写真を高画質化できます。プロクリエイターのような、難しい技術や、長年磨かれたセンスは必要ありません。一台あるだけで、手持ちの写真を一段階キレイに仕上げます。非常に便利なソフトなので、ぜひご活用ください。
さいに、Repairitの最新バージョンでは、『AI写真補正』機能が追加されており、最新のAI技術により、ぼやけた写真を鮮明にし、ピクセル化された写真を修復できます。ぜひ無料でダウンロードして体験してみてください。
パソコンでRepairitソフトを起動します。「その他の種類の修復」タブから「AI写真補正」をクリックして、画面真ん中にある「+追加」をクリックしたら、画像ファイルを読み込みます。
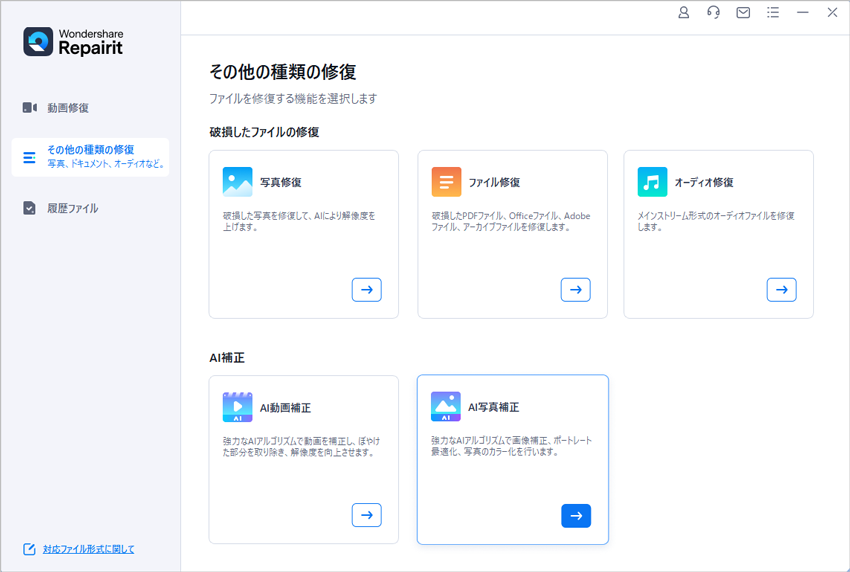
出力解像度を選択し、右下にある「補正を開始」ボタンをクリックすると、補正が開始されます。補正完成できましたら、補正された写真を確認できます。
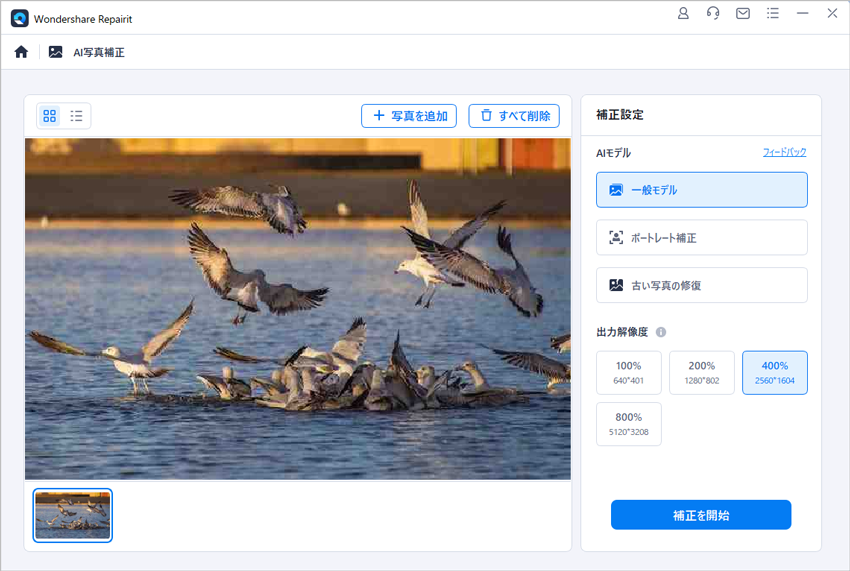
「すべて保存」ボタンをクリックすると、修復できた画像ファイルを保存できます。
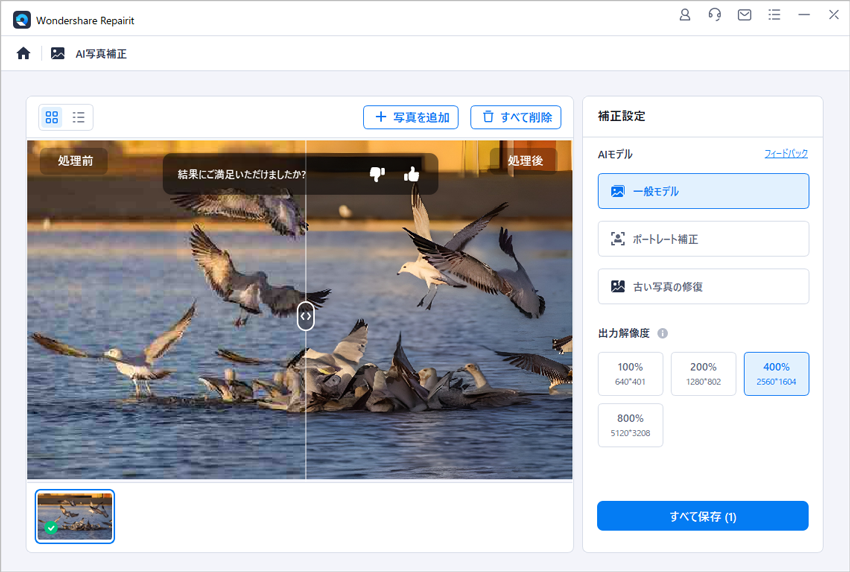
ご注意:修復された写真を元保存場所に保存しないでください。(上書き保存を避けます。)

SVGファイルをPNGに変換しなければならない状況にあったことはありませんか?この記事では、そのようなニーズに応えるフリーソフトとオンライン画像変換ツールのおすすめ5選をご紹介します。これらのツールは使いやすく、高画質での変換が可能で、さらに無料で利用できます。ぜひご活用ください。 ...
Photoshopで「無効なJPEGマーカーが見つかりました」と表示されると、画像が開けなくになります。困っている方のために、本ページでは、Photoshopで「無効なJPEGマーカーエラー」が発生する原因と対処法を紹介します。 ...
Photoshopを利用している時、ファイルを開けなくなったり、あるいは、保存できなくなったらプログラムエラーが発生したかもしれません。いろんな解決策を試して、エラーも解決できますので、今回は、Photoshopで発生するプログラムエラーの修正方法を紹介します。 ...
内野 博
編集長