Repairit – 写真修復AIアプリ
3ステップで破損した思い出を修復
Repairit – 写真修復AIアプリ
3ステップで破損した思い出を修復
Aug 27, 2025 • カテゴリ: ビデオ・写真復元/修復
皆様はRAFファイルをご存知ですか?大抵の方は見たことはあるかもしれない程度でしょう。それというのもこのRAFファイルというのは富士フィルムで作られているカメラに使われているファイル形式なのです。本記事ではこのRAFファイルがどんなもので、どうやって変換させるかを解説していきたいと思います。
RAFファイルとは富士フィルム製のデジタルカメラで使用されている独自規格のRAWファイルの事です。RAWとはJPGとはまた違った形式の画像ファイルのことで、非常に容量が大きくなってしまいますが、圧縮は行われず情報も加工せずそのまま残すため高度な写真編集機能があります。このRAWには標準仕様がなく各社が独自のRAW規格を利用しており、RAFは富士フィルムで独自に使われている富士フィルム製のカメラで撮影された未加工の情報を保存する形式です。
また、RAFはJPGと違って撮ったあとに色を捨てることがないので、専用の画像編集ソフトを使用することで加工するのも簡単にできます。例えば明度を上げたい、色を少し変えたい、なんてときにでも対応できますので劣化しないままホワイトバランスを修正できます。
そもそもなぜRAFを変換しなきゃいけないの?となるかもしれませんが、実はRAFのようなRAW形式のファイルはそのままの状態ですと現像することができません。というよりもRAWは画像ファイルでは無いのです。ではなんのファイルなのかというと色調と明度の情報ファイルとなっています。簡単に言えばJPGはすでに組み立てたあと、RAWは組み立てる前の状態なのです。
画像ファイルではないのでそのままパソコンにデータを移しても画像を表示することもできません。カメラで画像を確認できるのは設定をもとにRAWをJPGに勝手に変換してくれているからなのです。そのためRAWは必ず変換することが必要になってきます。この手間は「RAW現像」と呼ばれています。
それではRAW現像に必要なソフトをご紹介させていただきます。
この3つが富士フィルムから無料で使えるソフトとなっています。今回はFUJIFILM X RAW Studioを解説に使わせていただきます。
FUJIFILM X RAW Studioの特徴は、LightroomやDPPといった著名な現像ソフトがインストールしたソフトの現像処理機能を用いて変換させるのに対して、FUJIFILM X RAW Studioはカメラ内部の画像処理エンジンを使って現像できることです。
利点を言うとカメラで行った現像する作業がパソコンでもできる、つまりカメラで決めてあるシャープネスやフィルムシミュレートなどの気に入った設定をそのまま使うことができるのです。そのためカメラに表示されたJPGと完全に同じものが現像することができ、撮って出しを簡潔に行なえます。
使い方:
富士フィルムのカメラは鮮やかな色彩表現や質感が特徴の一つで、JPGの撮って出しも他のカメラより美しく調整機能をあまりいじらなくてもいいと評判です。もちろん自分好みに仕上げるために現像する前に色調や明るさをいじっても全然いいです。
独自規格のRAFファイルが破損してしまうとちゃんと修復できるか不安になりますよね。ですがRAFなどの独自規格に対応している修復ソフトは意外と多いので安心してください。ここでおすすめさせていただく「Repairit(リペアリット)」もRAFを始めとするRAW形式の独自規格の多くに対応しています。
RepairitはWondershare社によって作られた動画・画像修復ソフトです。3ステップの操作だけで修復できますので初心者にも修復でき、高性能なため修復率も高く修復速度も早いです。プレビュー機能で修復後がどうなるのかが見れますのでおかしいところがないか安心して使うことができます。
さらに最新版では新たにAI技術をAI技術を取り入れ、AI技術によリ古い写真を修復、画質を落とさずに写真を拡大、そして白黒写真をカラー化などの機能はすべてAIを使ってもっとスマートに写真を修復します。機会があればぜひご利用になってください。
最新のAI技術による「写真補正」機能を詳しく知りたい方はこちらへ。
Repairitは修復率の高い画像修復ソフトで、多くの画像形式に対応しており、DNGも修復可能となっており、他にもCR3やCR2のような他社の独自規格となっているRAW形式のファイルにも対応しています。短時間で効率的かつ簡単に画像を修復できますので初心者の方にもおすすめできる製品です。機会があれば是非お使いになってください。
WindowsでRepairitソフトを起動します。サイドバーから「その他の種類の修復」をクリックして、画面真ん中にある「追加」をクリックしたら、破損した画像ファイルを読み込みます。

右下にある「修復」をクリックすると、画像修復が開始されます。修復完成できましたら、画像をプレビューできます(ご注意:一部の画像だけ)。
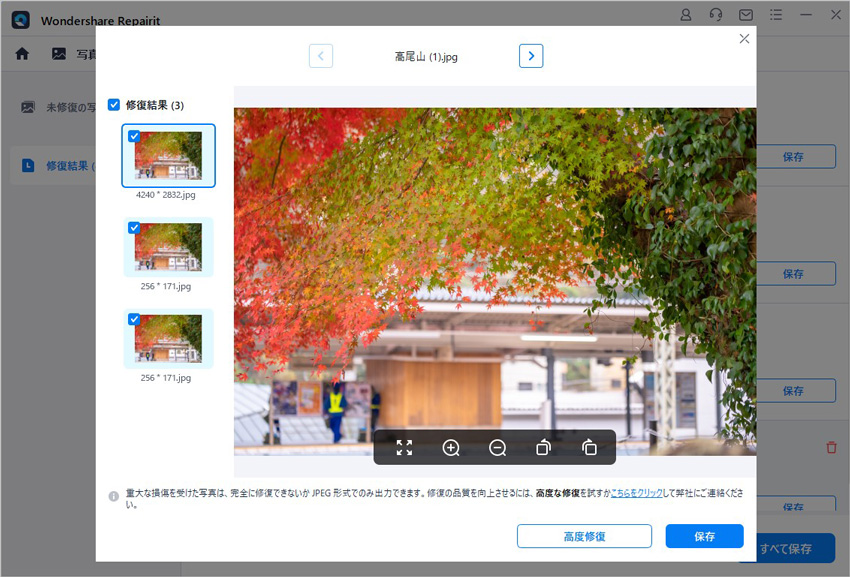
画像がひどく破損していて、ご期待に応えられない場合、または写真の修復プロセスが失敗した場合は、高度修復モードを選択して再度修復してください。「高度修復モード」を実行するには、サンプル画像を追加する必要があります。サンプル画像は破損した画像と同じデバイスで撮影し、同じ形式である必要があることに注意してください。
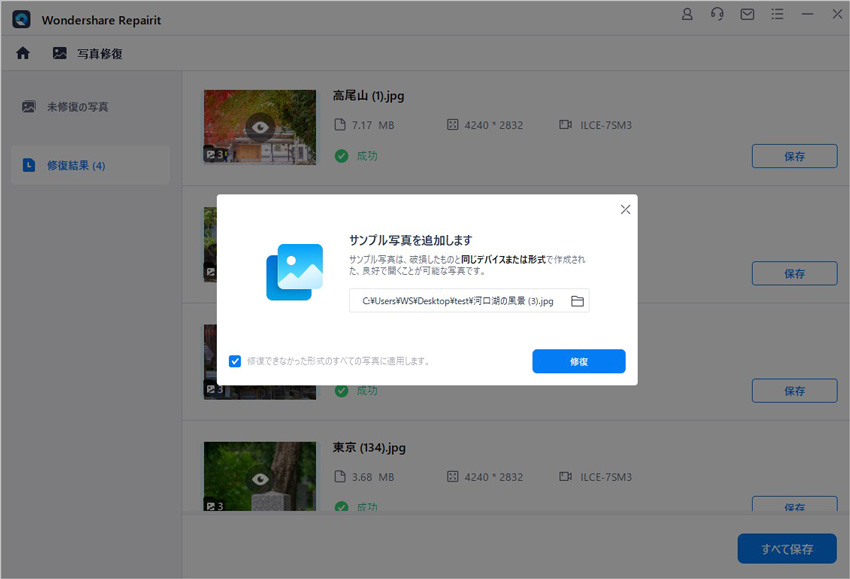
「保存」ボタンをクリックすると、修復できた画像ファイルを保存できます。複数の画像を選択し、「すべて保存」ボタンをクリックしたら一括保存されます。
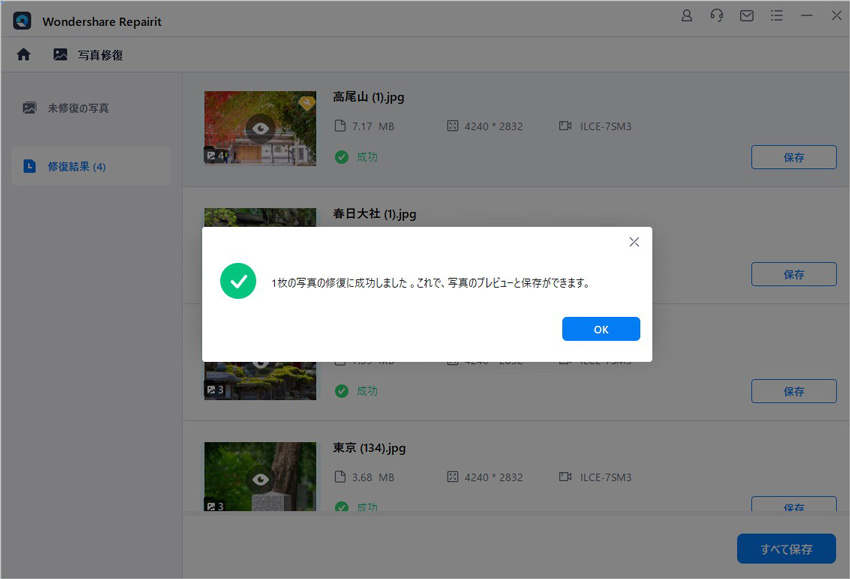
ご注意:動画を元保存場所に保存しないでください。(上書き保存を避けます。)
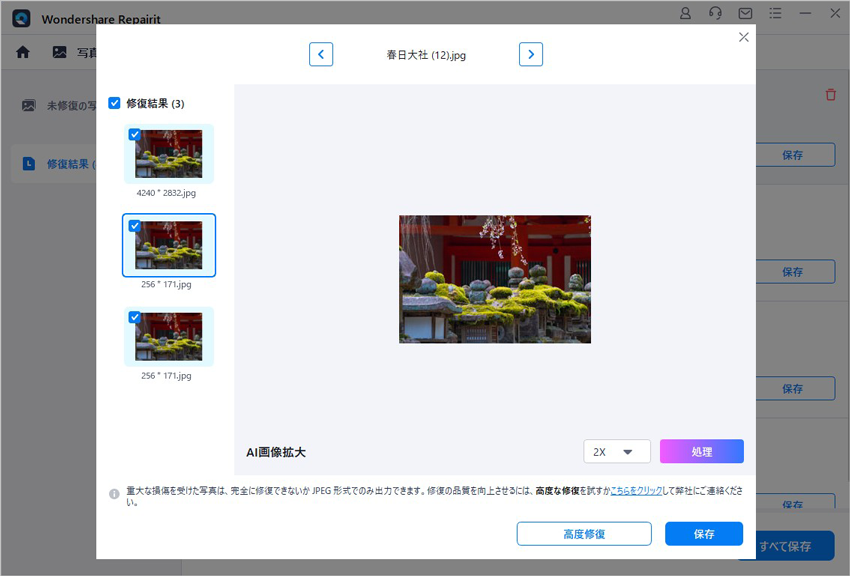
JPGのファイルが開けなくなったり、パソコンで jpg が見れなくなったり、どうして開けなくなったのかわからない、どうすれば直るのだろう。そんな疑問を抱いていらっしゃいませんか?この記事では、その原因と対処法をご説明します。 ...
パソコンブラウザがWebPに対応してない場合、JPGファイルに変換して利用することが必要となります。この記事では、WebPをJPGに変換とWEBPファイルの開き方をご紹介します。 ...
カメラが不明なエラーが発生し、何度やってもエラーメッセージが出てしまう。この場合、原因には様々なものがあり対処法もいろいろです。この記事では、その原因と対処法をご説明させていただきます。 ...
内野 博
編集長