Aug 27, 2025 • カテゴリ: ビデオ・写真復元/修復
JPEGとJPGは、デジタル画像の保存と共有に広く使われるファイル形式です。この記事では、それらの違いと互換性のある変換方法を紹介します。また、破損したJPEG/JPGファイルの修復についてや、フォーマットや変換に関する疑問、修復が必要な場合に有用な情報を紹介します。
JPEG(Joint Photographic Experts Group)は、デジタル画像に使用される一般的な画像ファイルフォーマットです。JPEGは写真やイラストなどの静止画像に適していて、画質を劣化させずにファイルサイズを縮小できます。
JPEGとJPGは、実際には同じものを指しています。両方とも、Joint Photographic Experts Groupによって開発された画像ファイル形式であり、画像の圧縮と品質のバランスを最適化するためによく使われます。
ここでは、一般的な画像ファイル形式であるJPGとJPEGの間に直接的な違いや区別があるかどうかを、いくつかの具体的な観点から簡単に分析します。
JPEGとJPGは、ファイルの拡張子に違いがあります。JPEGファイルは ".jpeg" の拡張子を持ち、一方でJPGファイルは ".jpg"という短縮された拡張子を持ちます。これはファイル名の表示で、ファイルの内容やフォーマットには違いがありません。
以下の例のように、拡張子が異なりますが、中身は同じJPEGフォーマットです。
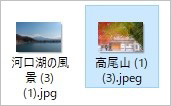
JPEGとJPGの画質と圧縮率について言えば、両者の間に直接的な違いはありません。JPEGとJPGは同じ画像フォーマットで、同じ圧縮アルゴリズムを使用しています。そのため、画像の品質と圧縮は設定とコンテンツによって決まります。
JPEGとJPGは互換性があり、ほとんどの画像ビューアや編集ソフトで扱えます。どちらの拡張子を使用しても、画像ファイルは同じように表示および編集できます。また、どちらを使用しても、同じ画像を表示できるため、選択肢は個人の好みに左右されます。
元々は「.jpeg」という拡張子が使われていましたが、古いバージョンのWindows OSでは3文字の拡張子が必要だったため、「.jpg」という拡張子が使われるようになりました。現在では、どちらの拡張子も一般的に使用されており、どちらも同じ画像圧縮技術を指しています。したがって、JPEGとJPGの違いは、ファイル拡張子の表記のみであり、機能面ではまったく同じです。
JPEGとJPGのフォーマットは同じであるため、通常は変換は必要ありません。しかし、特定の拡張子を使用したい場合や環境に合わせて変換を行いたい場合もあります。以下にその方法を説明します。
オンライン変換ツールは、JPEGからJPGに変換する手軽な方法です。その前に、検索エンジンで "JPEG to JPG converter online" などと検索し、変換ツールを見つけましょう。
以下は変換ツールを使った手順です。
1. 検索エンジンで "JPEG to JPG converter online" などを検索し、選択したツールにアクセスします。
2. ツールに従って、変換したいJPEGファイルをアップロードします。
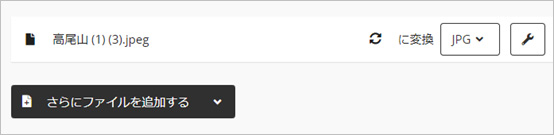
3. ツールはファイルをJPGに変換し、ダウンロードリンクが表示されます。クリックして変換済みファイルをダウンロードします。
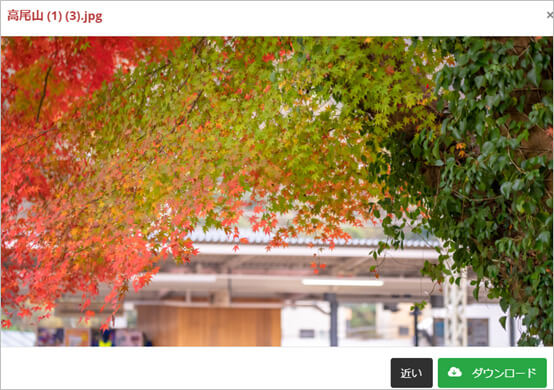
JPEGからJPGに変換するために、画像編集ソフトウェアを使用する方法があります。一般的な編集ソフトの例には、Adobe Photoshop、GIMP、またはPaint.NETなどがあります。
JPEGからJPGに変換する方法の一つは、これらの画像編集ソフトウェアを使用することです。
以下はGIMPを使用した変換の手順です:
1. GIMPの起動: まず、GIMPをコンピュータで起動します。
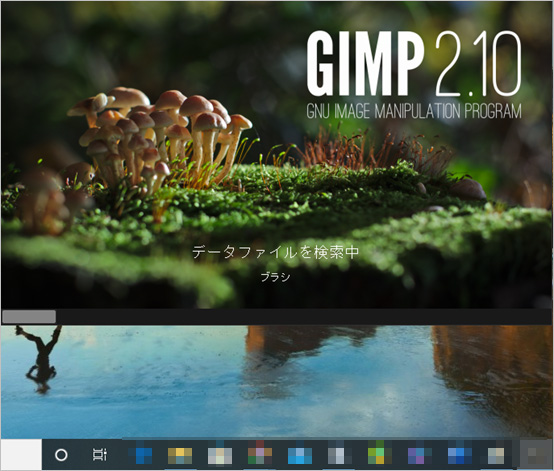
2. JPEGファイルの読み込み: GIMPウィンドウ内で、メニューから 「ファイル」→ 「開く」 を選択し、変換したいJPEGファイルを選択します。
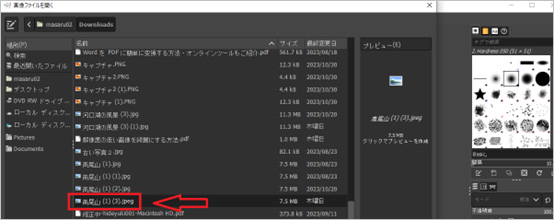
3. ファイルの再保存: 画像がGIMPウィンドウに表示されたら、メニューから 「ファイル」 →「名前を付けて保存」 を選択します。
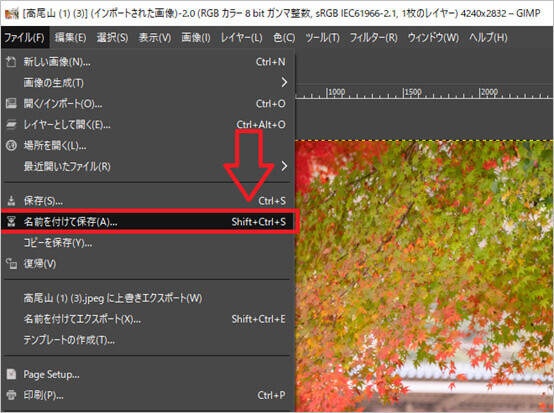
4. ファイル形式の選択: "名前を付けて保存" ダイアログボックスが表示されるので、ファイル形式のドロップダウンメニューを展開します。
5. JPG形式の選択: ドロップダウンメニューから "JPEG画像" または "JPG画像" を選択します。どちらかを選ぶことができます。
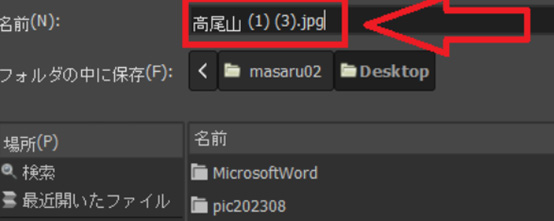
6. 保存: "名前を付けて保存" ダイアログボックスで設定が完了したら、保存ボタンをクリックして、JPEGファイルをJPG形式で保存します。
Wondershare Repairitは、破損したJPEG/JPGファイルを修復する優れたソフトウェアです。このツールを使用すれば、誤って破損したファイルを復元し、再び正常に使用できるようになります。これで、貴重な写真やデータを失う心配がなくなり、データの保管に役立つことでしょう。修復作業は直感的で、誰でも簡単に操作できます。
Repairitの最新バージョンでは、『AI写真補正』機能が追加されており、解像度を上げ、ディテールを改善し、ノイズを減らし、フォーカスを鮮明にし、数回クリックするだけでプロフェッショナルな仕上がりにします。ぜひ無料でダウンロードして体験してみてください。
パソコンでRepairitソフトを起動します。「その他の種類の修復」タブから「写真修復」をクリックして、画面真ん中にある「+追加」をクリックしたら、破損した画像ファイルを読み込みます。

右下にある「修復」をクリックすると、画像修復が開始されます。修復完成できましたら、メッセージがポップアップされ提示します。
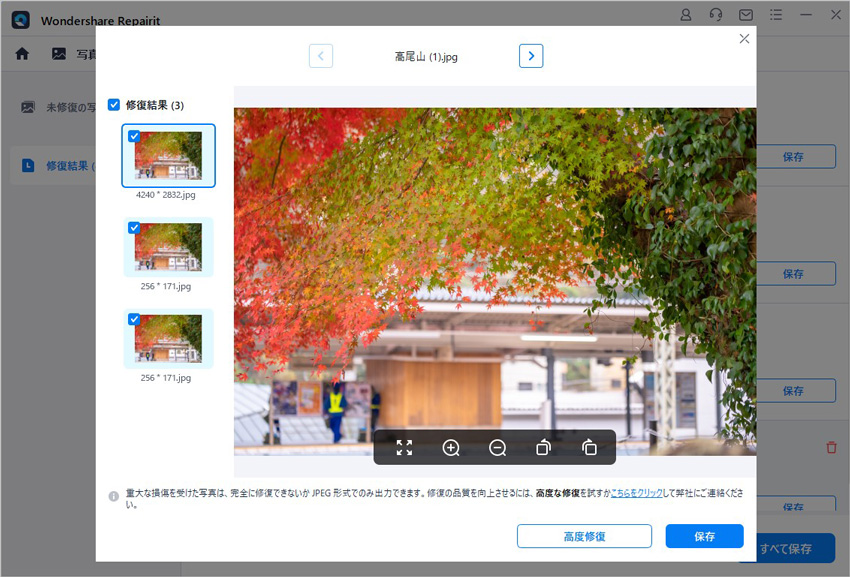
画像がひどく破損していて、ご期待に応えられない場合、または写真の修復プロセスが失敗した場合は、高度修復モードを選択して再度修復してください。「高度修復モード」を実行するには、サンプル画像を追加する必要があります。サンプル画像は破損した画像と同じデバイスで撮影し、同じ形式である必要があることに注意してください。
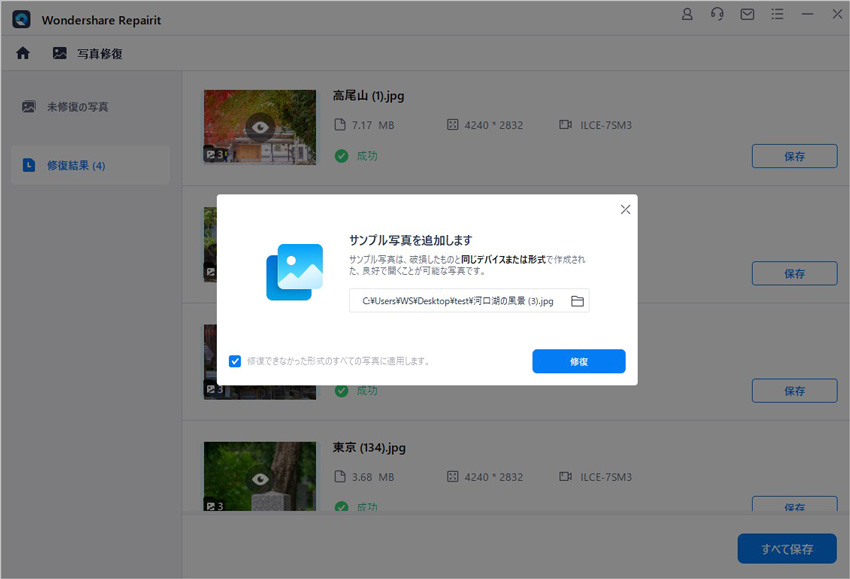
「保存」ボタンをクリックすると、修復できた画像ファイルを保存できます。複数の画像を選択し、「すべて保存」ボタンをクリックしたら一括保存されます。
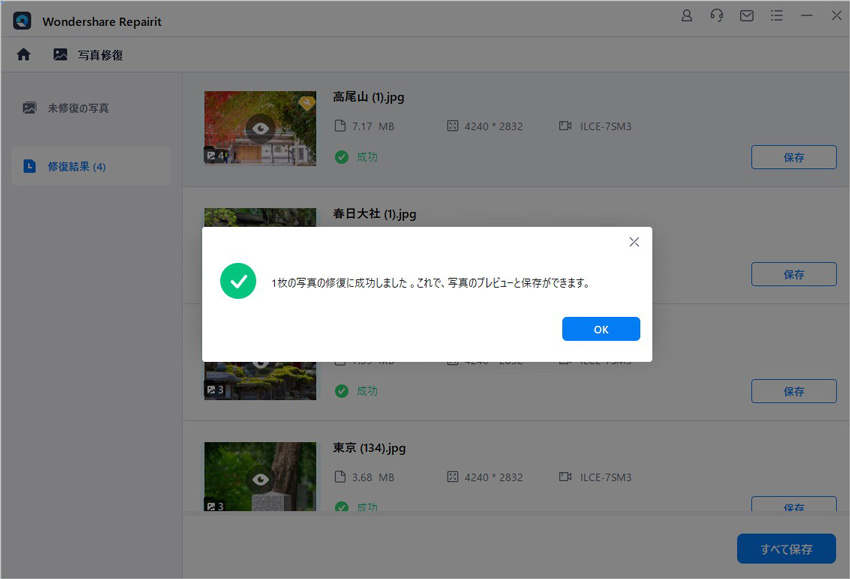
ご注意:修復された写真を元保存場所に保存しないでください。(上書き保存を避けます。)

昔の写真や大量の写真を効果的にデータ化することは、思い出を永遠に保存する素晴らしい方法です。この記事では、「写真をデータ化する方法」に焦点を当て、スマホを使用して手軽に実践できる方法を紹介します。 ...
JPEGとは、デジタル画像の圧縮方式の一つであり、高画質で容量の小さい画像を作成することができます。しかし、JPEGとJPGの違いは何でしょうか?また、どのように変換できるのでしょうか?この記事では、JPEGとJPGの違いや変換方法についてわかりやすく解説します。 ...
カメラが不明なエラーが発生し、何度やってもエラーメッセージが出てしまう。この場合、原因には様々なものがあり対処法もいろいろです。この記事では、その原因と対処法をご説明させていただきます。 ...
内野 博
編集長