Aug 27, 2025 • カテゴリ: ビデオ・写真復元/修復
画像ファイルは意外と容量が大きく、転送するときに時間がかかりがちです。しかし、画像ファイルを圧縮・縮小することで容量が小さくなり、転送する時間を短くできます。画像ファイルの圧縮はストレージの空き容量を確保する際にも役立つので、方法を知っておいて損はありません。本ページでは、パソコンで画像・写真を圧縮する方法を紹介します。画像のサイズや容量を小さくしたい人は参考にしてください。
パソコンで画像・写真ファイルを圧縮する方法は、以下の3種類あります。
どの方法も簡単ですが、自分がやりやすいと感じるものを選びましょう。
画像サイズを圧縮方法としてまず上がるのは、拡張子をJPGに変換することです。JPGは画像データの圧縮形式で、拡張子をこれに変換することで一目見たぐらいではわからないレベルで画質を落としてサイズが圧縮されます。例えば、Windowsに標準で搭載されている「ペイント」を使い、以下の手順でPNGファイルをJPGに変換することで圧縮が可能です。
ペイントを利用する場合、まず以下の手順でソフトを起動します。
ペイントが起動したら、以下の手順で拡張子を変換したい画像を開きます。
画像ファイルが開いたら、以下の手順で変換を行いましょう。
1.「ファイル」のタブを左クリック
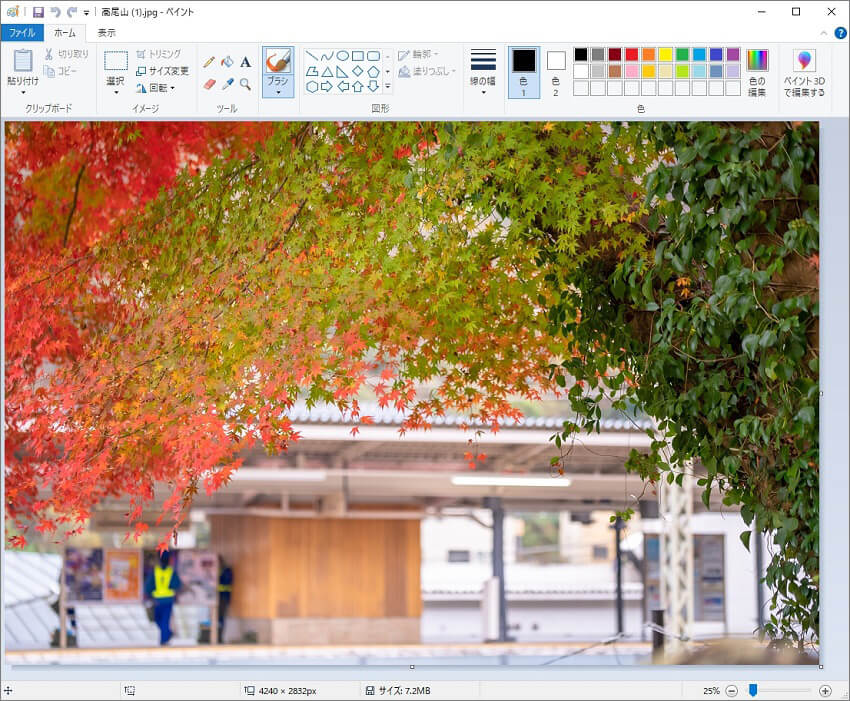
2.「名前を付けて保存」を左クリック
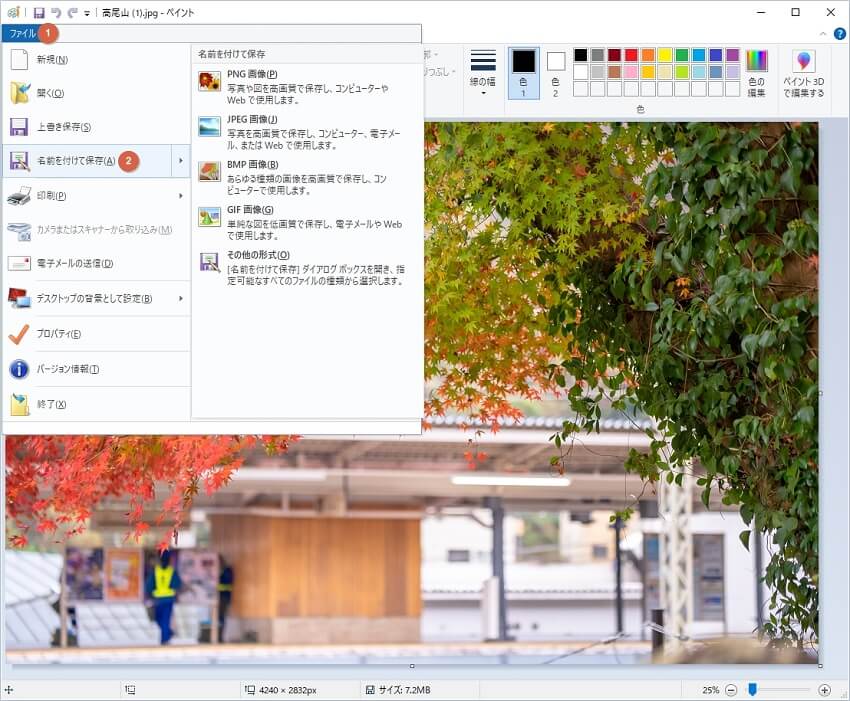
3.表示されるウィンドウへ拡張子を変換して画像を保存する場所を選択
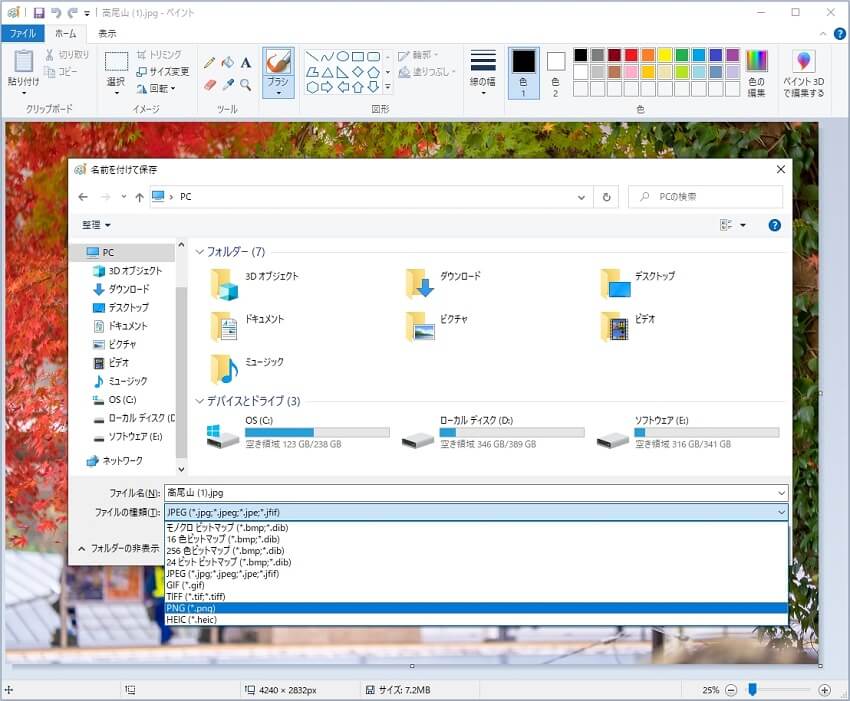
4.「保存」を左クリック
Windows10では、標準搭載されているソフト「フォト」を使い、サイズを縮小することで圧縮が可能です。Windows10では画像閲覧ソフトとしてフォトが既定アプリとなっています。そのため、圧縮したい画像を開くとフォトで表示されます。
フォトで画像が表示されたら、以下の手順でサイズ縮小での圧縮が可能になります。
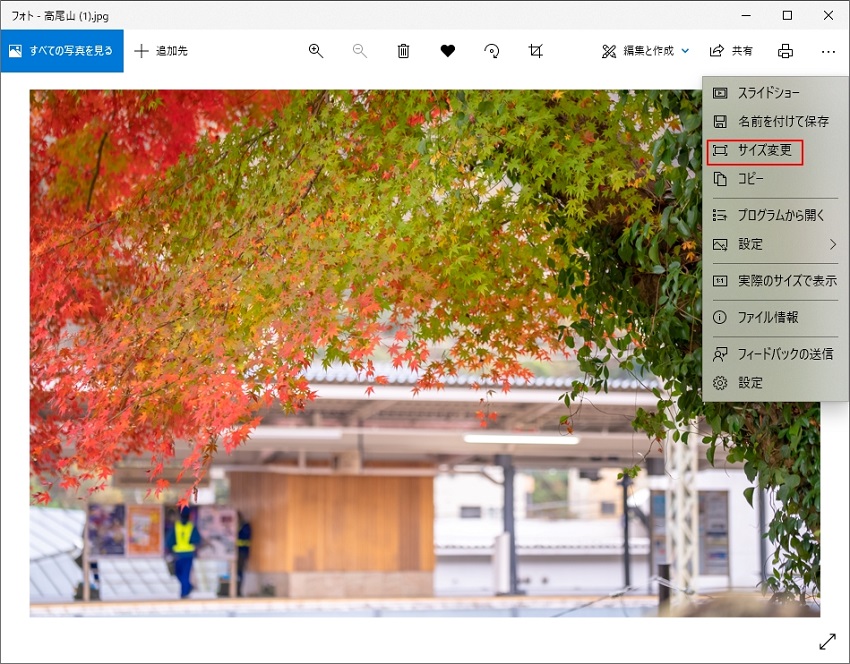
任意で変更する画像サイズは以下の4つから選択できます。
オンラインサービスで画像を圧縮する方法もあります。Web上では「tinypng」を使って画像の圧縮が可能です。tinepngを使えば、画像ファイルの形式や縦と横の長さも変わりません。また最大で20枚、5MBまでの画像を一括で圧縮でき便利です。
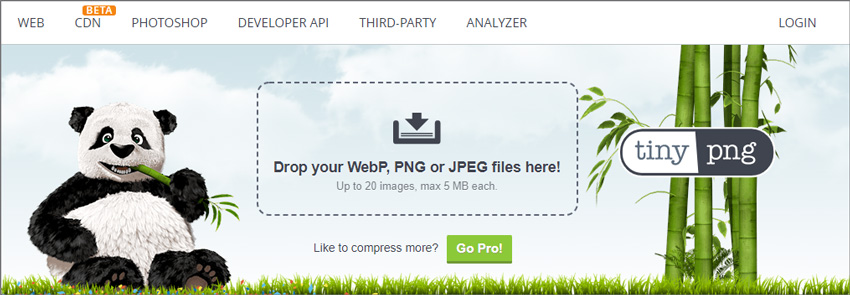
tinypngを使った画像の圧縮方法は以下の通りです。
圧縮が完了したら、「Download all」を左クリックするとサイズが変更された画像を一括保存できます。
画像・写真を圧縮するときは、誤って必要なデータを削除する恐れがあります。またWindowsで思わぬシステムエラーが起きて、データが消えることもあります。必要な画像ファイルが消えたら基本機能での復旧はできませんが、データ復元ソフトがあれば可能です。消えた画像ファイルを復元したいときは、Recoveritが役に立つでしょう。
Recoveritはデータ復元成功率が95%と性能が高く、あらゆる拡張子の画像を復旧できます。500万人以上から利用されるほどの実績があるので、利用後もパソコンに入れておくといいでしょう。
パソコンで「Recoverit」 を起動すると、左側のサイドバーに「HDDやデバイスから復元」が表示されます。ここでは、「場所」タブから特定のファイル・フォルダを選択できます。

スキャンしたいハードディスクをクリックすれば、スキャンが始まります。
スキャンは数分かかりますが、サイズの大きいファイルが多数存在する場合、数時間かかる場合もあります。

パソコンのデータをスキャンした後、失われたファイル・フォルダがあるかどうかを確認するためにプレビューを行います。その後、復元したいパソコンのファイルにチェックを入れて、「復元する」をクリックすれば完了です!

以上簡単な操作でパソコンから削除してしまった大事な写真が復元・復旧できます。
また、このソフトを使うことで、パソコンの復元だけではなく、外付けHDDの復旧、USBデータ復元やフォーマット復元などにも幅広く対応しています。ぜひお試しください。

Google Chromeは、多くの人にとって信頼性の高いウェブブラウザです。しかし、時には画像検索がうまく機能しないことがあります。この記事では、パソコン初心者向けにGoogle Chromeで画像検索ができない・表示されない場合の解決策をご紹介します。 ...
iCloudはパソコンの内蔵SSDやHDDの容量を節約できる便利なツールです。iCloudから写真を削除する際、間違って必要なファイルまで消してしまう恐れがあります。本ページでは、iCloudから削除した写真を復元する方法を紹介します。 ...
拡張子CR2とは、キャノン特有のデジタル一眼レフカメラで撮影した全く加工以前で、データが間違った使い方で破損しても、条件次第で復元可能なRaw画像ファイルがCR2ファイルという事になります。本ページでは、CR2ファイル、またはRaw画像ファイルの復元方法を紹介します。 ...
内野 博
編集長