パソコン作業中に間違って大事なファイルを削除してしまい、ヒヤヒヤした経験がある人は多いものです。
オフィスでよく利用されているWindows10には、間違って削除してしまったファイルを復元する方法が何種類か用意されています。いざというときのために、削除ファイルの復元方法はぜひ覚えておきましょう。
本記事では、Windows10なら無料で実行できるファイルの復元方法について紹介しますので参考にしてください。
手順1.まずはファイル復旧の最も基本的な方法、「ごみ箱から復元」を紹介します。
テスト用のファイルとして、User Local社の「個人情報テストジェネレーター」で実在しない個人情報のリスト(顧客情報.csv)を作成しました。
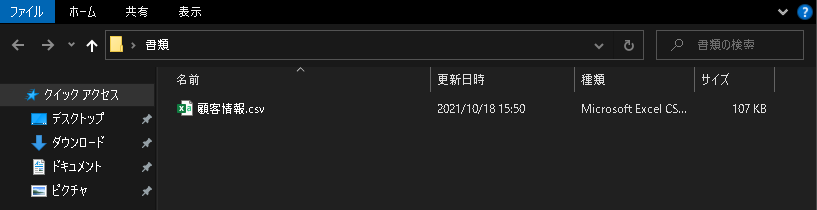
手順2.このファイルを間違って削除してしまった場合、ファイルはすぐに完全に削除されるわけではなく、デスクトップの「ごみ箱」の中に移動されています。「ごみ箱」を開き、復元したいファイルを選択して右クリックし、「元に戻す」をクリックすると復元できます。
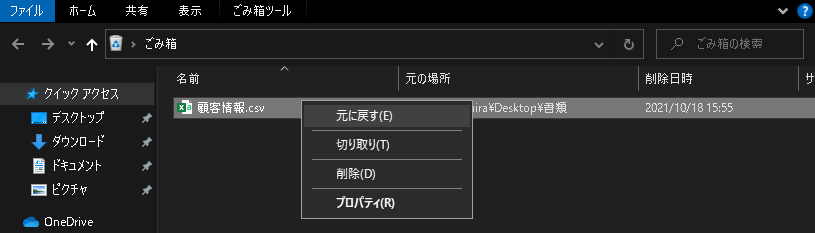
手順3.最後に、ファイルが削除される前にあった場所で、元々削除されたファイルを見つけ、それを開いて確認することができます。ただし、ごみ箱からファイルが完全に削除されてしまった場合には、この方法では復元できないので注意してください。
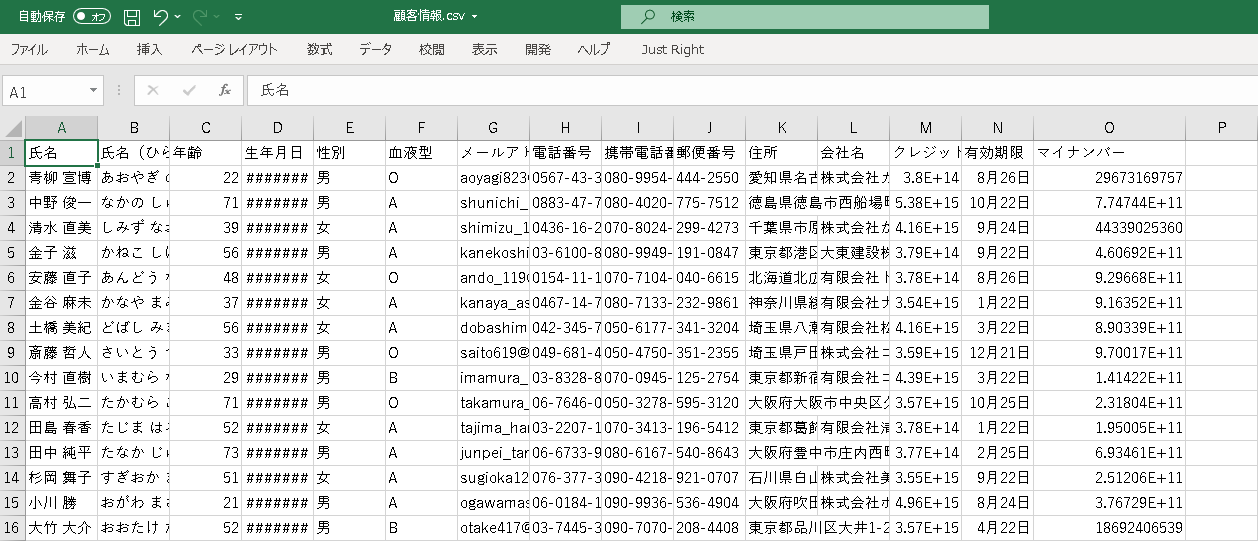
Windowsのファイル機能でファイルの復元ができない場合は、専用のデータ復元ソフトを利用する方法もあります。専用のデータ復元ソフトなら、完全に削除されたファイルだとしても削除時の状態で復元できる可能性があります。また、HDDがクラッシュしてしまってOSが起動できないケースでもファイルを取り出すことが可能です。データ復元ソフトは多くのソフトメーカーが公開しており、基本的な機能を無料で利用できる製品もたくさんあります。
ここでは、WondershareのRecoveritを利用してファイルを復元する方法を紹介します。
Recoveritを起動すると、トップ画面で復元するファイルの場所を選択できます。
「ごみ箱」や「デスクトップ」といった大まかな指定が可能で、さらに対象のフォルダが明確な場合は「フォルダ」を選択することで削除ファイルのスキャンに必要な時間を短くできます。

対象の場所を指定すると、スキャンが始まります。スキャンするディスク容量や場所によって所要時間は変わります。ファイル復元ソフトでは、スキャン中にPCへ大きな負担がかかるものもありますが、Recoveritのスキャンは軽快なため、パソコンで他の作業を並行して行うことも十分可能です。

ファイルのスキャンが完了すると、スキャン結果が一覧として表示されます。Recoveritでごみ箱をスキャンした場合、ごみ箱から完全に削除したファイルまで含めてスキャンできる「ディープスキャン」も利用可能です。
Recoveritではスキャン作業を停止・一時停止が可能です。停止・一時停止した場合、その時点でスキャン済みのファイルの復元ができるため対象のファイルが見つかった後も長々とスキャンする必要がありません。
パソコンのデータをスキャンした後、失われたファイル・フォルダがあるかどうかを確認するためにプレビューを行います。その後、復元対象のファイルを選択し、ウインドウ下部の「復元する」ボタンをクリックするだけで簡単にファイルを復元できます。

以上簡単な操作でパソコンから削除してしまった大事なデータが復元・復旧できます。
また、このソフトを使うことで、パソコンの復元だけではなく、外付けHDDの復旧、USBデータ復元やフォーマット復元などにも幅広く対応しています。ぜひお試しください。
ごみ箱やファイル履歴から目的のファイルを取り出すことができない場合は、「以前のバージョン」機能を利用してファイルを復元する方法も試してみましょう。
手順1.対象のファイルを含むフォルダを右クリックし、「以前のバージョンの復元」を選択します。
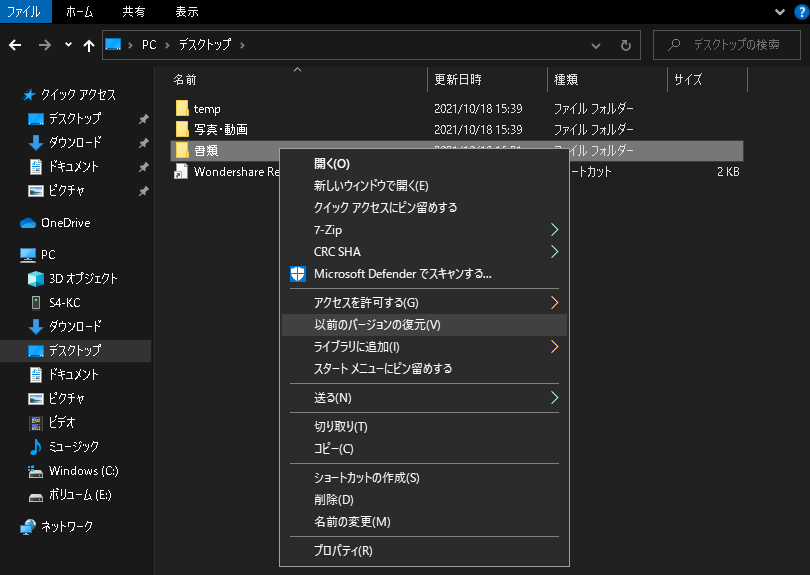
手順2.すると、復元可能な以前のバージョンのフォルダが表示されます。
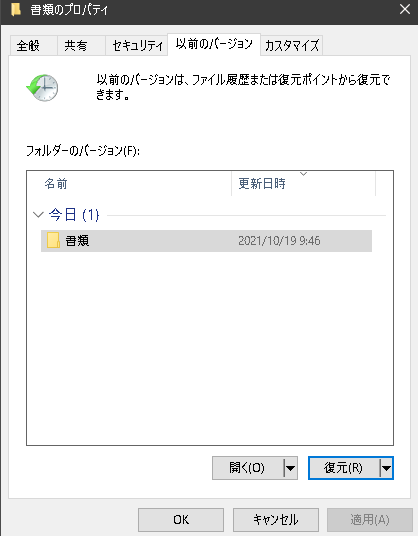
手順3.対象のフォルダを選択し、復元を選択するとファイル復元が行われます。
ただし、以前のバージョンからファイルを復元する際には、ファイル履歴機能を有効にしていないとファイルを成功に復元できないことに注意しなければなりません。
➬関連記事:失った大切なパワーポイント(PowerPoint)を復元・復旧する方法
➬関連記事:削除したワード文書を復元する方法
ごみ箱から復元することができない場合でも、あきらめてはいけません。Windows10にはファイル履歴のバックアップ機能(要設定)があるため、ファイルの履歴から復旧できないか試してみましょう。
ファイルの履歴から復元する場合、「設定>バックアップ」または「コントロールパネル>ファイル履歴でファイルを復元」から実行します。図のようにWindowsのスタートメニューから「ファイル履歴」で検索すると簡単にアクセスできます。
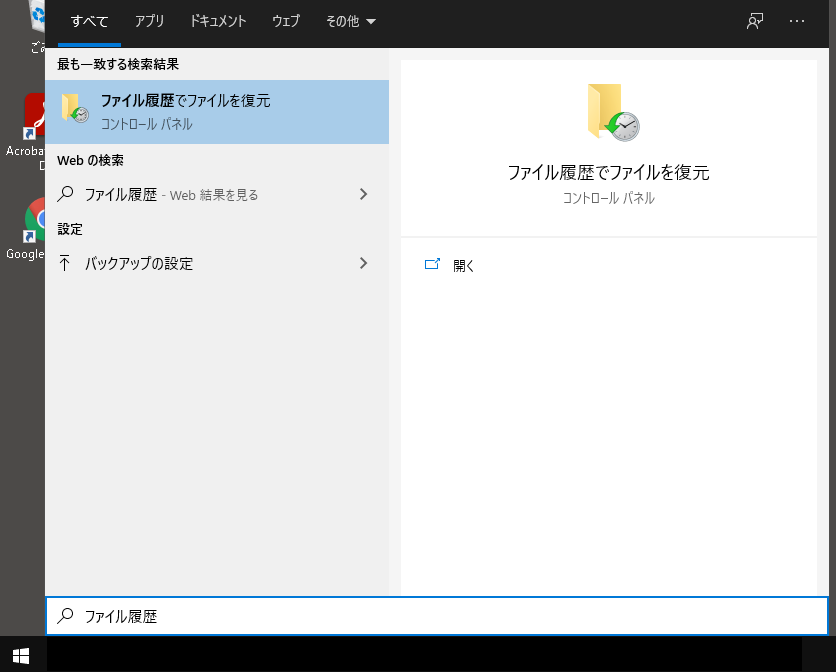
手順1.ファイル履歴からの復元では、復元するデータの取得日時が表示されます。対象のファイルを選び、ウインドウ下中央の緑色のボタンをクリックすると復元できます。
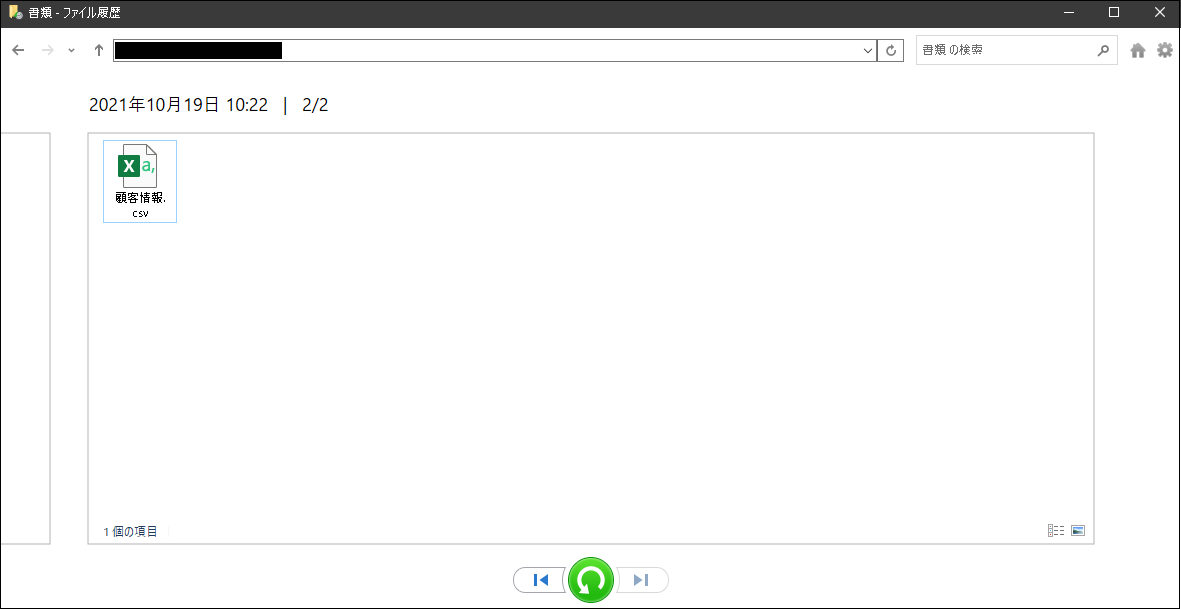
手順2.ファイル履歴からの復元では、複数のファイルを復元したり、フォルダごと復元したりすることも可能です。
復元ポイントを利用することで、手動でファイルを探す必要がなく、時間を節約できます。また、復元ポイントからファイルを復元する方法は、Windowsシステムに組み込まれている機能であるため、安全性が高いです。他の方法と比べてデータの損失や破損のリスクもより低いです。Windowsで復元ポイントからファイルを復元する手順は以下の通りです。
手順1.デスクトップ画面の左下にある検索ボックスに「復元ポイントの作成」と入力し、「復元ポイントの作成」を選択します。
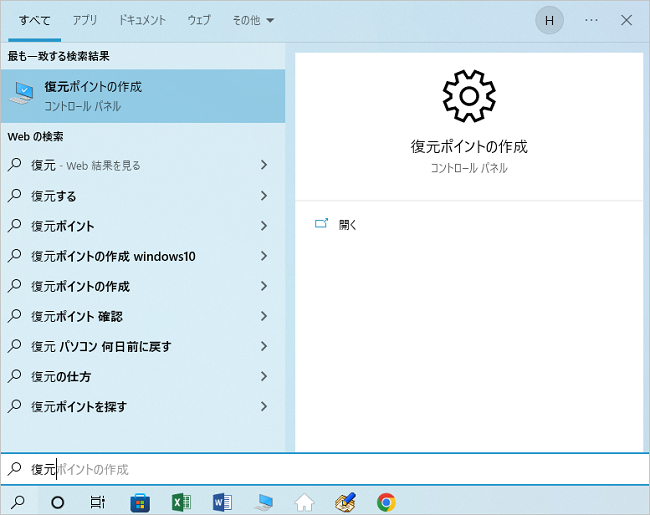
手順2.「システムの保護」タブから「システムの復元」をクリックします。
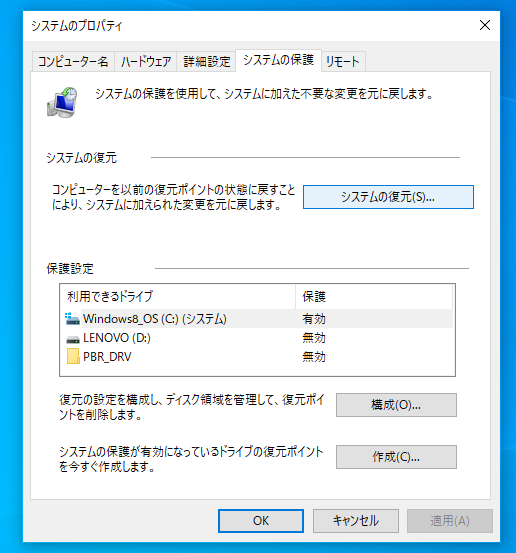
手順4.「次へ」を選択し、システムの復元を進行します。
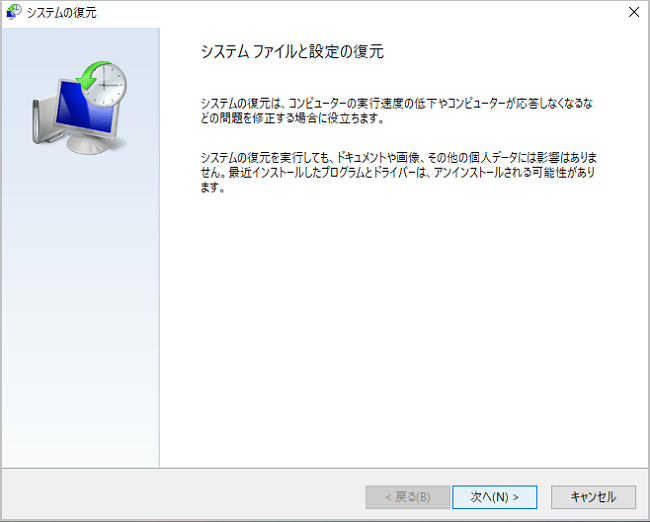
手順5.事前に保存している復元ポイントを選択し、「次へ」をクリックします。
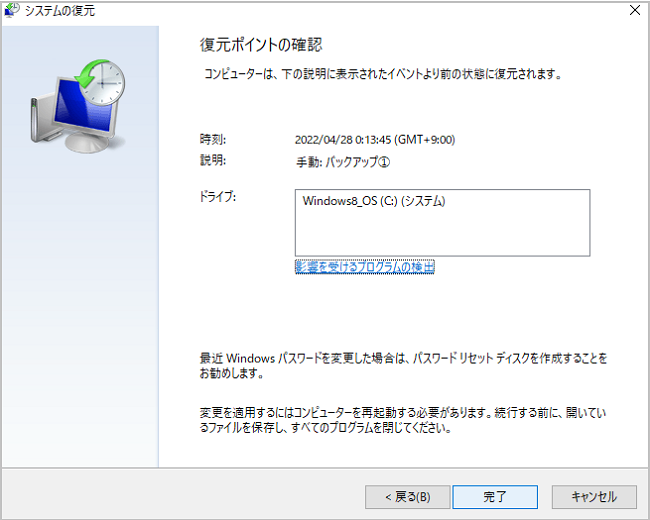
手順6.最終確認「いったんシステムの復元を開始したら、中断することはできません。続行しますか?」が表示されたら、「はい」をクリックします。
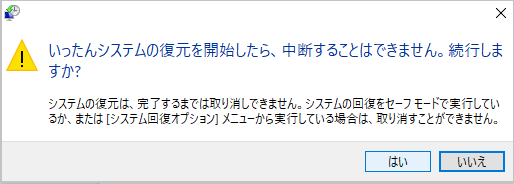
手順7.しばらくするとパソコンが再起動し、システムの復元が完了です。
注意点: 復元ポイントからファイルを復元すると、それ以降にインストールされたプログラムや変更された設定が元に戻ります。また、復元ポイントが作成されていない場合は、この方法でファイルを復元することはできません。
物理的な損傷や複雑なデータ損失などによるデータ紛失が発生した場合自力でファイルを復元できない方はプロの専門業者にファイルの復元を依頼することをおすすめします。これらの状況では、データ復元の専門業者に依頼することで、技術的な問題や機密保護の観点からも安心してデータ復元を進めることができます。
ただし、専門業者に依頼する前に、自分でできるデータ復元方法やバックアップの有無を確認してから判断することも重要なステップです。上記の方法でデータの復元ができなかったり、心配がある場合は、データ復旧の専門家やメーカーに相談することがおすすめです。
削除してしまったファイルの復元にRecoveritを使用する主なメリットは主に次の5つです。
ファイル復元ソフトには相性があり、ファイルの削除・破損の状況によってファイルの復元ができる場合もできない場合もあります。有料のソフトだからと言って確実にファイルを復元できるとは限らないため、Recoveritのように無料で気軽に試すことができるファイル復元ソフトは非常に便利です。
Windows10にもファイルを復元するための手順がいくつか用意されていますが、その手順の多くは事前の設定が必要だったり、手順も複雑だったりするため、ファイルの復元をあきらめてしまう人も少なくありません。Recoveritなら、インストールしてシンプルに数クリックでファイルのスキャンや復元を行うことができ、作業者に高いリテラシーを要求しません。
削除してしまったファイルの検索は、ディスクに保存されている多くのデータから対象のファイルを探すことになるため、非常に時間のかかる作業です。Recoveritでは、高速でディスクスキャンを実施するだけでなく、ファイルの種類や場所など検索対象のフィルタリング機能が豊富で、復元前にプレビューでファイルの中身を確認できるなど、ファイルの復元作業を効率的に行うための機能が実装されています。
Windows10を利用したファイルの復元は、当然ながらWindowsが動かない環境では利用することができません。そのため、HDDやSSDなどのクラッシュ時にデータが取り出せず困ってしまうケースも多々あります。有料版のRecoverit UltimateやRecoverit Ultimate PlusではHDDやSSDのクラッシュでOSの起動もできなくなってしまう場合に備え、起動用ディスクを作成して、内部データにアクセスしてファイルを取り出すことができます。
有料版では、WinPEや動画データの復元や修復についてもサポートしており、企業や個人の幅広いデータ管理ニーズに対応できます。動画データは特にデータ量が大きく完全な復元が難しいケースが多々ありますが、Recoveritでは壊れたデータも修復して復元することが可能で、高確率で動画データの復元を可能にします。
仕事やプライベートで大事なファイルが消えてしまえば精神的なショックはもちろん、実務上の大きな問題が生じることもあります。普段からファイルを削除するときは十分に注意しましょう。もしも間違って削除してしまった場合は、さまざまなファイルの復旧手段を試してみることをおすすめします。
Windows10でファイルの復元が難しい場合は、専用のデータ復元ソフトの利用も考えてみましょう。より高い確率で削除してしまったファイルの復旧を行うことができます。WondershareのRecoveritは基本機能が無料で、簡単かつ高速・高精度のデータ復旧ツールです。ぜひご活用ください。

本記事では、Wordでページをコピーする方法を画像付きで解説します。特定のページや複数のページをコピーするから新しい文書に転送するまでをわかりやすく紹介します。そしてワードファイルを編集する時に誤ってファイルを削除する問題への対処法も説明します。ぜひご活用ください。 ...
Wordは「Microsoft Office」の中にある文章作成ソフトです。もしも文章の作成中にパソコンが突然終了するなどの突然の出来事でWordを保存せずに終了した可能性があります。Wordには自動保存機能があるので、きちんと操作すれば復元が可能です。本文では、Wordを保存せず終了した時の復元方法を紹介します。 ...
間違えてPCからファイルを消してしまった、パソコンが不調だと思ったらファイルが消えてしまっている。そんなことで困っていませんか?本記事ではファイルが削除されてしまった原因とそれを復元させる方法について述べていきますので、もしよろしければ是非ご覧になってください。 ...
内野 博
編集長