0バイトの意味ですか? 0バイトとは、単に スペースもデータもないことを意味します。ハードディスクに0バイトが表示されている場合は、ハードドライブがRAW状態になり、これ以上のデータを保存するためのスペースがないことを意味します。ハードドライブを右クリックしてプロパティを開くと、使用済み領域、空き領域、容量が0バイトであることが表示されます。内蔵または外付けハードドライブにデータを書き込んだり追加したりすることはできません。場合によっては、「アクセス拒否エラー」というエラーメッセージが表示されることがあります。
ファイルが0バイトの意味ですか? 0バイトのファイルとは、ファイルにデータが保存されておらず、ファイルの長さも0になることを意味します。つまり、ファイルには書き込みおよび読み取り可能なコンテンツが含まれていません。ファイルが0バイトになる場合は、通常、ファイルシステムまたはストレージデバイスに問題が発生していることを意味します。0バイトのファイルは開けません。そのファイルが非常に重要なものである場合は、0バイトのファイルを安全な方法で復元する必要があります。
0バイトファイルはさまざまな理由で発生する可能性があり、主に2つの状況に分類されます。
ハードドライブには破損のリスクがあり、さまざまな理由でデータが失われる可能性があります。これにより、重要なファイルが0バイトのファイルになる可能性があります。このような問題が発生した場合は、ハード ドライブが破損しているか、ファイル内のデータの一部が失われたことは明らかです。
ハードドライブの0バイトファイルは、主にハードドライブの破損が原因で発生します。いくつかの要因により、ハードドライブが破損する可能性があります。以下はそれらの要因の一部です。
ファイル自体が破損している場合は、長さ0または0バイトが表示されます。多くの要因により、ファイルの長さが0になる可能性があります。
注: インデックステーブルは、ファイルまたはフォルダーの特定の保存場所を示すために使用されます。このファイルが破損すると、コンピュータはファイルの特定の位置情報をデコードできなくなり、ファイルが0バイトになる可能性があります。
0バイトファイルの原因が何であれ、心配する必要はありません。Windows 10/8/7 で長さ0のファイルを回復するために使用できる回復方法は4つあります。
重要なファイルのファイルサイズが突然0バイトと表示され始めた場合は、CMDを使用して0バイトのファイルを復元できます。0バイトのファイルを修正して回復するには、次の手順に従います。
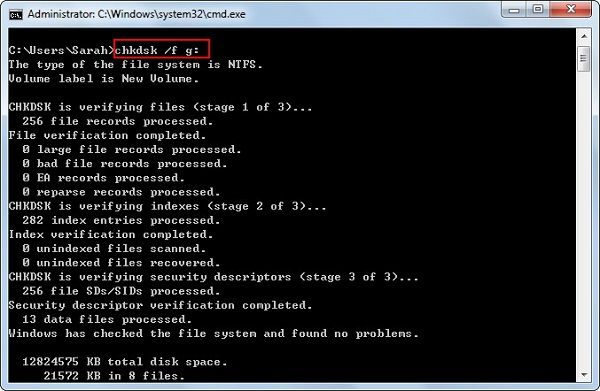
場合によっては、 名前と拡張子を変更した後、0バイトのWordファイルを復元できることがあります。もちろん、この方法は Excel、メモ帳などの他の種類のファイルにも当てはまります。作業を行うには、次の手順に従ってください。
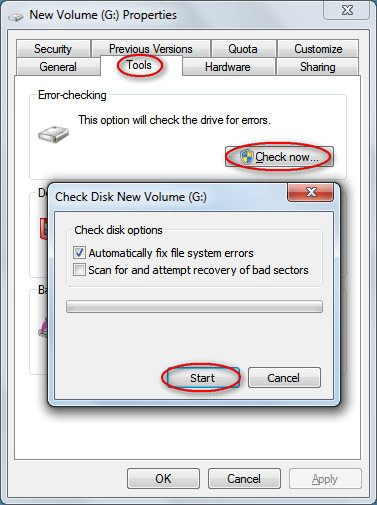
上記の回復方法を使用すると、0バイトのファイルを簡単に修正して復元できるはずです。ただし、これらの方法で望ましい結果が得られない場合は、このタスクを実行するために強力なハードドライブファイル回復ソフトウェアを利用する必要があります。通常のデータ復元ソフトウェアではこの作業を実行できません。 Recoveritは 、削除されたファイル、失われたファイル、フォーマットされたファイル、または0バイトのファイルを問題なく回復できる数少ないソフトウェアプログラムの1つです。
これは、Recoveritを使用して0バイトのファイルを回復する方法を確認する機会を提供するために作成されたガイドです。
Recoveritを起動します。特定のハードディスクドライブを選択して、0バイトのファイルが存在するパーティションを検索します。パーティションをクリックしてスキャンを開始します。

目的のファイルを回復できるように、Recoveritは選択したハードディスクドライブをスキャンして、紛失したRAWファイルをすべて掘り出す必要があります。数分待って、スキャン結果を取得します。

最後に、サイズが30MB未満のRAWファイルをプレビューできます。次に、表示されたメニューから1つ以上の0バイトファイルを選択し、「復元する」をクリックしてすべてのファイルを元に戻します。
データが上書きされて永久に失われる場合に備えて、復元したRAWファイルまたは0バイトファイルを別の安全なハードドライブまたはリムーバブルストレージに保存する必要があります。

Windows 10/8/7 で0バイトのファイルの問題が発生すると、ユーザーは非常にイライラすることがあります。この現象は、ハードドライブの破損を意味する可能性があります。このような問題に直面している場合でも、それほど心配する必要はありません。いくつかの異なるデータ回復方法を使用して、0バイトのファイルを回復できます。これらの手動の方法が機能しない場合は、Recoveritなどのサードパーティの回復ツールを使用することをお勧めします。Recoveritを使用すると、ハードドライブからファイルを簡単かつスムーズに回復 できます 。
Wordでセクション区切りは、文書の構成やページ設定を変更する際に重要な役割を果たします。しかし、その操作方法が分からずに困っている方も多いでしょう。そこで、本記事では、Wordでセクション区切りを表示・削除する方法を徹底解説します。 ...
WindowsユーザーはHEICファイルを開けないという問題に遭遇する場合があるでしょう。本記事では、HEICファイルについての基本から、開けない原因とその対処法について詳しく解説。 ...
共有フォルダのデータをうっかり消してしまった、なんて経験はありませんか?大したことのないデータならいいのですが、仕事で使うような重要なものなら消してしまうと肝を冷やしてしまいますよね。本記事では共有フォルダのデータを消してしまった時にできる対処法について述べていきます。 ...
内野 博
編集長