Microsoft Word(ワード)では、文書の作成や編集中に新しいページを追加する必要がよくあります。この記事では、Wordで簡単にページを追加・挿入するさまざまな方法を紹介します。Enterキーの使用からショートカットキー、特定の場所へのページ挿入まで、効率的なページ管理のためのテクニックを詳しく解説していきます。
Microsoft Word(ワード)で文書を作成する際、新しいページの追加は基本的ながら重要なスキルです。このセクションでは、Wordで新しいページを追加するさまざまな方法を紹介します。最も簡単なEnterキーの使用から、効率的なショートカットキーの活用まで、文書作成の流れをスムーズにするための方法を詳しく解説していきます。
まず、Microsoft Wordを開き、ページを追加したい文書を開きます。
新しいページを追加したい場所にカーソルを移動させます。例えば、文書の最後に新しいページを追加する場合は、文書の最後の文字の後ろにカーソルを置きます。
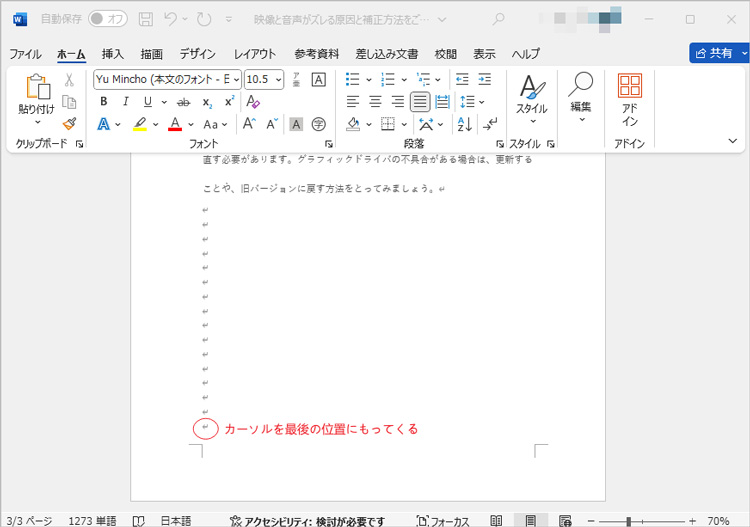
カーソルが正しい位置にあることを確認したら、キーボードのEnterキー(リターンキー)を押し続けます。これにより、カーソルは新しい行に移動し続け、最終的に新しいページが作成されます。
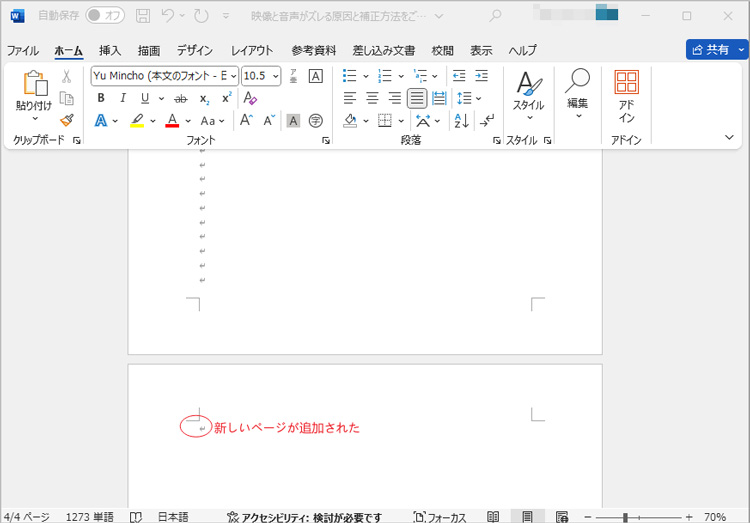
新しいページが追加されたことを確認します。Wordのステータスバーに表示されるページ数が増えているはずです。
新しいページが追加されたら、そのページでの編集や文書作成を続けることができます。
この方法は、文書の最後に新しいページを追加する際に特に便利です。ただし、文書の途中にページを追加したい場合は、改ページ機能の使用を検討すると良いでしょう。
まず、Microsoft Wordを開き、新しいページを追加したい文書を開きます。
新しいページを挿入したい場所にカーソルを移動させます。例えば、文書の特定のセクションの後に新しいページを追加する場合は、そのセクションの最後の文字の後ろにカーソルを置きます。
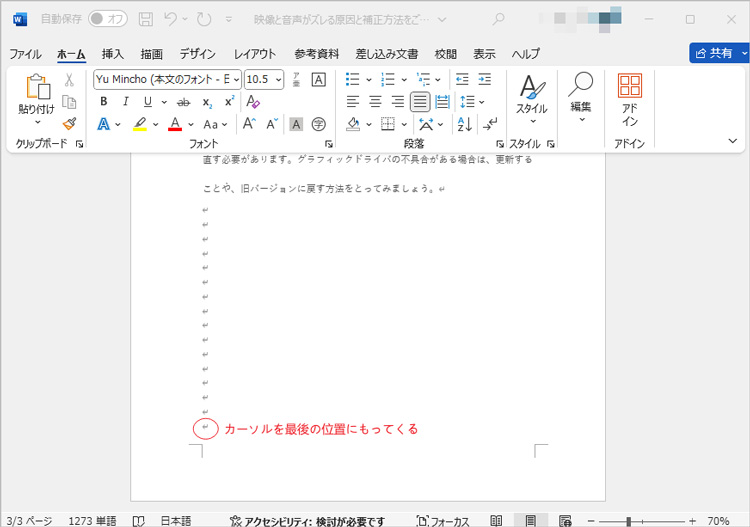
カーソルが正しい位置にあることを確認したら、キーボードで「Ctrl + Enter」(Windowsの場合)または「Command + Enter」(Macの場合)のショートカットキーを押します。これにより、現在のカーソル位置に新しいページが挿入されます。
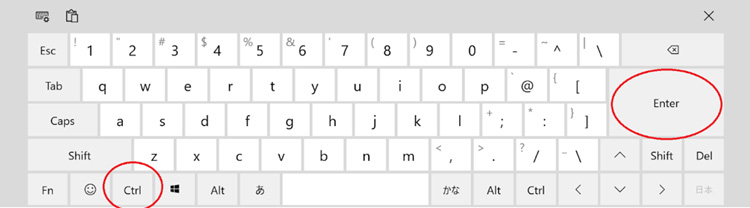
新しいページが追加されたことを確認します。Wordのステータスバーに表示されるページ数が増えているはずです。
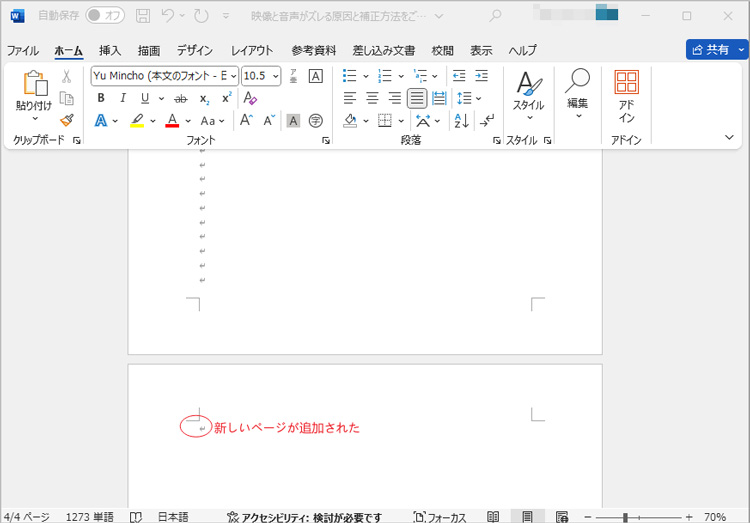
新しいページが追加されたら、そのページでの編集や文書作成を続けることができます。
このショートカットキーは、文書の任意の位置に迅速に新しいページを追加するのに非常に便利です。特に、長い文書で作業しているときに、迅速にページを追加する必要がある場合に役立ちます。
Microsoft Wordでは、文書の特定の位置に新しいページを追加・挿入する方法がいくつかあります。このセクションでは、「空白ページを挿入する」機能や「ページ区切り」の使用、改ページの挿入など、これらの手順を簡潔に説明します。これにより、文書の整理と編集がよりスムーズに行えるようになります。
「空白ページを挿入する」や「ページ区切り」機能を利用してWordで新しいページを追加する方法は以下の通りです。
文書内で新しいページを挿入したい場所にカーソルを置きます。
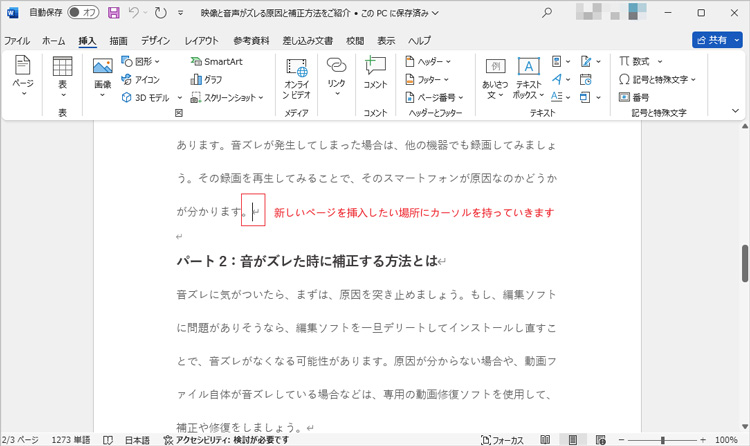
Wordのリボンメニューの「挿入」タブをクリックします。
「ページ」グループ内にある「空白のページ」ボタンや「ページ区切り」ボタンをクリックします。
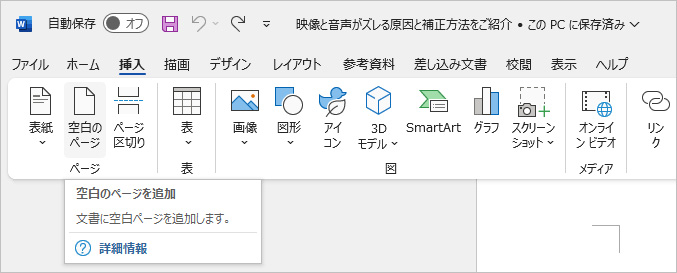
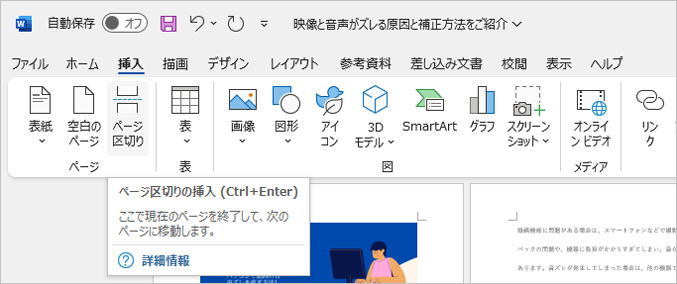
クリックすると、カーソルの位置に新しい空白ページが追加されます。
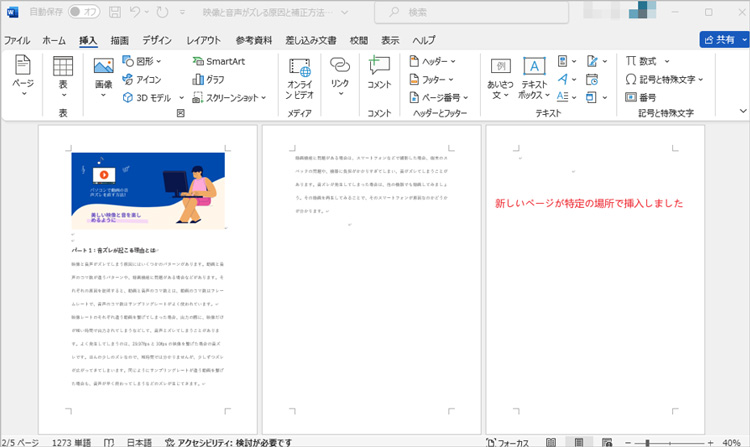
「改ページを使ってページを追加する」方法は、Microsoft Wordで文書の特定の部分に新しいページを挿入するのに便利です。以下に手順を説明します。
まず、ページを追加したいWord文書を開きます。
新しいページを挿入したい場所にカーソルを移動させます。これは、文書内の任意の位置、例えば段落の終わりや特定のセクションの後などになります。
「レイアウト」タブをクリックし、「区切り」オプションを選択します。その中から「改ページ」を選びます。
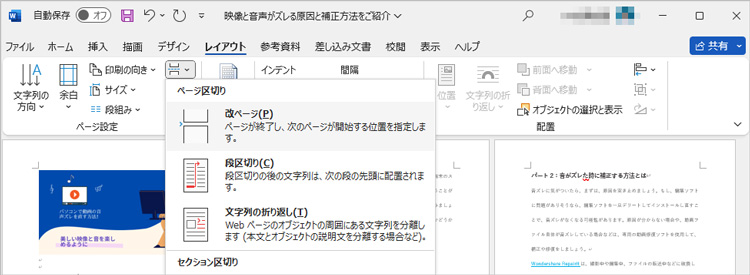
改ページを挿入すると、カーソルの位置から新しいページが始まります。既存のテキストは新しいページに移動せず、カーソルの位置から下の内容が新しいページに移動します。
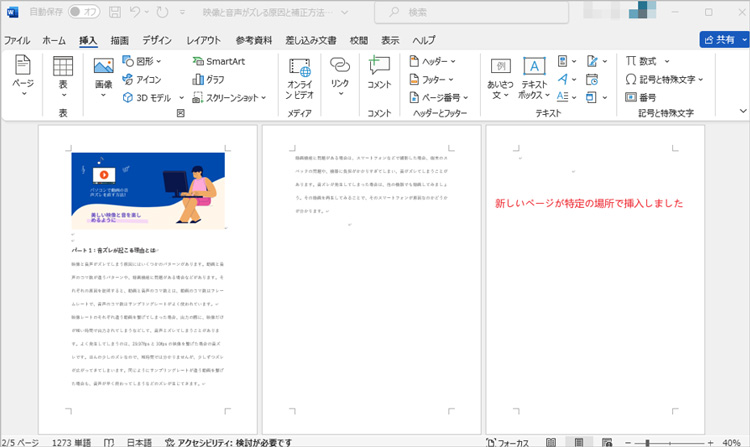
新しいページが追加されたら、通常通りに文書の編集を続けることができます。
この方法は、文書内で新しいセクションを始めたい時や、特定の内容を新しいページから開始したい場合に特に有効です。
誤って削除したWordファイルを復元する際には、「Recoverit」のようなデータ復元ソフトウェアが有効です。このツールは、削除されたファイルをスキャンし、選択して復元することができますが、復元成功率を高めるためには、ファイルが削除された後に新たなデータをそのドライブに保存しないことが重要です。
パソコンで「Recoverit」を起動すると、左側のサイドバーに「HDDやデバイスから復元」が表示されます。ここでは、「場所」タブから特定のファイル・フォルダを選択してください。
スキャンしたいフォルダをクリックすると、選択した場所をスキャンし始めます。

スキャンしたいハードディスクをクリックすれば、スキャンが始まります。
スキャンは数分かかりますが、サイズの大きいファイルが多数存在する場合、数時間かかる場合もあります。

パソコンのデータをスキャンした後、失われたファイル・フォルダがあるかどうかを確認するためにプレビューを行います。その後、復元したいパソコンのファイルにチェックを入れて、「復元する」をクリックすれば完了です!

以上簡単な操作でパソコンから削除してしまった大事なデータが復元・復旧できます。
また、このソフトを使うことで、パソコンの復元だけではなく、外付けHDDの復旧、USBデータ復元やフォーマット復元などにも幅広く対応しています。ぜひお試しください。
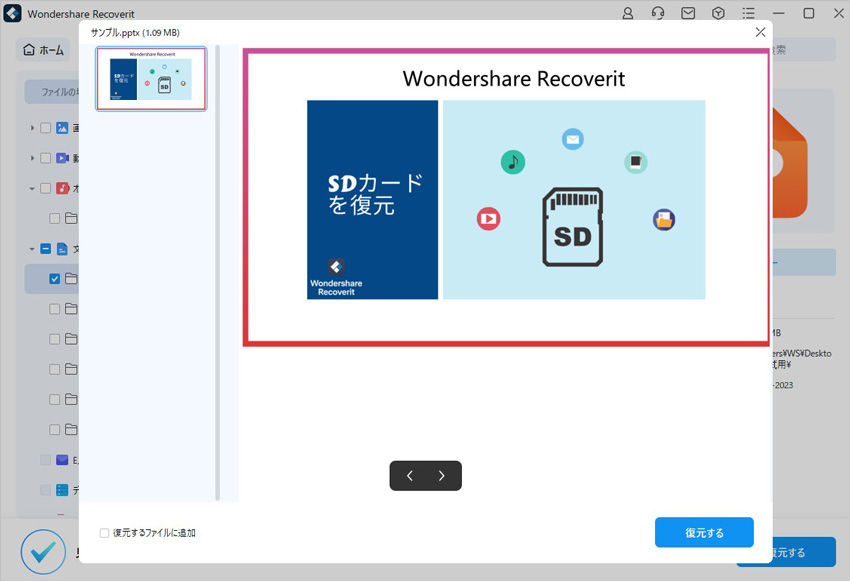
Wordでは表の作成ができるので、状況によってはエクセルに変換したいと思うときがあるでしょう。直接的な変換こそできませんが、WordのファイルはExcelに変えられます。方法は難しくなく、専用のソフトを用意する必要はありません。またWordで作成した表をExcelに貼り付ける方法もあります。本ページでは、WordをExcelに変換する方法をご紹介します。 ...
エクセルを使用してグラフを作成することは、データを可視化し分析するための強力なツールです。この記事では、エクセルで折れ線グラフと棒グラフを作成する方法について詳しく解説します。 ...
Windows10で壊れた・必要ないファイルやフォルダを削除できなかった…という経験がありませんか。このページではその対処法をご紹介します。 ...
内野 博
編集長