Aug 27, 2025 • カテゴリ: データをバックアップ
パソコンに何かトラブルが発生した時のために、バックアップをしていると安心して使えます。パソコンのバックアップには2種類あり、1つはデータをバックアップする方法です。データをバックアップするためには、保存先のデバイスが必要になります。保存先のデバイスとして、外付けHDDやネットワーク環境上にある別のパソコンへバックアップデータを保存しておくこともできます。
一番簡単な方法としては、DVDやBDなどにデータのバックアップをすることです。あくまでもデータのバックアップで、osにトラブルがあったときにosを復旧させるまではできません。そこで、osを復旧するためには、修復ディスクを作成しておいて、パソコンが起動しなくなったり、osの動作が不安定になったときに修復ディスクを使って修復できます。丸ごとシステムのイメージをバックアップする方法もあります。
Osの基本機能で「バックアップと復元」というものがあるので、スタートボタンをクリックして表示されるメニューを[コントロール パネル]―>[システムとメンテナンス]―>[バックアップと復元]の順番で選択していきます。「システムイメージの作成」というのがあるので、ウィザードの指示に従って作業を行うとイメージデータのバックアップができます。
復元ポイントを作る方法があります。現時点のパソコンの状態をバックアップする方法で、スタートボタンをクリックして[コントロール パネル]―>[システムとメンテナンス]―>[システム]の順番で選択していきます。「システムの保護」があるので選択して「作成」をクリックします。現時点でのパソコンの状態をバックアップしてくれます。復元するときに簡単です。
パソコンの異常が発生して正常動作に戻したい場合は、システムの保護で作成しておいたバックアップデータを復元することで、バックアップした時点に戻ります。 スタートボタンをクリックして、[コントロール パネル]―>[システムとメンテナンス]―>[バックアップと復元]をクリックします。
自分だけのファイルを復元するには「ファイルの復元」を選択して、すべてのユーザーのデータを復元するには「すべてのユーザーのファイルを復元」を選びます。
★パソコンのファイル/フォルダーをバックアップする方法は、以下でも動画ご覧できます。
データをバックアップする便利な方法としては、バックアップソフトUbackit(ユーバキット)の利用です。UbackitはWondershare社より開発、手動でも自動的でもバックアップできます。ドキュメント、写真、動画、音楽、プログラムなど多様なファイル形式をバックアップできるし、フィルター機能も付きます。操作も2クリックだけでとても簡単です。
具体的な操作手順もご紹介します。
パソコンでUBackitソフトを起動して、サイドバーから【バックアップ & 復元】オプションを選択して、【ディスクバックアップ】や【ファイルバックアップ】を選択します。バックアップしたいものをクリックして、右下にある「選択」を押します。

次に、バックアップファイルの保存場所を選択します。バックアップファイルを保存する任意の内部ドライブまたは接続された外部記憶装置を選択します。

バックアップファイルの保存場所を選択した後、ソフトはデータをバックアップして、完了するまで待つだけでいいです。
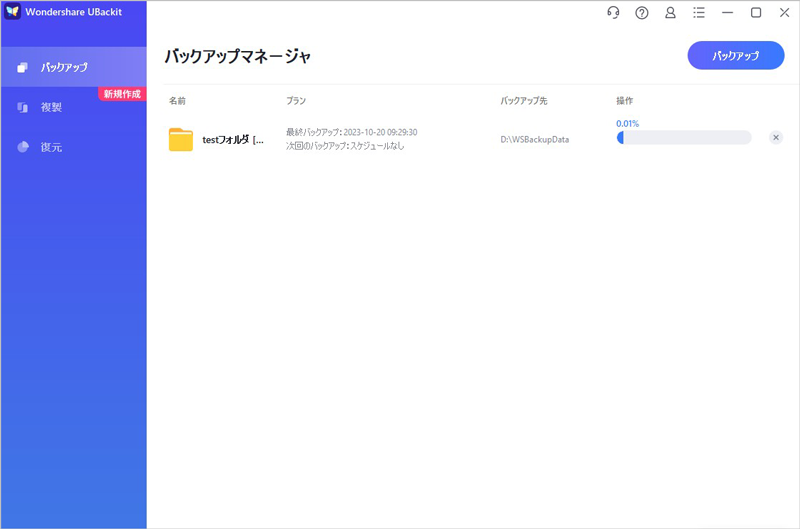
バックアップがあれば例えデータを削除しても上記の方法でやれば復元ができますが、バックアップがない場合どうなるでしょうか。実は、データを復元する方法が存在します。データ復元の専用ソフトWondershare 「Recoverit」を使えばバックアップのないデータも復元できます。
まず、Wondershare社のサイトから「Recoverit」 のセットアップファイルを手に入れましょう。無料体験版というところをクリックし、exeファイルをダウンロードします。 そのファイルを実行し、画面の指示に従っていけばインストールは終了です。


スキャン終了後にファイルが見つかれば画面にリストアップされるので、復元したいファイルをチェックし復元ボタンをクリックしてください。復元したファイルを保存する場所を指定するウィンドウが表示されますので、適宜保存場所を指定します。 これでファイルの復元が開始されるので、後は待つばかりです。復元が完了すると自動で指定したフォルダを開いてくれるので目視で確認してみてください。

これだけのマウス操作だけでスキャンされたhddの削除データを復元できます。


USBメモリを使用して、Windows10の完全バックアップを作成できます。USBドライブの容量はバックアップのサイズに応じて選択し、システムイメージを含めた完全バックアップを作成できます。今回は、USBメモリの完全バックアップから復元方法までを紹介。 ...
旅行写真や家族写真、記念写真ファイルなど絶対に残しておきたい写真は大切に保管したいですよね。しかし、写真ファイルをバックアップしときましたか?パソコンに保存しても、消えないようにバックアップする必要がありますよ。 ...
Windows8/8.1パソコンのデータを事前にバックアップしておいたことがあれば、万が一の場合、そのデータを使うことで復旧できます。今回はWindows8/8.1のデータをバックアップする方法と復元する方法を紹介します。 ...
内野 博
編集長