Repairit – 写真修復AIアプリ
3ステップで破損した思い出を修復
Repairit – 写真修復AIアプリ
3ステップで破損した思い出を修復
Aug 27, 2025 • カテゴリ: データをバックアップ
リカバリーディスクは、お使いのパソコンを「初期化(工場出荷時の状態)」する際に必要なディスクのことを示します。リカバリーディスクによって、パソコンに原因不明の問題が発生したときに、解決できる場合もあります。
リカバリーディスクという名称は、ディスク型の記録媒体を使用したことに由来しますが、他にもリカバリーCDやリカバリーDVDとも呼ばれていて、通常パソコン購入時に付属品としてパッケージされています。
Windows 10では、似たような機能として「システム修復ディスク」というのがありますが、システム修復ディスク単体では初期化はできません。システム修復ディスクは異常が起きる前のパソコンの状態に戻すもので、リカバリーディスクより軽い異常のときに使います。システム修復ディスクができることは、リカバリーディスクでも可能となっている点でも、リカバリーディスクの準備はしておいた方が良いでしょう。
また、パソコンを初期化する他の方法として、「ハードディスクのリカバリー領域を使う方法」もあります。光学ドライブが搭載されていない薄型ノートパソコンでは、HDD(ハードディスク)やSSDの中にリカバリーディスクに該当するリカバリー領域を用意したものもあります。「ハードディスクのリカバリー領域を使う方法」は、光学ドライブが搭載されてないパソコンのハードディスク内に、予め用意されているリカバリー領域で行います。
リカバリーディスクを用いるのと同様にリカバリー可能ですが、「ハードディスクのリカバリー領域を使う方法」では、HDD/SSD自体が故障している場合にはリカバリー領域を読み込めない恐れがあるので、リカバリーが成功しないケースもあります。
パソコンのハードディスク内にリカバリー領域がある場合にもリカバリーディスクを持っておくと安心です。
リカバリーディスクとして使用する媒体は「USBメモリ」「CD-R」「DVD-R」「BD-R(Blu-ray)」などがあげられます。OSがWindows 10の場合、USBメモリで回復ドライブを作成することも可能なので、光学ドライブが搭載されていないパソコンでも簡単に作成できて便利です。
従来作成する際に必要とされていたCD-R、DVD-R、BD-Rはパソコンが光学ドライブに対応している必要があり、またシステムの容量によっては複数枚必要の場合もあります。CD-RやDVD-Rの場合には容量不足になる可能性もあり、複数枚必要なのであれば必ず同じ種類の記憶媒体を使うようにしましょう。
以上の工程ですれば回復ドライブの作成作業は終了します。
回復ドライブを作成する際のUSBメモリは、リカバリーメディア専用となるので、リカバリーディスクデータを削除するまで同じUSBメモリは再利用はできません。媒体として使用するUSBメモリ内に、必要なデータがあるのでしたら、他のUSBメモリや外付けHDDなどにデータを移行することが必要です。
また、ノートパソコンでリカバリーディスクを作成する際は、ACアダプターなどの電源を接続しておいて、途中で電源が落ちないよう注意してください。リカバリーディスクを正常に作成するために、セキュリティソフトやブラウザなどのアプリはすべて終了させ、インターネット接続やスクリーンセーバー、スリープ機能もオフに設定しましょう。
データをバックアップする便利な方法としては、バックアップソフトUbackit(ユーバキット)の利用です。UbackitはWondershare社より開発、手動でも自動的でもバックアップできます。ドキュメント、写真、動画、音楽、プログラムなど多様なファイル形式をバックアップできるし、フィルター機能も付きます。操作も2クリックだけでとても簡単です。
具体的な操作手順もご紹介します。
パソコンでUBackitソフトを起動して、サイドバーから【バックアップ & 復元】オプションを選択して、【ディスクバックアップ】や【ファイルバックアップ】を選択します。バックアップしたいものをクリックして、右下にある「選択」を押します。

次に、バックアップファイルの保存場所を選択します。バックアップファイルを保存する任意の内部ドライブまたは接続された外部記憶装置を選択します。

バックアップファイルの保存場所を選択した後、ソフトはデータをバックアップして、完了するまで待つだけでいいです。
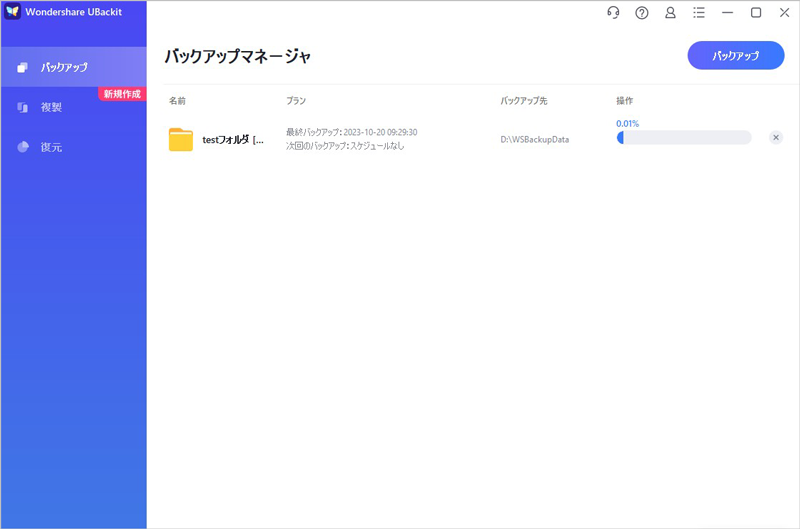
パソコンを初期化する際に、大切なデータを誤って削除したらどうすればいいでしょうか。紛失したデータを簡単に復元できるソフトをご紹介します。
「データ復元ソフトRecoverit(リカバリット)」
【Wondershare Recoverit】データ復元ソフトは、Windowsパソコンから失われたファイルや、削除されたファイルを3ステップと数分で復元可能です。1000種類以上のデータ形式を対応できます。パソコン、ごみ箱、内蔵ハードドライブ、 外付けストレージメディア、さらにはクラッシュしたパソコンからデータを復元することができます。
無料版のリカバリットは、復元したい対象のデータ容量が100MBまで利用することができます。無料版でお試しになってみて、便利な機能を数台のパソコンでも利用してみたい、復元するデータやファイル等の容量を無制限にしたいと思われたらご購入されてはいかがでしょうか?
Recoveritを起動します。起動できた後、下記の製品画面で、消えたデータの元保存場所を選択して、右下にある「開始」をクリックします。

そうするとRecoveritは自動的にデータのスキャンをスタートします。

スキャンが終わった後、見つけたファイルは形式ごとにリストされます。「復元」ボタンをクリックするとデータを復元します(一部のデータはプレビューできます)。

消えたファイルをプレビューで確認して復元すれば完了となり、非常に簡単な操作となっています。
また、このソフトを使うことで、データの復元だけではなく、SDカード、外付けHDDの復旧、USBデータ復元やフォーマット復元などにも幅広く対応しています。ぜひお試してください。

Windows10が正常に起動しない場合があります。そこで、Windows 10を復元するためのツールを起動し、コンピューターを修復するためのトラブルシューティングを行うことができます。同時に、回復パーティションをバックアップすることも可能です。今回は、回復ドライブを作成する方法をご紹介します。 ...
パソコンが突然の故障をしても、SSDやHDDに保存してあるファイルをすぐに復元できるソフトウェアがあります。今回は、そんなパソコンのデータバック、復元を無料で出来るソフトウェアなどについて、解説していきます。 ...
Windows7のデータのバックアップと復元方法を知っていれば、間違って削除したデータをを復元できます。バックアップを行うときは、バックアップデータを保存しておくメディアが必要となります。 外付けHDD・DVD・USBなどを使うとデータのバックアップができます。 ...
内野 博
編集長