Chromebookで発生する場合がある電源が入らない、起動しないトラブル。原因は充電がない場合がほとんどですが、内部パーツやOSに問題がある可能性もあります。充電しても電源が入らない場合は注意しなければいけません。
本ページでは、Chromebookの電源が入らない原因と対処法を解説します。
Chromebookの電源が入らない状況では、以下4つの原因が考えられます。
充電がないパターンがほとんどではありますが、他の3つが原因の場合も珍しくありません。
そのため、まず充電面からチェックしたうえで対処する必要があります。
Chromeの電源が入らない場合、以下の方法で対処します。
まず充電から試してみて、解決しなければ他の方法で対処しましょう。
Chromebookの電源が入らない原因は、充電がされていない場合が多いです。そのため、最初はChromebookを充電する方法から試してみましょう。充電して電源が入ればOKです。
充電しても問題が解決しないのであれば、次にすべての周辺機器を取り外して起動できるか試しましょう。周辺機器を取り外すと起動できる可能性があります。
Chromebookに電源ケーブルを繋いでも充電されない場合、電源ケーブルに問題があるかもしれません。そのため、新しい電源ケーブルを使って充電してみましょう。
電源ケーブルは消耗品なので、劣化によって断線して充電できなくなる場合があります。電源ケーブルの故障は見落としやすいので注意してください。
充電や電源ケーブルに問題がないのに起動しない場合、OSやハードウェアが破損している可能性があります。そのため、次に有力な対処法は初期化になります。Chromebookを初期化すると、OSの破損が修復されるからです。
初期化する場合は「esc」キーと「更新」のボタンを押した状態にして、電源ボタンを押してください。「更新」のボタンの位置は機種によって異なるので注意してください。
するとChromebookの開発者モードが起動するので、「Ctrl」キーと「D」キーを同時に押してください。
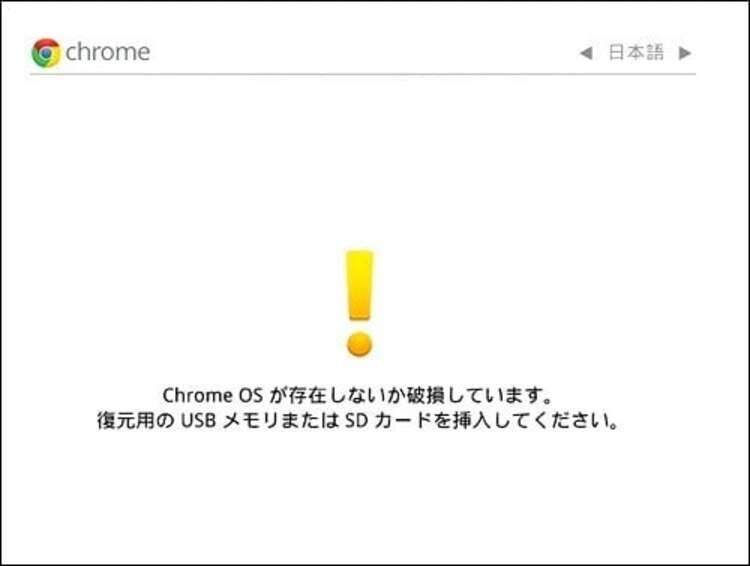
OS認証オフの画面が表示されたら「Enter」キーを入力します。
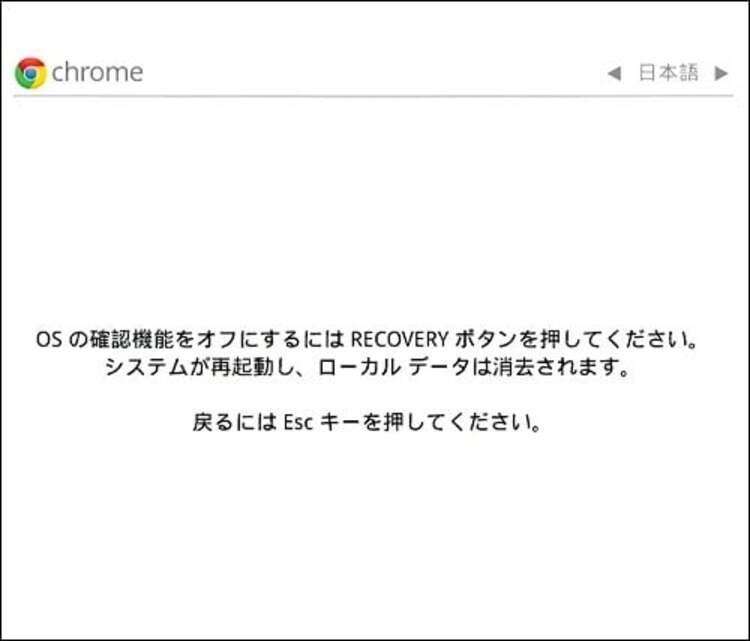
復元プロセスと再起動が開始されたら、画面の指示に沿ってOS認証を行なってください。
Chromebookのハードウェアをリセットする方法もあります。ハードウェアのリセットは初期化と違って保存データが消えないので、バックアップが取れていない場合におすすめです。しかし、一部のデータが削除される可能性があるので気を付けてください。
ハードウェアをリセットする場合は、まず周辺機器をすべて取り外します。次に「更新」のボタンを押した状態で電源ボタンを押します。Chromebookが起動したら、「更新」のボタンから手を離してください。
ハードウェアのリセット方法や機種によって違う可能性があります。念のためメーカーのサイトや説明書で手順をチェックしておきましょう。
WindowsやMacのパソコンでも、電源が入らない等のトラブルによって初期化が必要になる場合があります。またシステムエラーで大切なデータが消えたり破損する場面も珍しくありません。WindowsやMacではデータを失ったとき、「Recoverit」を使って復元が可能です。RecoveritはWindowsとMacに対応しているデータ復元ソフトです。
復元するための操作は3ステップだけで、上級者でなくても簡単に利用できます。データ復元の成功率は95%以上と高いうえに、対応ファイル形式は1000種類以上と性能は申し分ありません。2000種類以上のデバイスに対応しているので、万が一の備えにインストールしておくと安心です。
Recoveritを起動します。起動できた後、下記の製品画面で、消えたファイルの元の保存場所を選択してクリックします。

そうするとRecoveritは自動的にデータのスキャンをスタートします。

スキャンが終わった後、見つけたファイルは形式ごとにリストされます。「復元する」ボタンをクリックするとデータを復元します(一部のデータはプレビューできます)。

消えたファイルをプレビューで確認して復元すれば完了となり、非常に簡単な操作となっています。
また、このソフトを使うことで、パソコンの復元だけではなく、SDカード、外付けHDDの復旧、USBデータ復元やフォーマット復元などにも幅広く対応しています。ぜひお試してください。

インターネットを利用する際に遭遇する「Wi-Fiには有効なIP構成がありません」というエラーメッセージは、多くのユーザーにとって馴染み深いものです。この記事では、このエラーが発生する原因と、解決するための手順について詳しく解説します。 ...
パソコン画面の明るさは、ユーザーにとってさまざまな効果をもたらします。画面の適切な明るさは、作業環境の快適さや目の疲労軽減、バッテリー寿命の延長などに効果的です。本記事では、パソコンの明るさを調整する方法と、調整ができない場合の対処法について、詳しく説明します。 ...
Kindleから電子書籍を誤って削除してしまった場合は、どうすれば良いのでしょうか?今回は誤って削除したKindleのファイルを復元する方法を紹介します。 ...
内野 博
編集長