Aug 27, 2025 • カテゴリ: Windowsコンピュータ復元
Windows10でデータを誤って削除してしまった経験がありますでしょうか。普段は削除してしまったら、すぐ「Ctrl+Z」を押せば、復元できるかもしれません。しかしながら、削除された後に、すぐ気が付けません場合、どうしましょう?さて、本文では、システム復元のポイントと、消してしまったデータを復元する方法を紹介していきたいと思います。お役にたてると思いますので、ぜひご覧ください。
Windows10でシステム復元を行なう方法を紹介していきます。
Windows10でシステム復元を行なうには、まずシステムの復元ポイントを作成する必要があります。
そこでシステムの復元ポイントを作成する手順を紹介していきます。
・ステップ1.「スタート」ボタンの隣にある検索欄で「復元ポイントの作成」を入力して「Enter」キーを押します。出てきた検査結果から「復元ポイントの作成」をクリックして開きます。
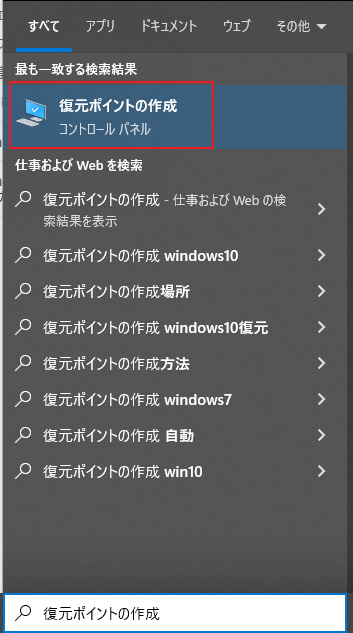
・ステップ2.「システムのプロパティ」画面にある「構成」を開きます。
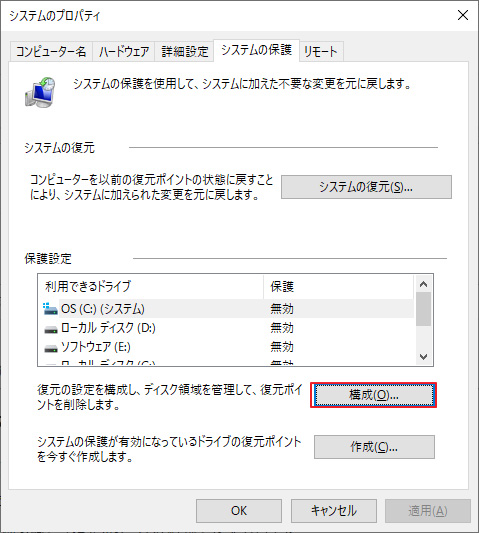
・ステップ3. 「システム保護」を「無効」から「有効」にして「OK」をクリックします。システムの復元を行ないたい時に作成した復元ポイントを選択すればWindows10のシステム復元を行なうことができます。
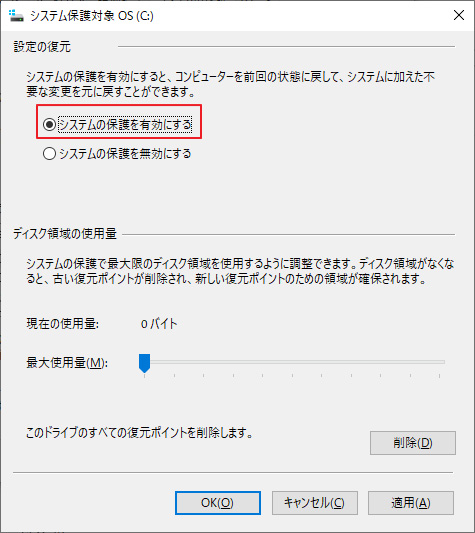
・ステップ4. 「システムのプロパティ」画面に「作成」をクリックします。そして、復元ポイントの作成についての説明を入力して「作成」をクリックすると、「復元ポイント」が作成されます。
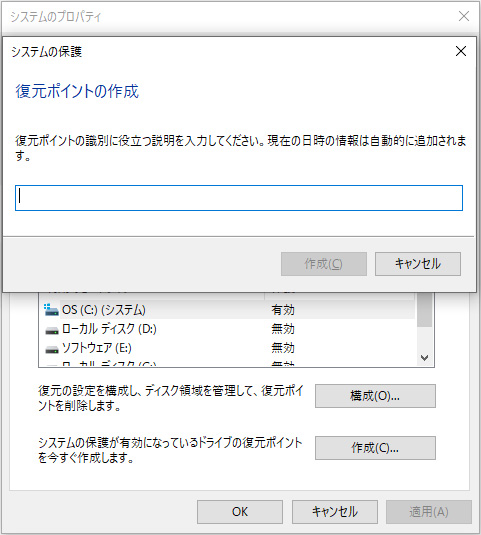
Windows10でゴミ箱に移動してしまい、削除してしまったデータを復元するときにはゴミ箱を開いて誤削除したファイルをクリックして、「元に戻す」を選択すれば元の場所に復元することができます。
また、ゴミ箱の中にたくさんのファイルが入っていた場合は、誤削除により復元対象のファイルを発見することは大変です。 ゴミ箱の中にたくさんのファイルが入っている場合は、ゴミ箱を開いて「整理」をクリックして「元に戻す」を選択すると削除したファイルが元の場所に戻ってきます。
Windows10環境でゴミ箱から削除してしまった場合でもファイル復元を実現させる方法はあります。続いて紹介していきます。
Windows10の機能だけでは対処しきれないトラブルも、Wondershareの「Recoverit」というWindows10データ復元ソフトさえあれば安心です。
「Recoverit」というデータ復元ソフトは誤削除や上書きによるデータの消失だけではなく、Windows10本体のシステムの損傷も復元することが出来ます。ここからは、その手順について紹介させて頂きます。
パソコンからRecoveritを起動して、紛失したデータ元に保存したハードディスクドライブ(ディスク C, D, E, F, G) を選択してクリックしてからスキャンが開始されます。

Recoveritは自動的に削除したデータをスキャンします。スキャンが終わったあと見つけたファイルのプレビューができます。

「Recoverit」はスキャンで見つけたファイルを復元する前にプレビューすることができます。目標ファイルに「復元する」をクリックして復元が実現できます。 データを元の紛失したハードディスクに保存しないでください。

Windows10の削除したデータのスキャンが完了後、復元したいデータの保存場所を決めて、復元作業は完了です。
保存場所についての注意点としては、上書きによる消失を避ける為に元のデータとは別の場所に保存をしましょう。
Windows10単体でのデータ復元機能も優れているものではあります。しかし、さらなる復元機能の充実化を図る為にも、Windows10復元ソフトWondershare「Recoverit」の導入を検討してみてはいかがでしょう。


「指定されたデバイスパスまたはファイルにアクセスできません」と表示される場合、アクセス許可がない、ファイルの場所が移動・削除されているなどの原因が考えられます。本記事では、当該エラーの原因と対処法をわかりやすく解説します。 ...
Windowsでは付箋アプリである「Sticky Notes」を利用できます。付箋アプリはやるべき作業内容をデスクトップへ表示して、物忘れを防ぐ便利機能です。本ページでは、Windowsで消えた付箋を復元する方法を紹介します。 ...
windows10はwindows最新osです。windows10で削除したメールを復元するには、やはり復元ソフトを利用するのが良いと言えるでしょう。今回はwindows10を例にしてこのように連絡の手段として便利なメールを、PCから誤って削除してしまった場合の復元方法を紹介させて頂きます。 ...
内野 博
編集長