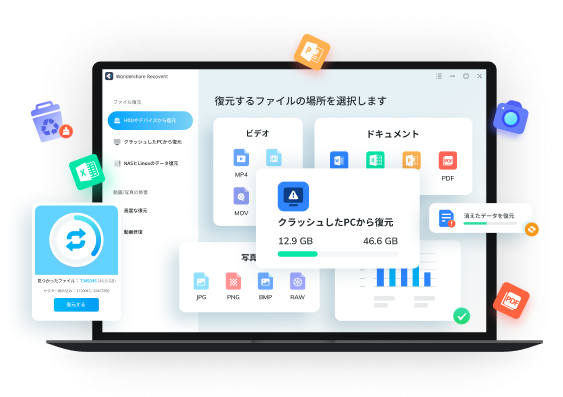パソコンを長時間使いますと、動作が重くなりませんか?
なぜ重くになったかというと、日常にパソコンを使用していると、「キャッシュデータ」がハードディスクなどの保存場所に留まりますからです。
キャッシュデータの量が多すぎると、パソコンの動作に悪影響が起こります。直接削除すればいいでしょうか。
さあ、本文ではキャッシュデータとは何かや、Windows10/11でキャッシュを削除・クリアする方法について分かりやすく紹介します。
Part1:パソコンのキャッシュとは何か
1-1:キャッシュとはなにか
パソコンのキャッシュは、アクセスする頻度が高いデータを、取り出しやすい場所にあらかじめ保存しておいたファイルのことです。
なので本来は、パソコンのパフォーマンスを向上させるためのものであり、その存在や機能自体は、パソコンを快適に使うために必要なものだと言えるでしょう。
しかしキャッシュというのは、そのままにしておくと、どんどん増え続けてしまい、パソコンの動作に悪影響を与えたり、ハードディスクの容量を圧迫してしまうことがあるのです。
そのため、定期的に削除することが望ましいと言えます。
また、別名で「一時ファイル」と呼ばれることもあります。
キャッシュの基本ポイント
- よく使うデータを保存して動作を高速化
- 快適にパソコンを使うためには必要な存在
- 放置すると容量圧迫や動作不良の原因になる
1-2:キャッシュのメリット
キャッシュのメリットはいくつかあります。まず、パソコンのパフォーマンスが向上します。
アプリケーションやウェブサイトの読み込みが高速化されるため、パソコンを快適に使用することが可能です。
また、キャッシュされたデータはオフラインでもアクセスできます。前述したように、キャッシュはデータを蓄積し、再表示の際に読み込むからです。
そのため、ネットワーク接続の不安定な状況でもスムーズに利用できます。
たとえば、車移動で電波状態が不安定になりがちな地図アプリは、キャッシュを使うことでスムーズに案内が可能です。
キャッシュのメリット一覧
- パフォーマンス向上:アプリやウェブサイトの読み込みが速くなる
- オフライン利用が可能:キャッシュされたデータはネットが不安定でも使える
- ネットワークが不安定な環境でも快適(例:車移動中の地図アプリ)
1-3:キャッシュのデメリット
キャッシュにはデメリットも存在するため、注意が必要です。
キャッシュデータが増えると、ディスクスペースを圧迫し、ストレージの不足を引き起こす可能性があります。
また、古いデータがキャッシュに残り続けると、セキュリティ上のリスクが増加。悪意のあるソフトウェアがキャッシュを利用して個人情報を盗む事例も存在します。そのため、キャッシュは便利なものの、適切な管理が必要不可欠です。
さらに、キャッシュが破損することもあります。キャッシュが破損すると、アプリケーションのクラッシュや異常動作の原因になりえます。蓄積されがちなキャッシュですが、古く使わないデータは削除がおすすめです。
キャッシュのデメリット一覧
- ストレージ圧迫:データが増えすぎると容量不足の原因に
- セキュリティリスク:古いデータが残ると個人情報流出の危険性あり
- 動作不良:キャッシュが破損するとアプリがクラッシュすることも
Part2:Windows10/11でキャッシュを削除・クリアする方法
Windows10/11でキャッシュをクリアしたい場合は、標準搭載の「ディスククリーンアップ」ツールを使うのが便利です。
このツールは、キャッシュ(=一時ファイル)を含む不要ファイルを削除でき、安心して利用できます。
キャッシュ削除の主な方法
- ブラウザキャッシュをクリアする
- ディスククリーンアップツールを使う
- 自動削除機能を設定する(Windows10 バージョン1709以降)
- 一時フォルダ(%temp%)を削除する
方法1:ブラウザキャッシュのクリア
ウェブブラウジング中に蓄積するキャッシュは、表示トラブルの原因になることがあります。
ブラウザキャッシュのクリア方法は、以下の手順です。
※画像はGoogle Chromeの場合です。SafariやMicrosoft Edgeも、ほぼ同様の方法でクリアが可能。
手順1.右上の設定アイコンから「履歴」を選択する
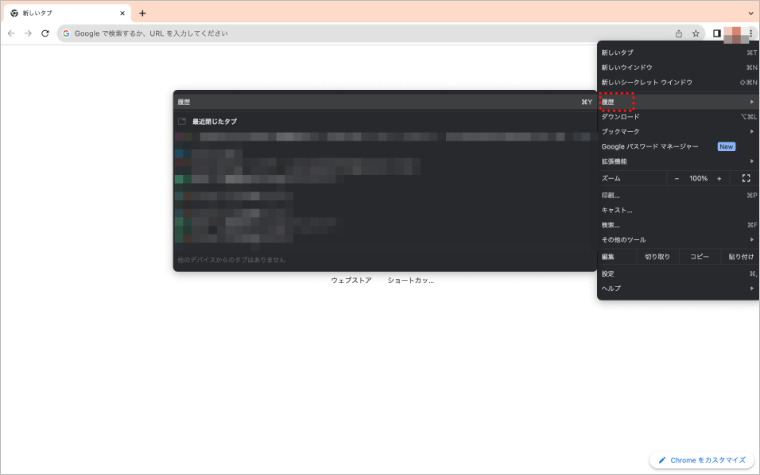
手順2.「閲覧履歴データの削除」から「キャッシュされた画像とファイル」を選択し、「データを削除」を選択する
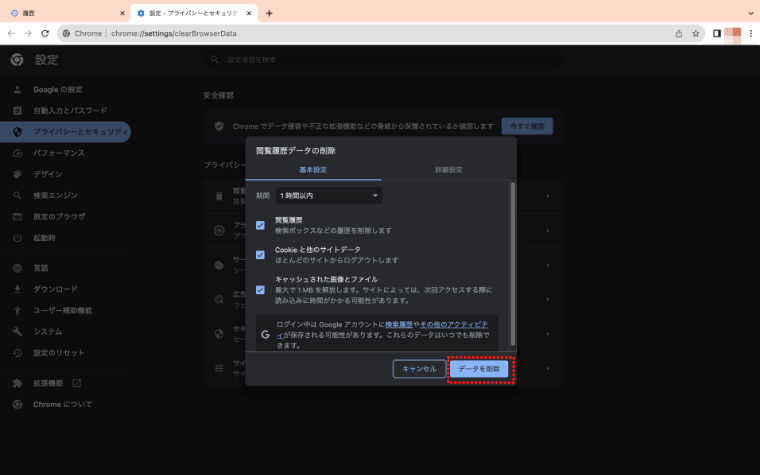
方法2:ディスククリーンアップツールの利用
1.タスクバーの検索窓で「ディスククリーンアップ」を検索して、アプリを起動させます。(または、「Windows管理ツール」の中から見つけることも可能です。)
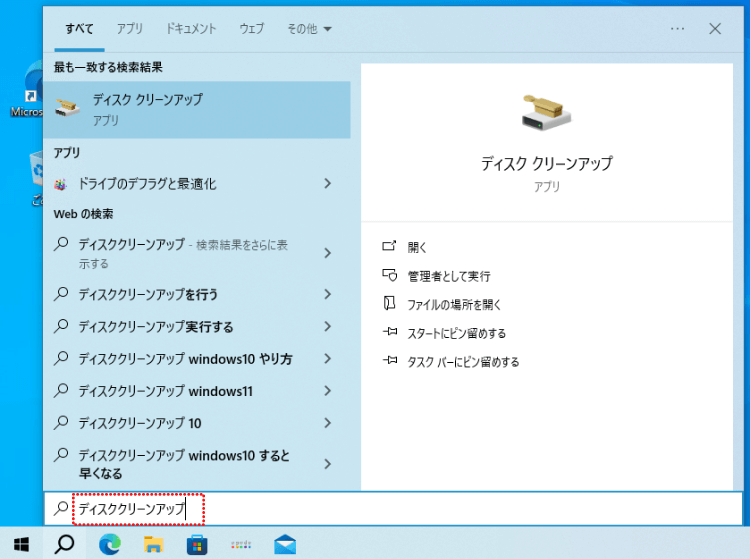
2.クリーンアップしたいドライブを選び「OK」をクリックします。
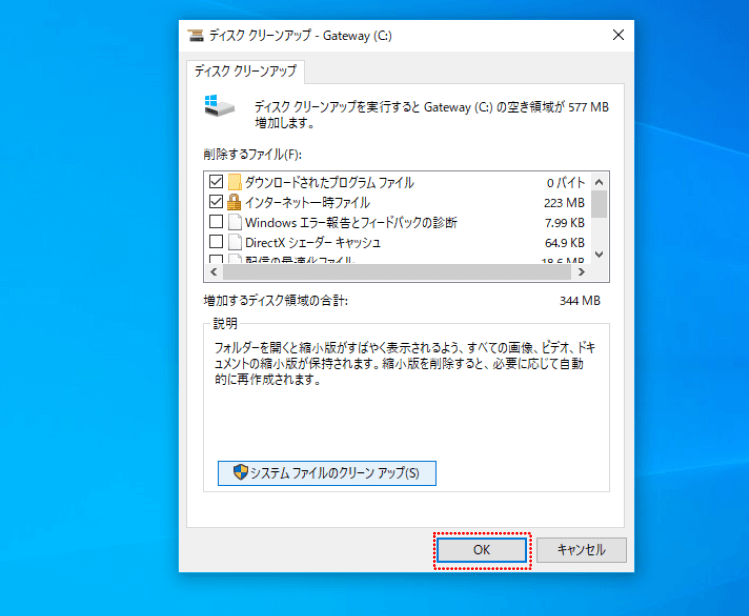
3.ディスククリーンアップの画面が表示されたら、「削除するファイル」の一覧で「一時ファイル」という項目にチェックを入れ、「OK」をクリックすれば完了です(クリーンアップ作業が開始)。
この作業には多少時間がかかる場合があるため、その際は暫く待ちましょう。
方法3:自動でキャッシュ削除も可能
キャッシュの削除は定期的に行うのが望ましいと言えますが、それを自分で行うのは面倒だと感じている人も多いのではないでしょうか。
しかしWindows10のバージョン1709以降のものについては、自動削除機能を使うことが可能となっています。
この機能は、一定期間ごとに一時ファイル(キャッシュ)などの不要ファイルを自動的にクリーンアップするというものであり、簡単に設定することが出来ます。
ですので、先ほども紹介したディスククリーンアップを定期的に使っている場合などは、一度試してみるとよいでしょう。
「設定」から行う自動削除の手順
(*Windows 10のバージョンやお使いの環境によっては、表示される画面が異なります。)
1.「設定」の画面を表示させ、「システム」をクリックし、システムの画面が表示されたら、左側の一覧から「ストレージ」または「記憶域」という項目をクリックします。
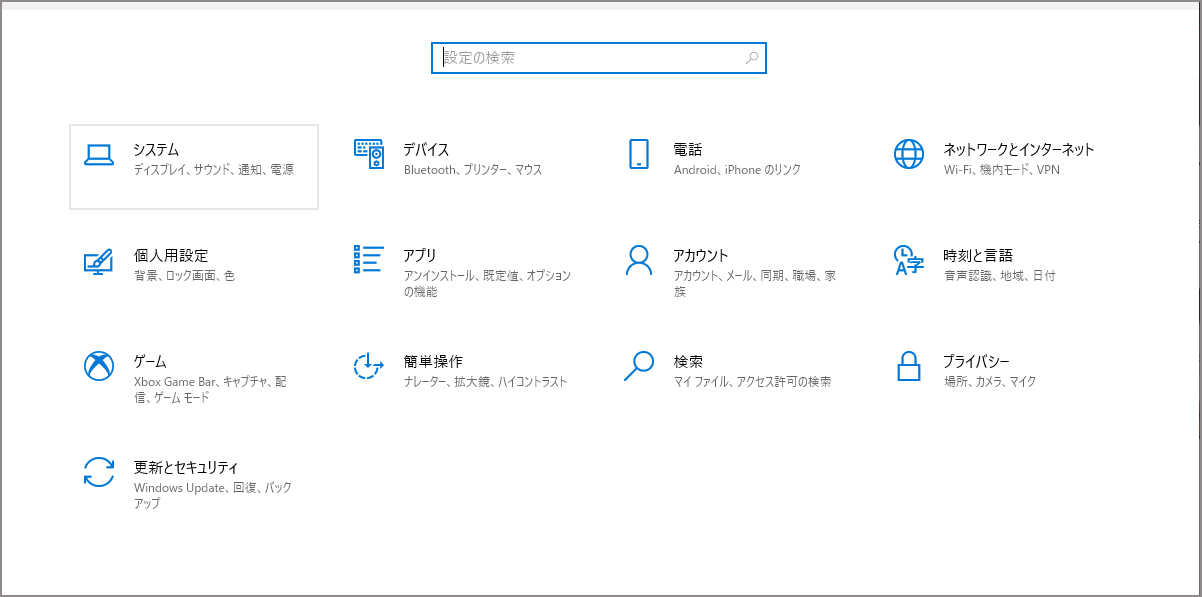
2.ストレージの画面の「ストレージ センサーを構成するか、今すぐ実行する」または「空き領域を自動的に増やす方法を変更する」をクリックします。
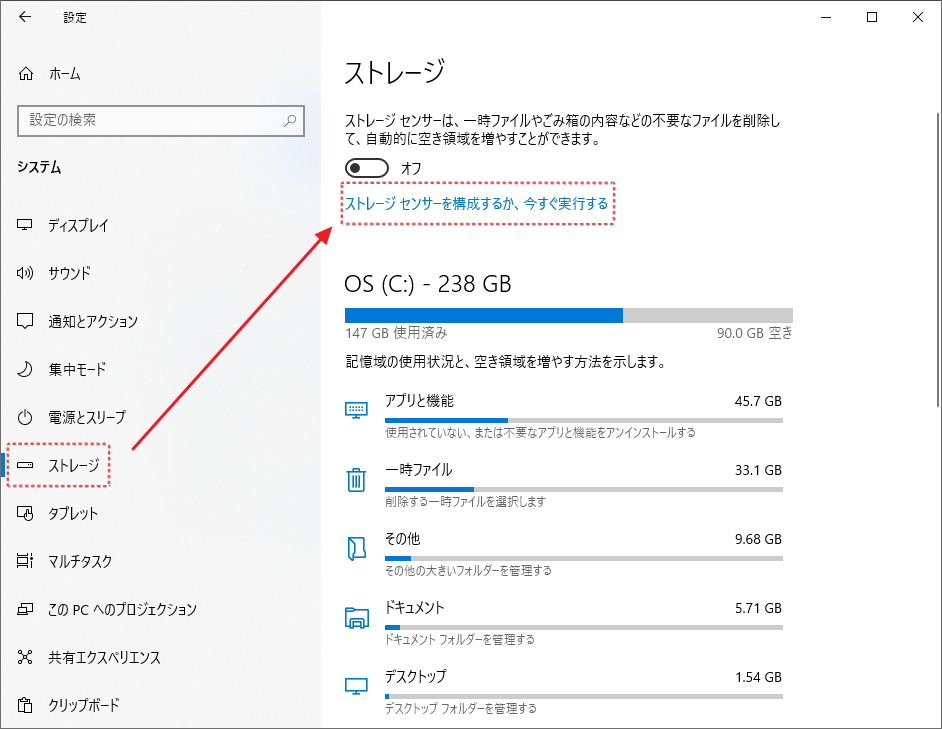
3.ストレージの画面の「ストレージセンサー」という項目にあるスイッチを「オン」にします。
「一時ファイル」という項目の「アプリで使用されていない一時ファイルを削除します」にチェックを入れます。
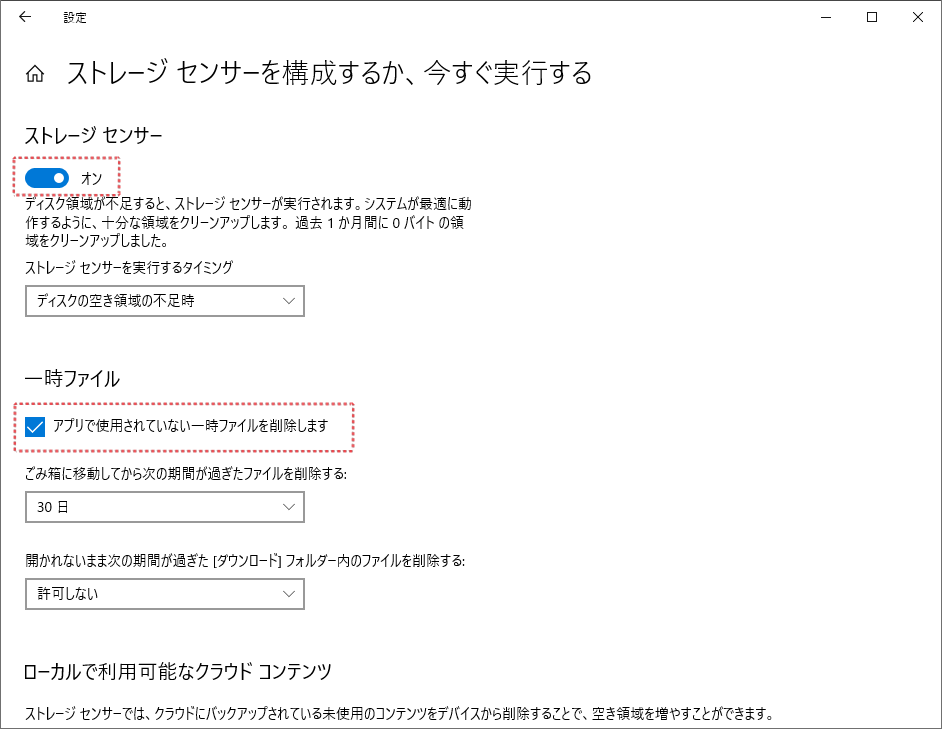
4.さらに「一時ファイル」という項目に、削除期間を指定できる項目が2つあるため、それぞれで期間を設定すれば完了です。
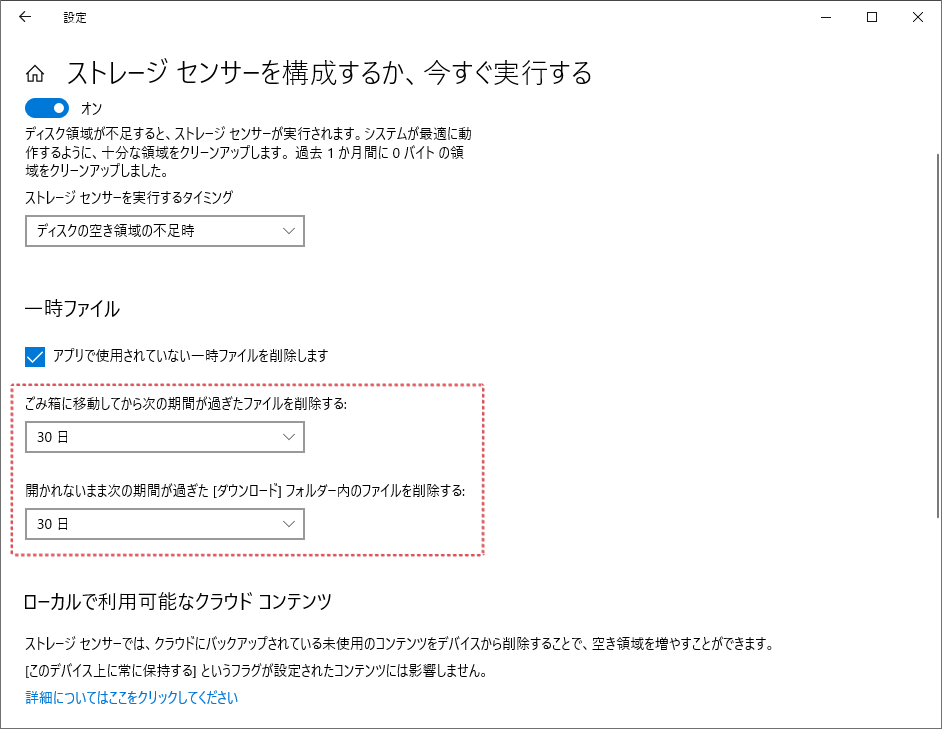
キャッシュというのは元々パソコンのパフォーマンスを向上させるために必要なものですが、増えすぎると問題が起こる場合があります。
ですので、ディスククリーンアップなどを使って、定期的に削除することが必要だと言えますし、Windows10のバージョン1709以降のものであれば、自動的にそれを行う設定をすることも可能です。
方法4:一時フォルダのクリア
Windowsの一時フォルダには、キャッシュが蓄積されている場合があります。一時フォルダを削除することで、キャッシュのクリアが可能です。
一時フォルダを削除する方法は、以下の手順です。
手順1.「Win(ウィンドウズ)」+「R」キーを押し、「%temp%」と入力する
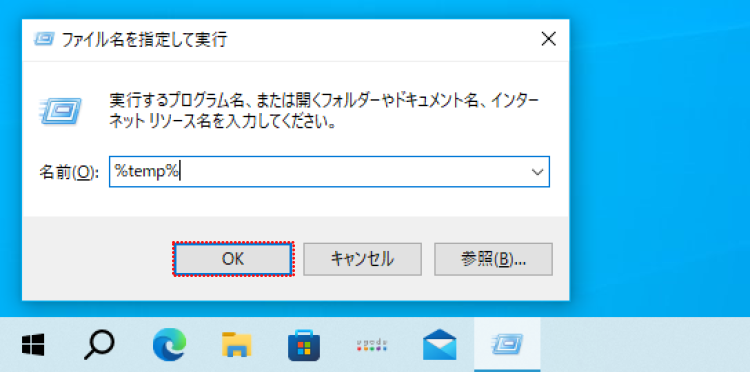
手順2.一時フォルダが表示されるので、フォルダ内のファイルを全て選択し、削除する
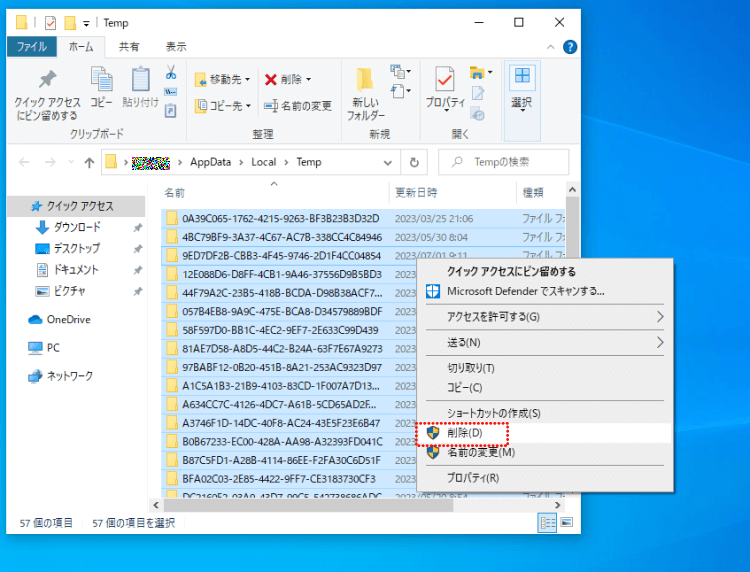
まとめ
- ブラウザキャッシュ → 動作不良の原因になりやすい
- ディスククリーンアップ → OS標準ツールで安全に削除
- ストレージセンサー → 自動削除設定で手間いらず
- %temp%削除 → 簡単に空き容量を確保できる
Part3:パソコンのキャッシュクリアで大切なデータを削除してしまった場合
パソコンから不要なキャッシュをクリアしている際に、間違って大切なデータを削除してしまった場合、データ復元ソフトを利用して復元しましょう。
私がおすすめするデータ復元ソフトは、Wondershar社の「Recoverit」です。20年間ソフト開発歴史があるWondershare社より開発した専門的なデータ復元ソフト「Recoverit」(リカバリット)なら、簡単に削除してしまったデータを取り戻すことができます。
ソフト画面での指示に従って、3ステップだけの操作で簡単に復元できます。初心者でも気軽にご体験できます。
保存場所のスキャン、プレビューまで出来る無料版もあるので、ぜひダウンロードしてみてはいかがでしょうか?操作方法は初心者でも利用しやすいです。
Recoveritでパソコンから間違って削除したデータを復元する手順は下記の通りです。
Step1. 消えたファイルの元の保存場所を選択します。
「Recoverit」を起動後、削除したデータの保存場所を選択してクリックします。

Step2. 保存場所のスキャンが開始します。
そうするとRecoveritは自動的にデータのスキャンをスタートします。

Step3. 復元したいデータをプレビューして復元します。(オリジナルファイルと同じ場所に保存しないでください。)
スキャンが終わった後、見つけたファイルは形式ごとにリストされます。「復元する」ボタンをクリックするとデータを復元します(一部のデータはプレビューできます)。

キャッシュの削除中に大切なデータも消してしまった場合、ぜひこのRecoverit(リカバリット)で復元してみてくださいね。
Recoverit(リカバリット)を利用すると、完全に削除したファイルを復元、SDカードデータ復元、ゴミ箱復元などの場合にも役に立ちます。ぜひお試しください。
★Windowsのキャッシュデータを削除する方法ついてさらに詳しく知りたい方は、以下の動画もご覧ください
Recoverit - 強力なデータ復元ソフト
- PC、HDD、ゴミ箱、SDカード、USBメモリから削除したデータを復元
- 写真、動画、音楽、ドキュメントなど1000種のデータ形式に対応
- クラッシュして起動しないパソコンからもデータを復元
- 破損した動画を修復