Aug 27, 2025 • カテゴリ: Windowsコンピュータ復元
エラーコード「0x80070002」が表示される原因は、アップデートが実行される際にパソコン側で必要なファイルが見つからないまたは破損しているからです。Windows10のアップデートができなくてお困りの皆さんに、分かりやすく解決方法をご紹介します。
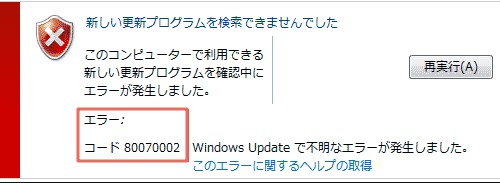
「0x80070002」を知るにはWindows Updateに起こっている不具合を知る必要があります。
Windows Updateはあまり気にしなくても自動的に修正プログラムのダウンロードとインストールを実行してくれますが、事業所などで業務に使っているパソコンは個人情報や膨大なデータの保護をする事から、日頃から「設定」画面にあるWindows Updateをチェックして万が一のトラブルに備えています。
そこで良く起こりがちになるのが、何らかのエラーによってWindows Updateが止まってしまう事です。そこには「新しい更新プログラムを検索できませんでした。」というメッセージと共にエラーコード「0x80070002」が表示されます。以下で「0x80070002」エラーの対応方法をご紹介します。
この破損エラーである「0x80070002」からの復元には全部で4パターンがあり、どれが有効になるのかは機械によって変わります。
パソコンの日付と時刻の設定はWindowsアップデートが順調に完成できるかどうかに大きな影響を与えています。下記のステップに従って日付と時刻が正確であるかどうかをご確認ください。
1.スタートボタンをクリックし、「Windowsシステムツール」から「コントロールパネル」を選択します。
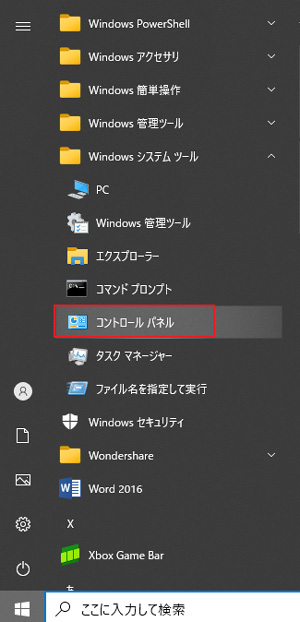
2.「時計と地域」を開きます。
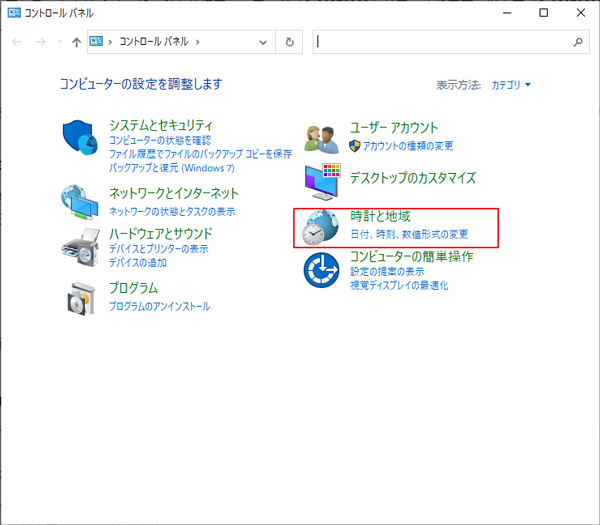
3.「タイムゾーンの変更」を選択します。
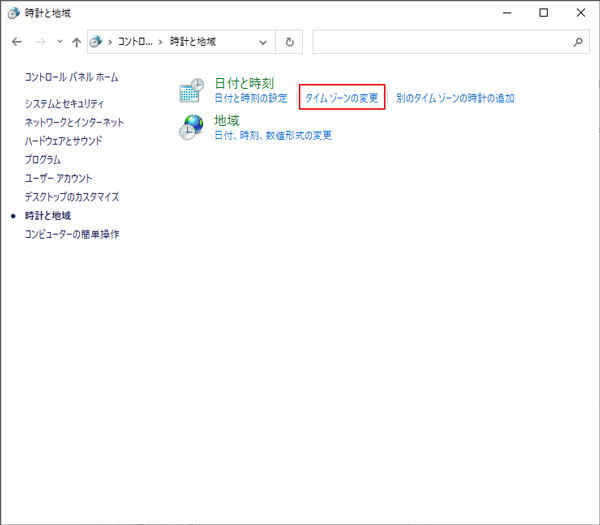
4.「インターネット時刻」タブを選択し、「設定の変更」をクリックします。
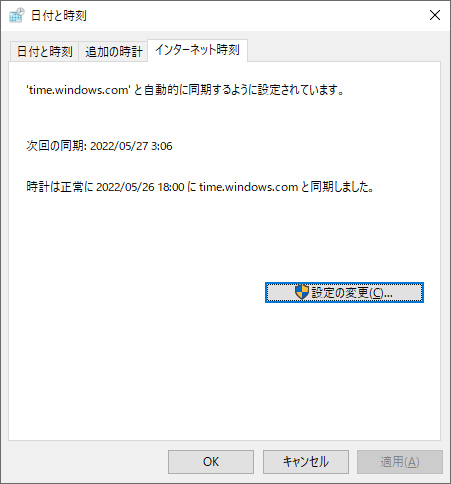
5.「インターネット時刻設定」ウィンドウに「インターネット時刻サーバーと同期する」にチェックマークを入れてください。「今すぐ更新」をクリックし、「OK」をクリックします。
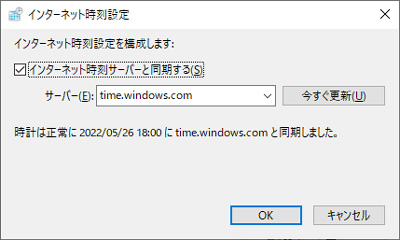
6.パソコンを再起動し、Windowsアップデートを実施してください。
Updateに必要なファイルが破損しているかもしれない場合の方法です。この方法はコマンドプロンプトの画面を呼び出します。
1.スタートメニューの「Windowsシステムツール」からコマンドプロンプトを管理者権限で開きます。
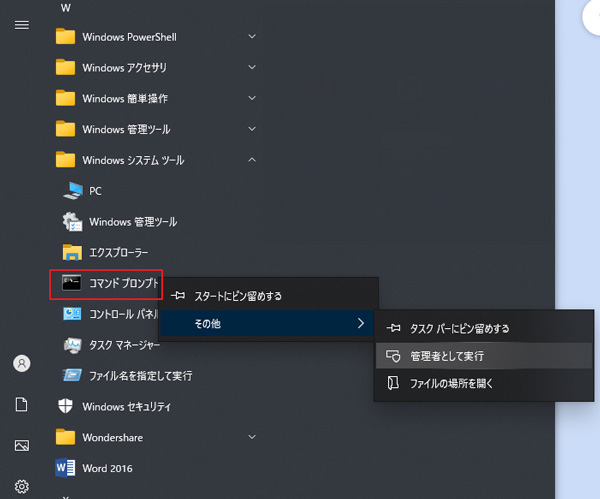
2.コマンドプロンプト画面で、「SFC /scannow」と入力しEnterキーを押してください。
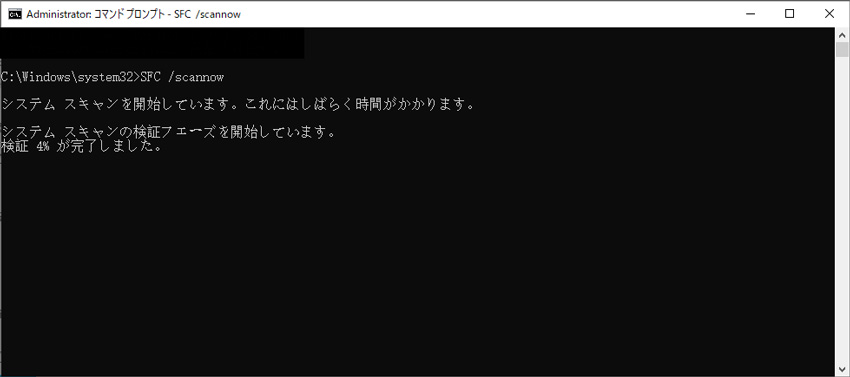
3.システムスキャンが完了するまで待ちます。
4.スキャン完了後、スタートメニューから「Windowsシステムツール」⇒「コントロールパネル」を開きます。
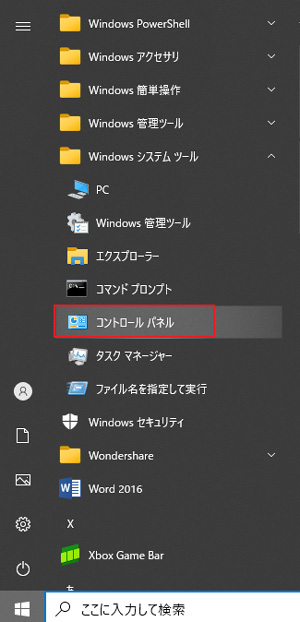
5.コントロールパネル画面で「システムとセキュリティ」をクリックします。
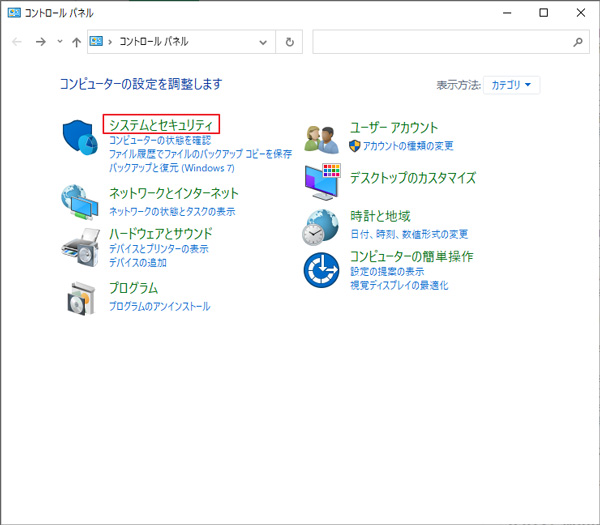
6.「管理ツール」を開きます。
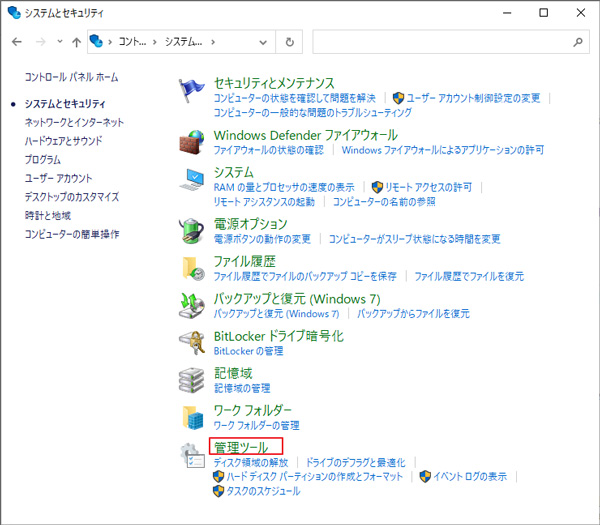
7.「サービス」をダブルクリックします。
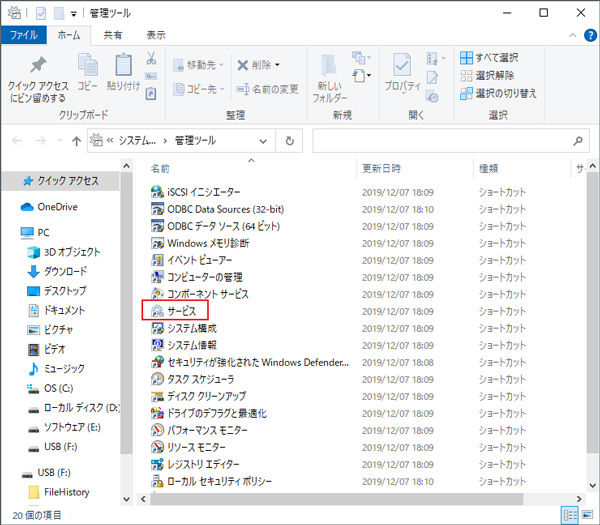
8.「Windows Update」を右クリックして、「停止」を選択します。
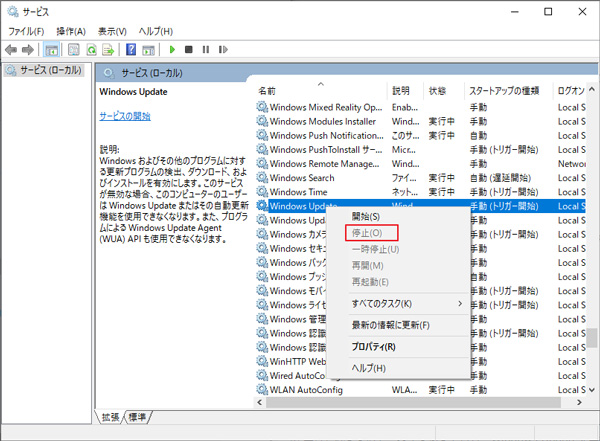
上記の方法がお役に立たない場合、下記の対処法3)をご覧ください。
スタートメニューから「設定」→「 更新とセキュリティ」→「トラブルシューティング」 →「Windows update」→「トラブルシューティングツールの実行」の順にマウスを操作してください。修復プログラムが実行されますので、終了するまで待ち、Windows Updateを実行してください。
★Windows更新失敗した時の対処法は、以下の動画でもご覧できます。
エラーコード「0x80070002」を解決できましたか?Windowsアップデートを実施すると、まれにデータが消えてしまうことがあります。Windowsアップデートが原因で消えたデータは、データ復元ソフトで復元することが出来ます。データ復元ソフトは数多くありますが、その中でもWondershar社の「Recoverit」をおすすめします。
Wondershare社の「Recoverit」は他社のデータ復元ソフトに比べ、導入コストが安く抑えられており、ネットからの購入が可能なので、クレジットカードをお持ちであればその日から導入が出来ます。初心者でも簡単な操作で、データの復元ができます。

「Recoverit」は簡単な画面操作で、消えてしまったデータ復元操作を行えます。



Windowsアップデートができず、エラーコード「0x80070002」でデータが消えた場合、「Recoverit」で復元しましょう!これからエラー「0x80070002」が発生する前に、「Recoverit」の導入を考えてみてください。

“パラメータが正しくありません”というエラーが頻繁に発生するエラーです。本記事ではこのエラーを引き起こす理由と解決策を説明しておきましょう。 ...
「stop 0x000000d1」という文字列が表示されてブルースクリーンになってしまい、どうしたら良いものかと頭を抱えてしまっていることはないでしょうか。技術情報としてこのようなエラーコードが出ていてもどうやったら修復できるのかがわからないのはもっともなことです。 ...
windows 10のwindows updateを実行しようとすると、エラー「0x80073712」が発生することがあります。戸惑う人も多いですが、いくつかの対処方法を紹介するので1つずつ試してみてください。万が一データが消えてしまった時に便利な、データ復元ソフトも紹介します。 ...
内野 博
編集長