「Seagate IronWolf NASハードドライブ"が突然不自然なノイズを発しました。 そして、NASサーバーを再起動した後、NASハードドライブに保存されているいくつかの重要なビデオデータが消失しました。 本当に心配です! NASハードドライブからデータを復元したいです。」
あなたは、NASハードドライブからデータを損失した経験がありませんか?
NASハードドライブからデータを復元するためのより簡単で便利な方法知っていますか? 心配無用です。この記事では、データの復元方法を解説します。
NASサーバーは、膨大な量のデータと情報共有の処理を行います。それに伴い、NAS ハードドライブからデータが失われる可能性があります。この記事を読むことで、NAS ドライブからファイルを復元させる方法を知ることが出来ます。
NASは、ストレージ容量を増やすための信頼できる解決策ですが、"NASに保存されているデータにアクセスできない・意図せずにデータを削除する・エラーを修正するためにNAS ドライブをフォーマットする"などのデータの問題が発生する可能性があります。 その場合は、NAS データ復元ソフトウェアを使用してデータ紛失の問題を解決できます。
Recoveritは、35件の特許を取得し、 95%のデータ復元率を誇っています。さらに、取得が必要なファイルをすばやく見つけるために、様々なフィルタリングオプションによる復元プロセスがあります。
注意: データ損失が発生したら、NASサーバーへの新しいデータの書き込みを停止する必要があります。ほとんどの場合、データ復元方法はメモリアドレスからデータをフェッチすることによって機能しています。データがなくなったように見えても、ディスクプラッターに残っているか、メモリアドレスがアクティブになっています。
データの復元に際して、メモリアドレスを上書きしないでください。このNASサーバーを使い続けると、新しいデータがそれらのメモリアドレスを上書きする可能性があり、その結果としてNASデータが復元される可能性は低くなります。
パソコンからRecoveritを起動します。起動できた後、左側のサイドバーから「NASとLinuxのデータ復元」を選択します。そして「NASの復元」ボタンを押します。
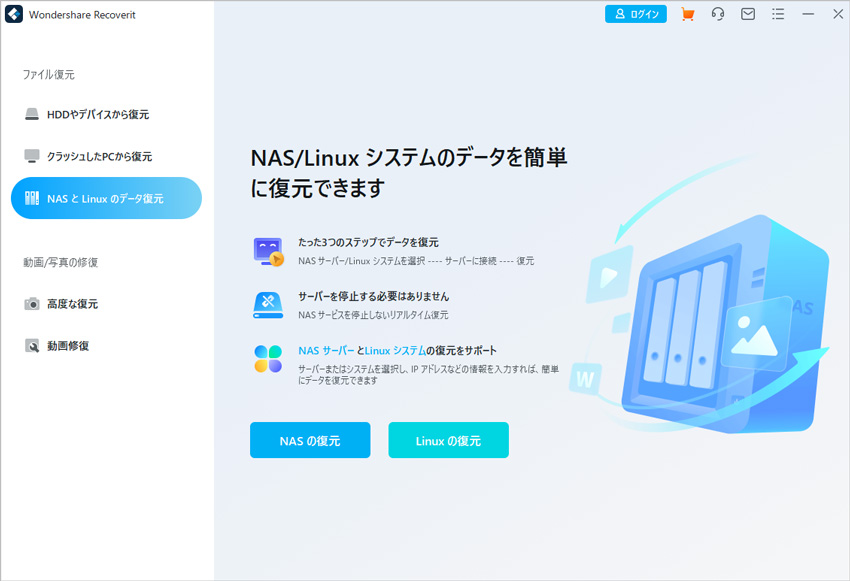
リモート接続を確立するために必要な情報を入力します。 完了したら、「接続」ボタンをクリックします。 接続が成功するまでしばらくお待ちください。 完了すると、RecoveritはNASデバイスで失われたデータをスキャンします。
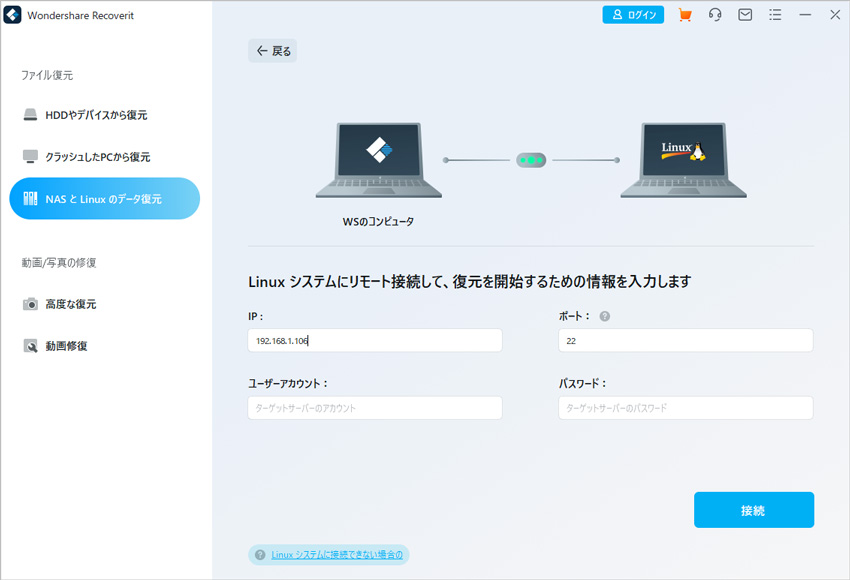
スキャンが完了すると、Recoveritを使用してファイルをプレビューし、復元したいファイルを確認できます。 次に、「復元する」ボタンをクリックして、ファイルを保存します。
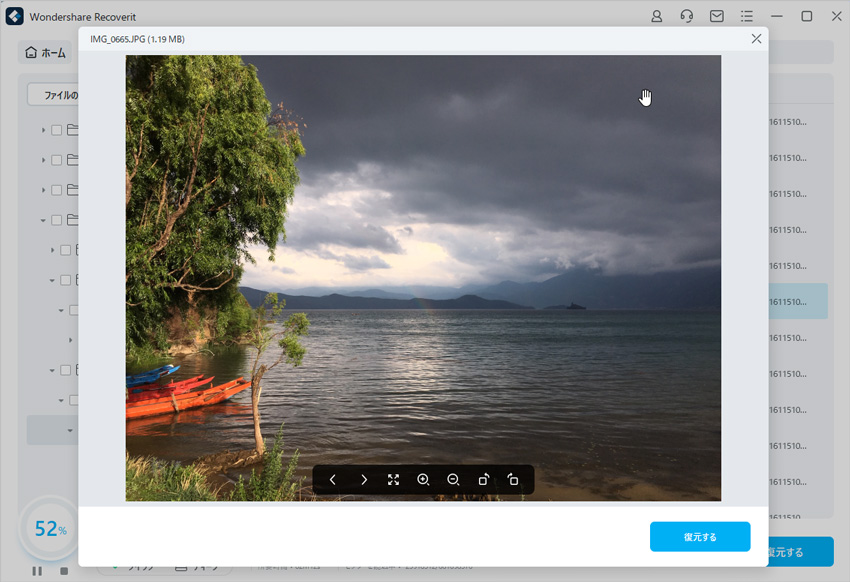
リモート接続でNAS ドライブからデータを復元する以外にも、NAS サーバーからハードドライブを取り出し、コンピュータに接続してデータを復元することもできます。 ただし、プラグを抜くプロセスが正しく行われないと、NAS ハードドライブが損傷する可能性があるため、この方法はお勧めしません。
NASをインターネットから切断します。
NAS (Network Attached Storage) ハードドライブは、一元的なネットワークを介して多くのユーザーと共有されます。これにより、様々なユーザーがNAS サーバーからデータを読み書きできるようになります。 データを損失して復元したい場合は、NAS システムをインターネットから切断して、損失したデータが新しいデータによって上書きされるのを防止する必要があります。
NASセットアップからハードドライブを取り外します。
次のステップは、NAS セットアップからハードドライブを削除することです。 データ復元方法では、NASライブサーバーで実行できない技術やツールを使用する必要があります。 つまり、データを失ったハードドライブをNASセットアップから取り外す必要があります。

NASデバイスのケースを開いてハードドライブを取り外すことができます。 自分には難しすぎると感じた場合には、専門家または技術者に依頼することを検討してください。 NASからディスクを取り外す時は、それぞれのディスクが属しているベイのラベルを付けます。これらのラベルは、後ほど全てのパーツを組み立てるのに役立ちます。
ハードドライブが取り外した後、NAS セットアップに他のハードドライブがある場合は、NASサーバーをオンラインに戻すことができます。ユーザーがデータを失ったハードドライブを上書きしてしまう可能性を回避できます。
ハードドライブをコンピュータに接続します。
NASセットアップからデータを失ったハードドライブを取り外し、ハードドライブを機能するコンピュータに接続します。 このコンピューターは、データを元に戻すという目的のために使用されます。

使用するNAS ハードドライブの種類に応じて、SATAケーブルまたはその他の手段でハードドライブの接続を行います。 ハードドライブが動作中のコンピュータに接続されたら、次のセクションに進んで NASハードドライブのデータリカバリを開始する準備が整います。
NASデバイスからプラグを抜いたら、NAS ハードドライブからデータを復元するための 3つの適切な方法を学んでいきます。 以下の具体的な方法を見てみましょう。
NAS ハードドライブからNASサーバーを取り外してデータを回復する最初の方法は、Windows PCの組み込みCMD (コマンド プロンプト) ツールを使用することです。CMD は、NAS ハードドライブ上のファイルの属性を修正します。
注意: 誤った文字を入力したり、間違ったコマンドを実行しても元に戻す機能はありません。この方法を使用する際には注意してください。
ステップ1. NAS ハードドライブがコンピュータに接続されていることを確認します。 Win + Rを押して、[ファイル名を指定して実行] ウィンドウに”cmd”と入力し、コマンドプロンプトを起動します。
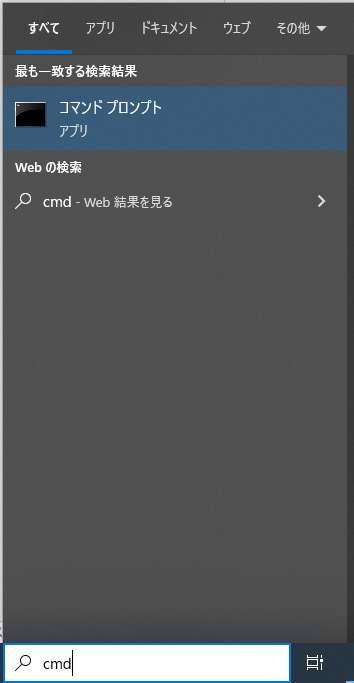
ステップ2: CMDで、次のコマンドを入力して Enter キーを押します。
ATTRIB -H -R -S /S /D X:*.*
"X"をNAS SSDまたはHDDドライブの文字に置き換えます。コマンドを入力すると、NAS ハードドライブに不足しているファイルが表示されます。

最も簡単な方法でNASドライブからデータを復元したい場合は、ReclaiMe Free RAID Recoveryなどのサードパーティツールを使用してみましょう。それは、ディスクの順序、ブロックサイズ、開始オフセットなどのRAID構成パラメータを復元するように設計されています。 ただし、ReclaiMe Free RAID Recoveryはファイル単位でのリカバリをサポートしていません。アレイ全体を対象に機能します。
次の手順に従って、NASサーバーを解体し、ReclaiMe Free RAID Recoveryを使用してファイルを復元します。
ステップ1.ReclaiMe File Recoveryソフトウェアをインストールします。 取り外したNAS ハードドライブがコンピュータに接続されていることを確認します。 アレイを管理するために、ほとんどのNASは MD-raid または LVMドライバーを採用しています。MD-raid および LVMの制御構造がそれほど深刻な損傷を受けていない場合、ReclaiMeがそれらを壊してしまう可能性があります。
ステップ2. 復元する NASボリュームを選択し、[開始] を押します。 ボリュームは、NETGEARなどのbtrfsベースの NAS BTRFSセクションの下にあります。 他のNASについては、Linux MD-raid または Linux LVMセクションから探してください。
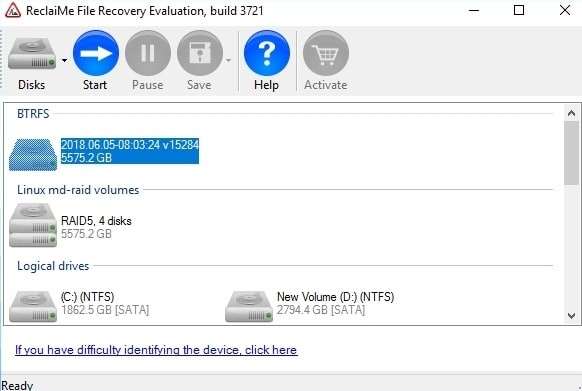
ステップ3. ReclaiMe File Recoveryがファイルの読み込みを開始するのを待ってから、[プレビュー] をクリックしてリカバリの品質を確認します。 ライセンスキーを購入後、復元したデータを用意したストレージデバイスにコピーします。
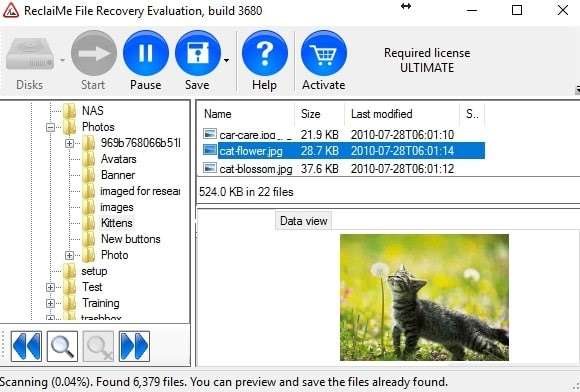
注意: アレイがReclaiMe File Recoveryに表示されない場合は、最初にReclaiMe Free RAID Recoveryソフトウェアを使用しRAID構成を復元する必要があります。 パラメータが決定されたらこの画面に戻り、[Run ReclaiMe]を選択して、ReclaiMe Free RAID Recoveryツールでデータを復元します。
前述した2つの方法を使用しても、NASハードドライブからデータを復元できない場合、残された選択肢は1つだけです。それは、専門のサービス機関に相談することです。これらのデータ復元を担う専門会社は、最悪のシナリオで破損したデータの復元をサポートします。
専門のデータ復元サービスプロバイダは、対面またはオンラインで予約できます。 データ復元にかかる費用は、該当データのサイズ/ボリュームによって異なります。
ご存知のように、NASハードドライブは膨大な量のデータを処理しています。 データ損失の可能性を排除できるハードドライブは存在しません。 さらに、NASハードドライブにてデータが100%安全であることは保証されません。
NAS ハードドライブをより長期間維持するための、いくつかの重要なヒントがあります。 これらは、研究・検証され、実際に実装されており、あらゆるシナリオで機能するヒントです。
複数のユーザーによるファイル共有は、NASの利点の 1 つですが、欠点でもあります。 例えばユーザーが、他のユーザーが必要とする可能性があることに気付かず、データを削除してしまう場合があります。 そのため、データのアクセス権を制御してデータの削除を回避する必要があります。
データのバックアップが多いほど、最悪のシナリオでもデータを復元できる可能性が高くなります。 外部デバイス上の全てのデータを定期的にバックアップしてください。 さらに、オフサイトバックアップを保持し、外部デバイスに保存されているデータを暗号化する必要があります。
NASデバイスを効率的に管理および制御するには、NASシステムを正しく構成する必要があります。 NASは通常、RAIDで構成されています。 したがって、必要に応じて適切な RAID構成を選択する必要があります。
適切なドキュメントの保持することは、データの復元とデバイスの修理に役立ちます。NASデータの損失を減らすために不可欠と言えます。 使用されているファイルシステム・コントローラーのバージョン・BIOSのバージョンなどの情報を記録してください。
NASシステムでは、常に互換性のあるディスクを使用してください。 また、標準のファイル システムで信頼できるディスクの使用をお勧めします。 NAS に最適化されたドライブは、総所有コストの削減・ダウンタイムの排除と停止を減らします。 さらに標準ドライブは、ストレージのアップタイムと全体的な信頼性を大幅に向上させます。
全てのデータを復元することが出来るように、障害時の対策を準備しておきましょう。データの復元を一人で試みることは避けてください。
適切なウイルス対策ソフトウェアを定期的に使用して、NASハードドライブをスキャンする事を強くお勧めします。 ウイルス対策は、NASハードドライブが様々なウイルス、マルウェアによる深刻な損傷を回避するのに役立ちます。
はい、NASデータ復旧ソフトを使えば可能です。 損傷または破損したRAIDベースのNAS ドライブは、取り付けられているNAS ハードドライブがフォーマットされていない限りは、アクセスしたり修復することが出来ません。
推奨される検証済みNASドライブの一部は以下となります。
● Western Digital Red
● Seagate IronWolf
● WD Red Pro
● Seagate Exos
● Toshiba N300
● Synology SAT5200
これらのNAS ハードドライブは、市場で最も優れたものです。オンラインまたは近くの店舗で購入できます。
NASハードドライブは、データ損失に対して脆弱です。しかし、その機能性は優れたものです。 NAS HDDからのデータ復旧が可能です。
NASハードドライブのデータリカバリの場合、CMDを使用してドライブの属性を修正するか、専門機関のサポートを利用してください。 NASサーバーからハードドライブを引き出す必要がない場合は、RecoveritのNAS復元機能が最も適しています。 さらに、専門知識がほとんどないユーザーでもしっかりと使えるので、非常にお勧めできるツールです。

パソコンのゲームをマウスとキーボードで操作すると、「操作しづらい」と感じたことはないでしょうか。とくにアクションゲームになると、PS4のように効率よく設置されたコントローラーは理想的です。PS4コントローラーがパソコンに接続できないときの対処法を解説します。 ...
皆さんがTIFFというファイル形式をご存知でしょうか?TIFFは、業界のプロの方たちがよく使っているファイル形式なんです。本記事ではTIFFファイルとは何か、TIFFをJPEGに変換する方法、消失したTIFFファイルを復元する方法などをご紹介します。 ...
内野 博
編集長