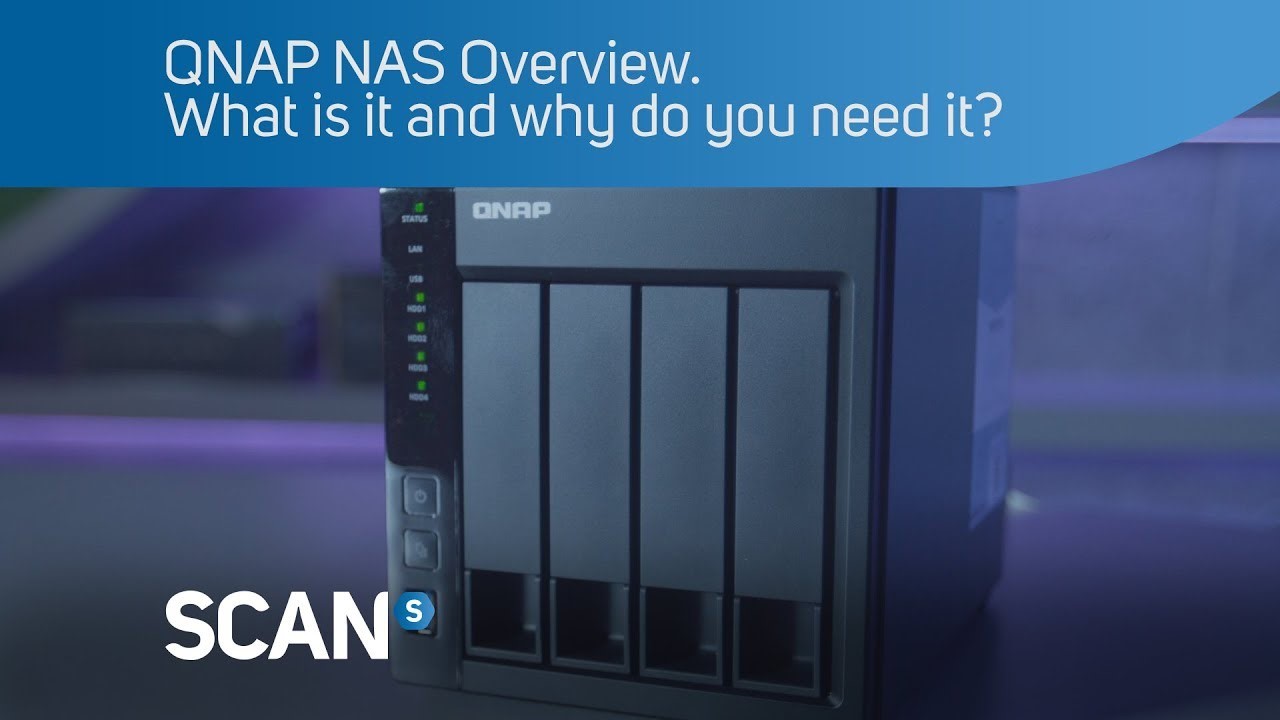
QNAP NAS は、ユーザーグループが同時アクセス可能なデータを保存・管理するのに役立ちます。
ストレージシステムをアップグレードすると、より大きなストレージ容量が提供され、一元化された構成でシステムセキュリティ、共有、およびパフォーマンスを強化できます。 NASデバイスは、共有データにより効率的にアクセスするのに役立ちます。
NAS ブランドを信頼して取り入れたいですか? もしそうであれば、QNAPについて知っておくことをお勧めします。 このガイドは、QNAP NASに関する包括的な機能を紹介するため、ブランドについてあまり知らなくても心配いりません。 さぁ、始めましょう。
ご存じの方もいるかもしれませんが、NASは、Network Attached Storageの略称です。NASデバイスは、データを保存・管理して、ローカル ネットワークまたはインターネットに接続しているユーザーと共有できます。 データの透明性と柔軟性が高いため、要件を考慮してNAS デバイスのストレージ容量を増やすことができます。
QNAPについて、これは、Quality Network Appliance Providerの略称です。 類まれな、ネットワーク接続ストレージデバイスを提供することで知られる評判の高い会社です。QNAPは、この分野でいくつかの賞を受賞しており、より信頼できるNASパートナーとして知られています。 美しくコンパクトなハードウェアアーキテクチャを熟知しているこの会社は、あらゆる予算とニーズに沿ったQNAP NASサービスを提供しています。
QNAP NASの動作原理はシンプルです。共有データへのリモートアクセス・ファイル同期・ファイル共有およびデータバックアップを作成するために十分なストレージを全てのユーザーに提供します。 つまり、NASは様々なユーザー (ネットワークに接続されている) が一度に簡単にアクセスできるコンピューターのような存在であると言えます。
QNAP NASの動作で最も優れた点は、ユーザーにとって特別な知識が必要がないという事です。まず、QNAP NASのセットアップは簡単です。クイックアクセスから大きなファイルを転送したり、複数のコンピューターで同時にバックアップを作成することが簡単に出来ます。 さらに、1つの場所で最大20TBのストレージをサポートしています。
QNAP NASネットワーク接続ストレージデバイスが、従来のハードドライブとは異なります。QNAP NASの主要な3つの機能は次のとおりです。
前述のように、QNAPストレージを使用すると、最大数TBまで容量の大きいデータファイルを保存できます。全体データバックアップの作成も、簡単・スムーズかつ迅速に行うことができます。
大きなファイルを中心部に保存するだけでなく、QNAP NASを使用すると、複数のユーザーが共有データにワイヤレスでアクセスできます。これは、同僚やチームメンバーとタスクを共有するのに最適なソリューションです。
ユーザー間でスキャナーやプリンターなど様々なリソースを共有出来ることは、QNAP NASストレージの重要な機能の1つです。
QNAP NASストレージは、その性能をテストした際にかなり高品質であるという結果が得られました。 QNAP NASのパフォーマンスを確認するために、ドキュメント・画像・ビデオおよび音楽ファイルを含む10GB のフォルダーを使用しました。 複数のファイルを組み合わせて選択したのは、このツールの読み取り/書き込みパフォーマンスを検証するためです。
ユーザーレビューは、あらゆる製品やサービスに関連する真実を伝えています。 投資する前に、ユーザーのフィードバックを確認する事はとても重要です。 QNAP NASの場合も同様です。
NASデバイスのオンラインユーザーレビューに関して、様々なプラットフォームで多様な反応があります。 公式Webサイトで述べられているように、多くのユーザーがQNAPストレージの全体的なパフォーマンスに満足しており、評価されているようです。 一方、一部のユーザーはこのデバイスが提供するサービスに不満を持っているようです。
以下の表では、4名の異なるユーザーからのレビューを記載しています。
|
TrustRadiusのユーザーレビュー |
「ファイル共有を主な用途として使用していますが、この機能を選んだ一番の理由はバックアップのためです。 クラウドプロバイダーのデータセンターにも多数のデータ保存があります。仮想マシンのバックアップ (通常はスナップショット) と、Oracle およびSQL Serverの運用データベース用です。SmbNFS、機械に直接接続された i-SCSI (ディスククォーラムクラスター用) を使用していますが、今のところ不満はありません。」 |
|
Quoraに関してのユーザーフィードバック |
「あなたが何をしたいのか、そしてあなたがどれだけ経験を積んでいるかに依存します。 Synologyには優れたユーザーインターフェイス/オペレーティングシステムがあります。 常に機能のアップグレードおよび拡張が行われており、直感的で基本的に使いやすいです。 QNAPは、より高性能なハードウェアの選択肢と、ボックスにビデオポートなどの機能を備えています。 私は個人的にSynologyを使用することを選択し、世界中で10台以上のユニットを生産しています。」 |
|
G2のユーザーレビュー |
「ドライブが簡単に取り付けられ、数分で機能するようになります。 またアプリもたくさんあり、やりたいことは何でもカバーしてくれます。 他のNASに比べてパワフルなようです。」 |
|
Trustpilotに関するユーザーのフィードバック |
「私は、QNAP NASを約4 年間使用していますが、まったく使い物になりません。Plexで何かを視聴したい場合、QNAPに問題があるため、70%の確率で機能しません。 起動するためには、複雑なガイドを読まなければなりません。 これを購入しなければよかったと思います。私はおすすめできません。」 |
何百もの企業が様々な NASデバイスを提供しています。では、なぜQNAP NASを選ぶべきなのでしょうか? この疑問に対する詳細な回答をお伝えしていきます。
PC、Mac、モバイルデバイス、QNAP Webインターフェイス、またはiQDriveのWeb サイトを使用する人々は、QNAP NASストレージの使用に適しています。 ユーザーは、以下に示すように複数の方法でQNAPファイルへアクセスが出来ます。
上記の方法とは別に、QNAP が動作している場合は、世界中のどこからでもFTPを使用してQNAPファイルにアクセスできます。
前述のように、QNAP NASデバイスには、ファイルへのアクセス・データの共有・データのバックアップの作成という3つの主な目的があります。 ネットワーク上にデータを保存し、すべてのデバイスから一度にリモートアクセスするオプションを利用できます。すべてのデータが1つの場所に保存されるため、従来のストレージ仕様よりもアクセスが非常に簡単になります。
QNAP NASストレージデバイスは冗長性を提供するため、ファイルのバックアップに役立ちます。この冗長性は、損失したデータを復元する際に重要な役割を果たします。
単純なハードドライブとは異なり、QNAP NASは2つの独自機能を提供します。 膨大な量のデータを保存するのに役立つ事、複数のデバイスに保存されているデータに同時にアクセスするのを完全に制御できる事です。全てのデータを1つの場所に保管することで、チームメンバーはいつでも簡単にデータへアクセスできます。
以下は、QNAP NASストレージデバイスの5つのメリットです。
QNAP NASゲートウェイをLAN 上にセットアップすると、IoTデバイス監視やデータベーストランザクションなど、時間のかかるアプリの応答時間とアクセスまでの時間を向上させることができます。
LAN上にQNAP NAS をセットアップすると、クライアントはすぐに標準プロトコル (CIFS/SMB) を使用して、サポートされているクラウドサービスにアクセスできます。アプリケーションをインストールする必要はなく、クライアント側でのプラグインは必要ありません。この機能により、QNAP NASはユーザーフレンドリーな性能を持っています。
QNAP NASを使用すると、クラウサーバーに負荷をかける代わりに、クライアント側で全てのダウンロードとアップロードを処理します。 また、QNAPゲートウェイは、アップロード要求を迅速に処理して、ユーザーがクラウドを利用できるようにします。
ダウンロードのデータ量と使用するスペースを減らすことができます。 その結果、クラウドコンピューティング全体のコストが大幅に削減されます。
QTSのアプリ環境では、QNAに多岐にわたる目的達成のための柔軟な機能を提供しています。 QNAP NASを軽量のインターフェイスや機械学習サーバーとして使用して、ハイブリッド クラウドセットアップの効率を高めることができます。
期待する結果を得るために、適切なQNAP NASストレージデバイスを選択することに懸念がありますか?
もしある場合には、以下の説明を注意深く読んでください。
QNAPは、組織・中小企業・IT プロフェッショナル・ホームユーザーなど、多岐にわたるユーザー向けに膨大な数のNASアプライアンスを導入しました。 あなたにとって、適切なモデルを選択するのは非常に困難でしょう。このセクションでは、適切なQNAP NASデバイスの選択に役立つ詳細なガイドを紹介します。
AMDとIntelの両方が、x86-64アーキテクチャベースのCPUを提供しています。AnnapurnaLabs、Realtek、および Marvell からARM CPU を入手できます。 パフォーマンスを向上させるには、常に64ビット システムを選択してください。 重要なことは、ARMプロセッサが費用対効果が高く、消費電力が少ないことです。
QNAP NASでは3 種類のフォームファクターを提供します。それらをすべて見てみましょう
QNAP NASデバイスに2つ以上のイーサネットポートがある場合、ポートトランキングを使用できます。 複数のホストがデータファイルをNAS間で転送する時の帯域幅を強化し、その速度を向上させます。また、2つの物理接続をリンクアグリゲーションでマージして、1つの論理接続を作成できます。これには、IEEE 802.3ad標準を満たしているかサポートされている必要があります。
QNAP NASデバイスにはドライブが付属していません。 ご自身でドライブを選択して購入することができます。green シリーズのハードディスクは使用しないことをお勧めします。 それが様々な問題を回避するのに役立ちます。 また、NASデバイスに追加できる最大容量を決定することを忘れないでください。
QNAP NAS の機能を増やしたい場合は、PCI Express スロット、Wi-Fi アダプター、イーサネット アダプター、M2 SSD ドライブ、および M2 PCIe NVMe スロットにグラフィック カードを搭載したものを選択します。 これらのスロットは、M2 SSD などの PCI アダプターの取り付けに役立ちます。 ドライブベイは必要ありません。
QNAP NASモデルを選択する前に、ドライブベイの数を考慮してください。 また、お使いの NASデバイスに拡張ユニットを接続できるかどうかを確認してください。既に全てのドライブベイが一杯になっている場合には、拡張ユニットを取り付けて、さらにドライブを加えることができます。 少なくとも2ベイの QNAP NASデバイスを選択するのが良い方法でしょう。
損失したデータをQNAP NASから取り戻すために、信頼できるデータ復旧ツールをお探しですか?
Wondershare Recoveritは、確実にあなたの助けになります。 これは、2000以上のストレージ デバイスと1000以上のファイル形式からデータを復元するように設計された、優れたソフトウェアです。
以下のステップに進む前に、Recoveritをシステムにダウンロードし、インストールすることを確認してください。
ステップ 1: Recoveritを開きます。「NASとLinuxのデータ復元」をクリックし、「NASの復元」ボタンをクリックして進みます。
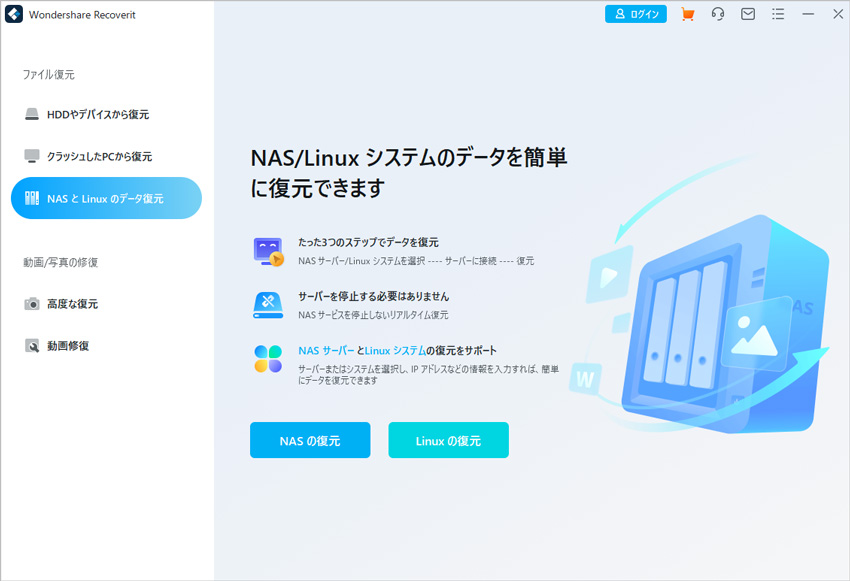
ステップ2:そして、画面の「NASサーバー」の下に検出可能なNASデバイスが表示されます。リストから、復元したいNASデバイスを選択します。
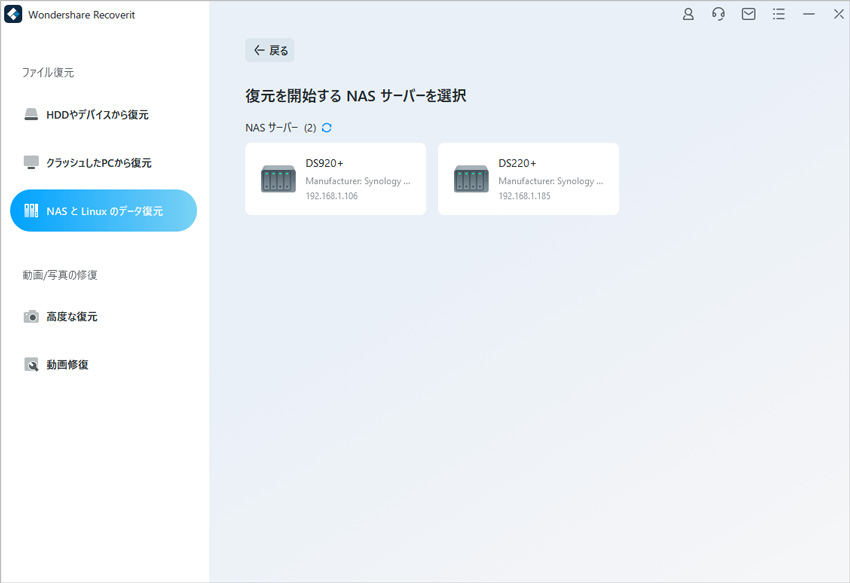
ステップ 3: ここで、画面上で要求された IP アドレス、ポート番号などの情報を入力します。完了したら、「接続」ボタンをクリックします。NASデバイスを接続するためのリモート接続が作成されます。
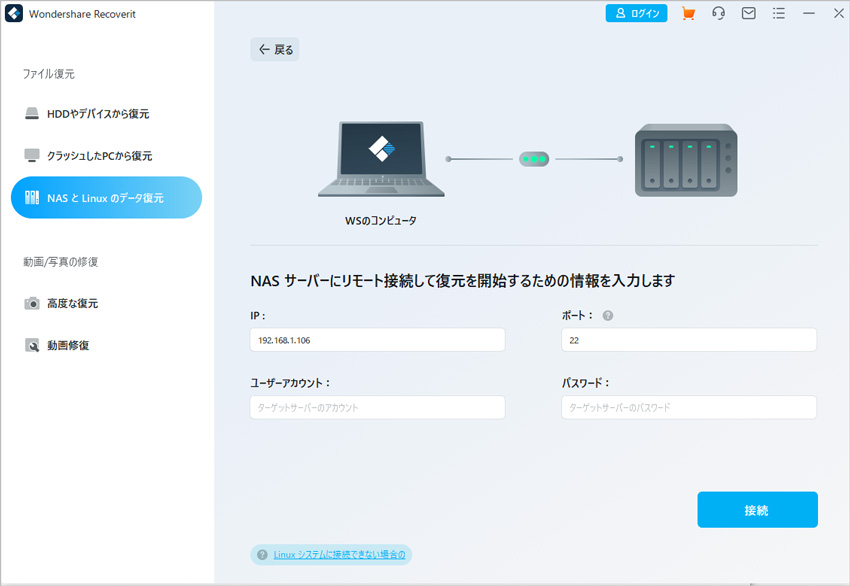
ステップ4:リモート接続が作成されるまで少々お待ちください。すると、RecoveritがNASデバイスから失われたデータの検索を開始します。スキャンの進行状況は画面の下部に表示されます。
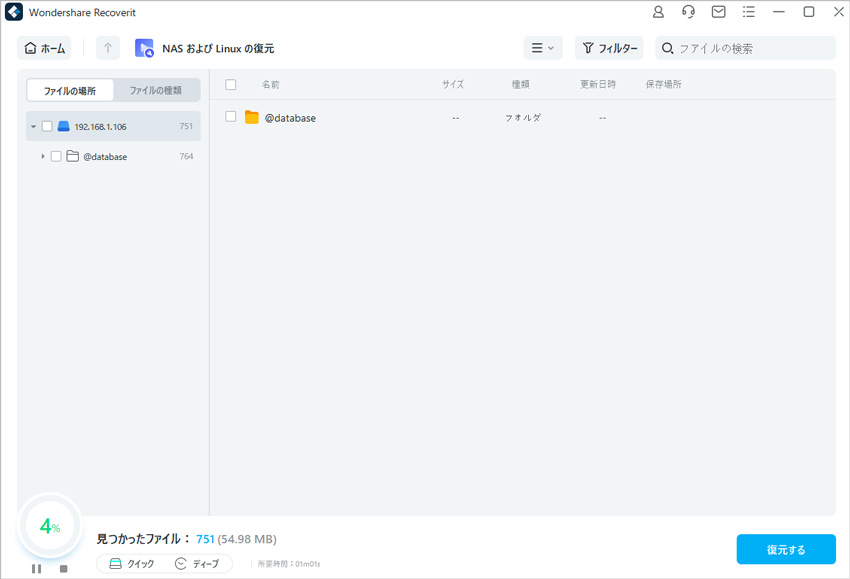
ステップ 5: Recoverit は、データを復元する前にプレビューするように要求します。ファイルを確認したら、「復元する」をクリックします。
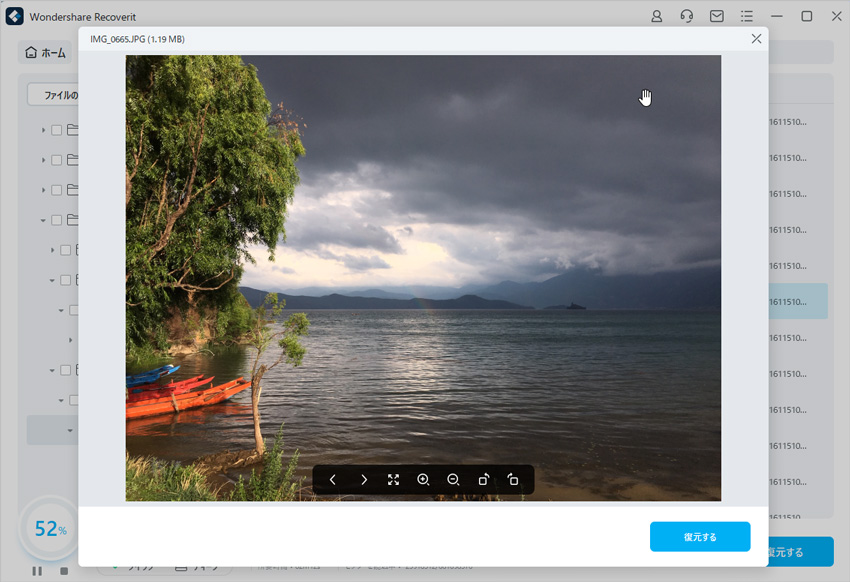
ステップ 6: さて、ソフトウェアは復旧したデータを置くための特定のパスを尋ねます。パスを選択するとき、以前のパス(問題が発生した場所)とは異なるパスにしてください。
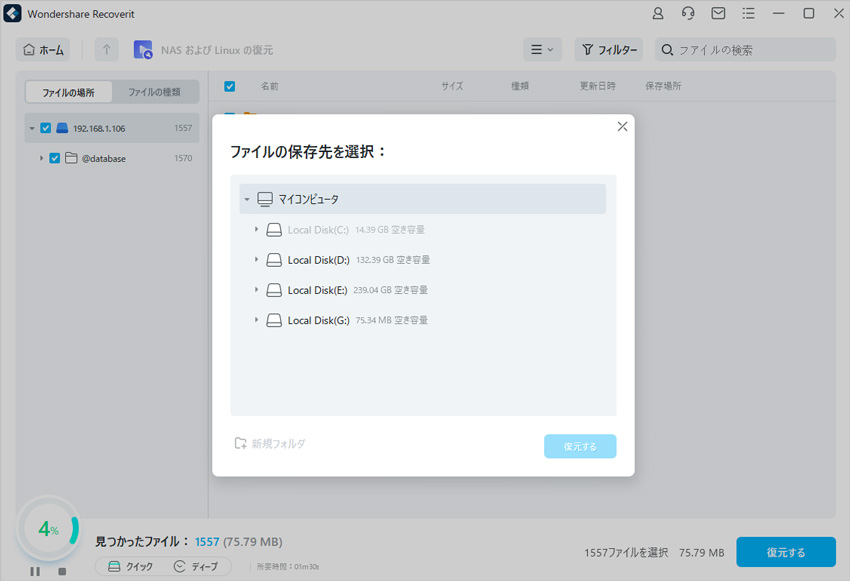
QNAP NASは、一度に複数のデバイスまたはユーザー間で大量のデータを保存・管理および共有できるように設計された、他に類を見ないデバイスです。 様々なメンバーのチームを運営している場合にも、NASデバイスを介して簡単にデータを共有できます。その強力なハードウェアアーキテクチャにより、QNAP NASにはQNAP dockerを展開する機能があります。
QNAP NASストレージデバイスからデータが損失しましたか?
また、安全にデータを復元できるかを心配していますか?
そんな時には、Recoveritをダウンロードして試してみてください。Recoveritは、95%を超える確率で、高度なデータ復元技術を使用して、NASを含む全てのデバイスからデータを復元します。 あなたは、この機能が生み出す結果に満足するでしょう。 起こりうるデータの損失に備えて、公式Webサイトから Recoveritをダウンロードしてください。

Microsoft OneNoteは情報を整理し、共有するための便利なツールですが、時折、同期問題が発生します。この記事では、OneNoteが同期できないという問題とその解決策について詳しく説明します。 ...
Spotifyは音楽を楽しむための便利なプラットフォームで、プレイリストやお気に入りの曲を友達と共有することができます。本記事では、Spotifyのプレイリストとお気に入りの共有に関する情報をまとめ、解決策を提供します。 ...
オープンソースOSのLinuxは「自由にサーバー構築できる」「IT技術開発に向いている」など、利便性に優れたOSです。今回はLinuxの基本操作として、ファイルの削除方法を解説。コマンドラインを使った削除方法も解説します。 ...
内野 博
編集長