皆さんが通常使っている画像ファイルはJREGやPNG、GIFが多いと思いますが、TIFFというファイル形式をご存知でしょうか? 実はTIFFは、業界のプロの方たちがよく使っているファイル形式なんです。以下ではTIFFファイルとは何か、TIFFをJPEGに変換する方法、消失したTIFFファイルを復元する方法などをご紹介します。
TIFFは、画像ファイルのフォーマットの一つで、その特徴、メリット、デメリットは以下のとおりです。
TIFFフォーマットは、その柔軟性と高品質な画像保存能力から、印刷業界や医療画像処理、写真業界などで広く利用されています。
①高品質:無圧縮やロスレス圧縮を使用することができるため、画像品質が保持されます。これは、プロの写真家や印刷業界など、高品質な画像が必要な場面で重要です。
②色深度のサポート:1ビットから16ビットなどのさまざまな色深度をサポートしています。これにより、細かい階調やカラーのバリエーションを保持することができます。
③マルチページTIFF:複数の画像ページを1つのTIFFファイル内に格納できるため、ファックスやスキャンなどで使用されます。
①ファイルサイズ:無圧縮の場合、他の画像フォーマットよりもファイルサイズが大きくなることがあります。
②圧縮によるデータ損失:一部の圧縮アルゴリズムを使用すると、画像の品質が低下する可能性があります。
③Web表示には不向き:ファイルサイズが大きく、Webブラウザでの表示に適していない場合があります。
PCの標準アプリを使えば、簡単にTIFFからJPEGに変換することができます。
①「スタート」→「Windowsアクセサリ」の「ペイント」を起動します。
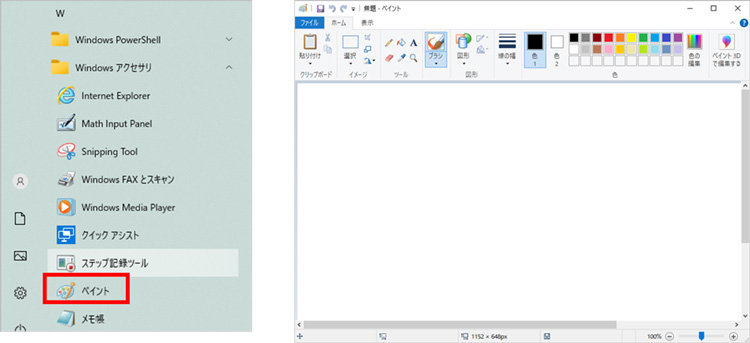
②「ファイル」→「開く」でTIFFファイルを開くか、ドラッグ&ドロップします。
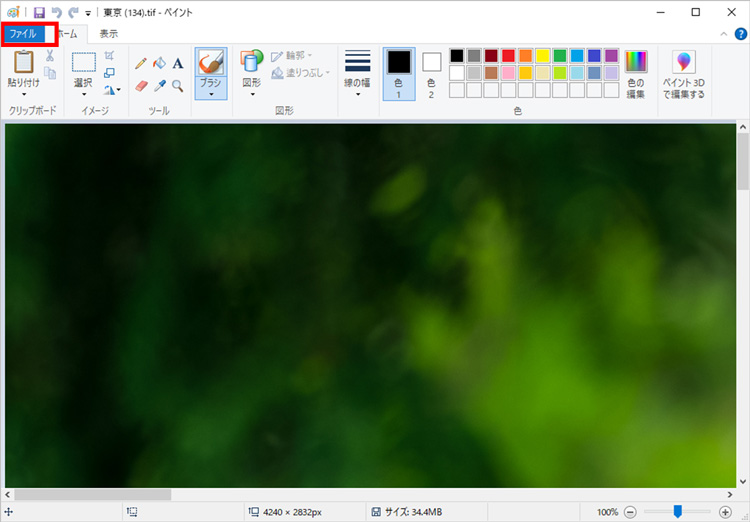
③「ファイル」→「名前を付けて保存」で「JPEG画像」を選択します。
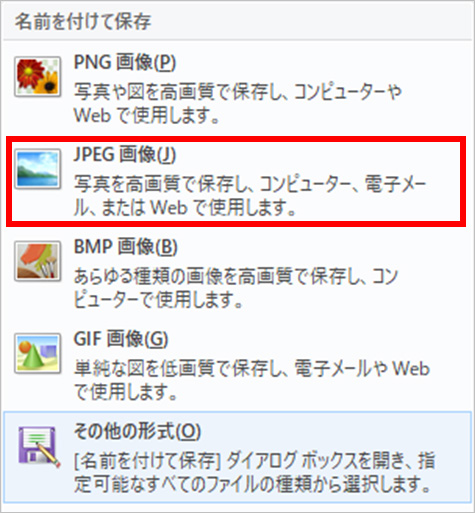
④保存フォルダとファイル名を決めて「保存」をクリックします。
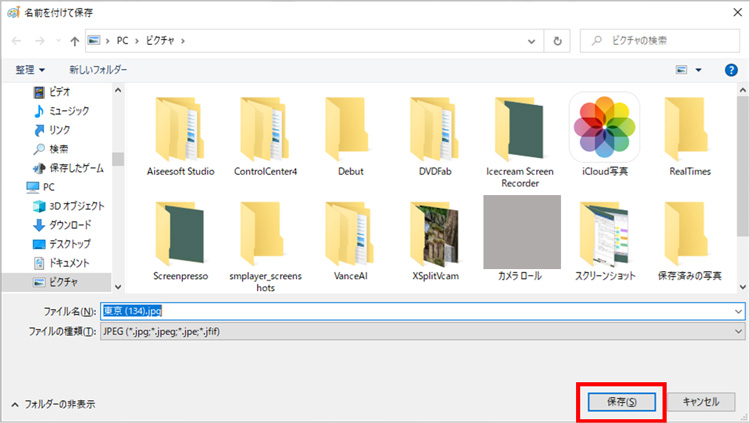
①変換する画像を選択して「プレビュー」で開きます。
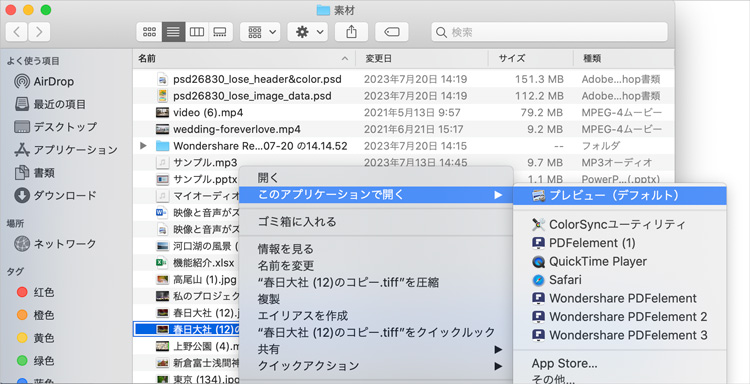
②「プレビュー」の左バーに画像のサムネイルが表示されるので選択します。
③画像ファイルのサムネイルを選択したら、「別名で書き出す」をクリックします。
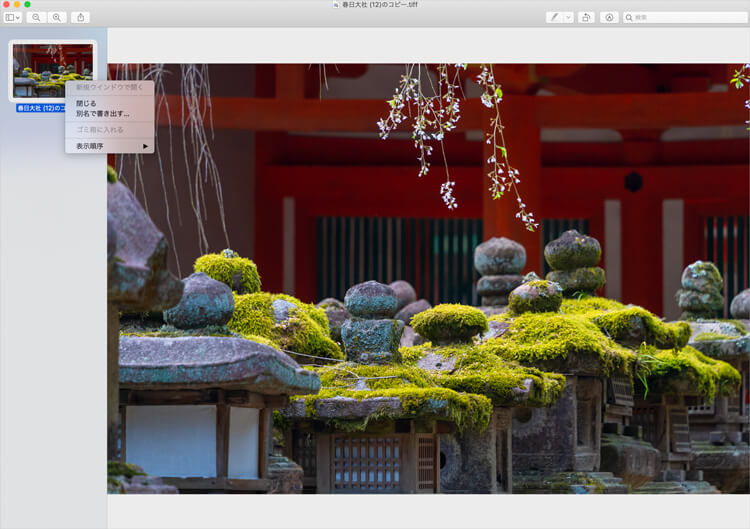
④「フォーマット」をクリックし、「JPGE」を選んで「保存」をクリックします。
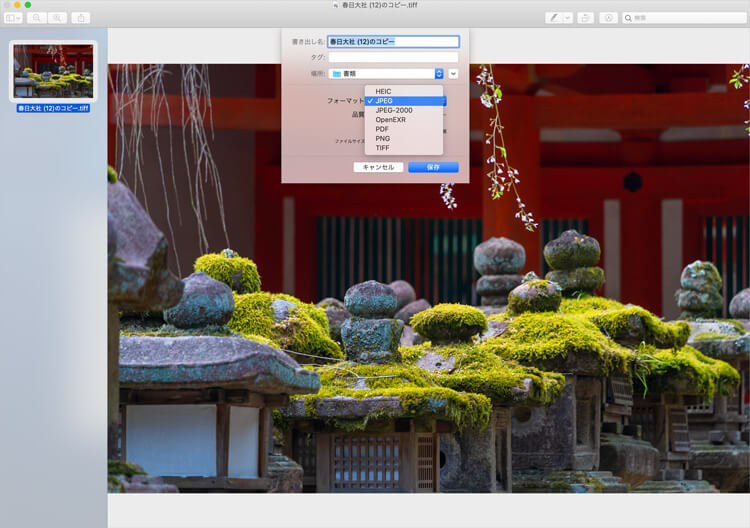
TIFFファイルを誤って削除してしまったり、何らかの原因で消えてしまったりした場合には、以下の方法で復元することが可能です。
Wondershare Recoveritを使えば、PCから削除されたTIFFファイルを簡単に復元することができます。
パソコンでRecoverit を起動すると、左側のサイドバーに「HDDやデバイスから復元」が表示されます。ここでは、「場所」タブから特定のファイル・フォルダを選択してください。
スキャンしたいフォルダをクリックすると、選択した場所をスキャンし始めます。

スキャンしたいハードディスクをクリックすれば、スキャンが始まります。
スキャンは数分かかりますが、サイズの大きいファイルが多数存在する場合、数時間かかる場合もあります。

パソコンのデータをスキャンした後、データを復元する前に失われたファイル・フォルダがあるかどうかを確認するためにプレビューを行います。その後、復元したいパソコンのファイルにチェックを入れて、「復元する」をクリックすれば完了です!この時、上書き保存を避けるため、オリジナルファイルと同じ保存先を選択しないように注意が必要です。

以上簡単な操作でパソコンから削除してしまった大事なデータが復元・復旧できます。
また、このソフトを使うことで、パソコンの復元だけではなく、外付けHDDの復旧、USBデータ復元やフォーマット復元などにも幅広く対応しています。ぜひお試しください。
Windows 10にはいくつかのバックアップ機能が用意されていて、あらかじめバックアップを取っていればシステムやデータの復元が可能です。以下ではそのうち、「ファイル履歴」を用いた復元方法を説明します。ただし、ファイル履歴を使うには、バックアップの保存先として別ドライブのHDDやUSBメモリなどが必要です。
①「スタート」→「設定」をクリックします。
②「更新とセキュリティ」をクリックします。
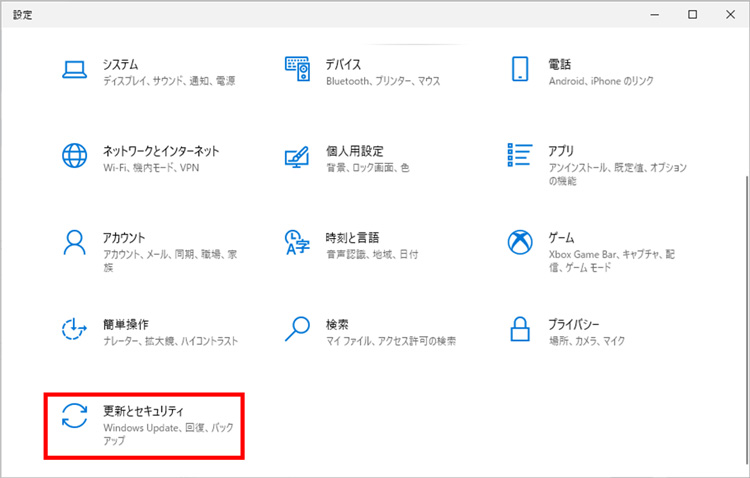
③「バックアップ」をクリックします。
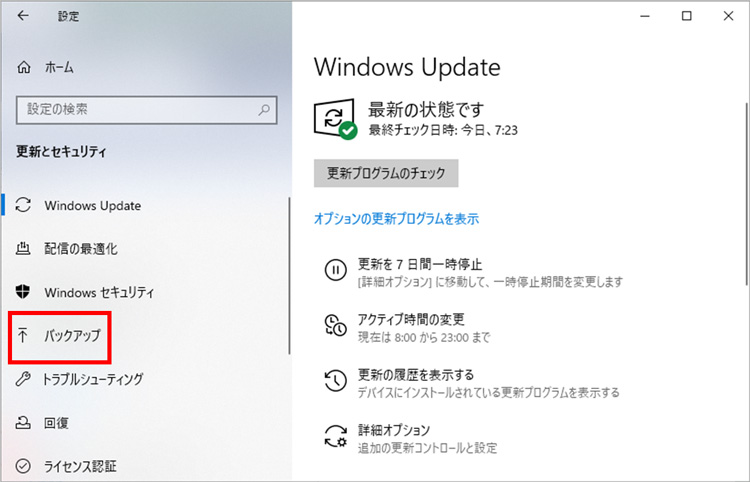
④「その他のオプション」をクリックします。
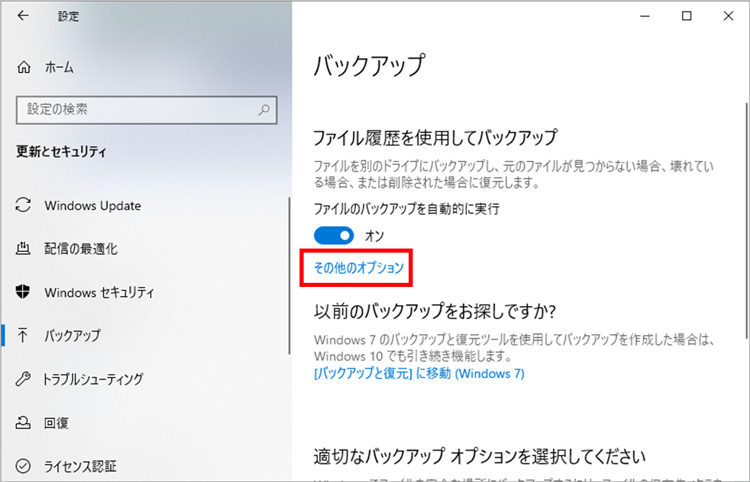
⑤「関連設定」欄まで下方向にスクロールし、「現在のバックアップからファイルを復元」をクリックします。
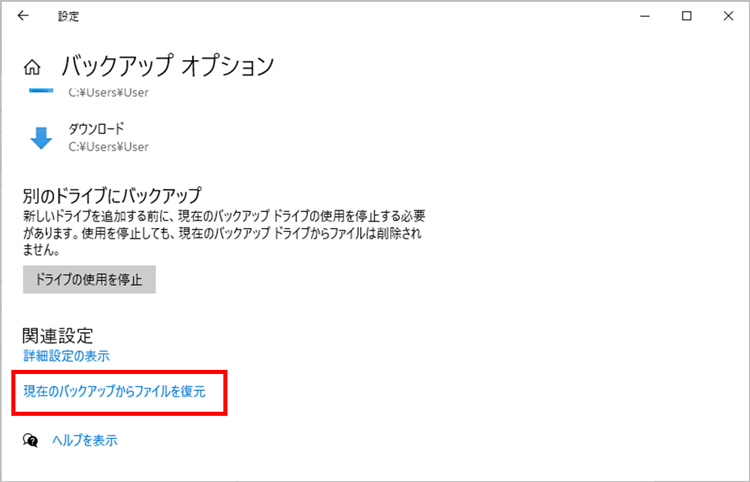
⑥「ファイル履歴」が開き、バックアップした日時ごとに、ファイルやフォルダが表示されるので、復元したい日時を表示します。
⑦復元したいファイル、またはフォルダをクリックして選択します。
⑧「復元」ボタンをクリックします。
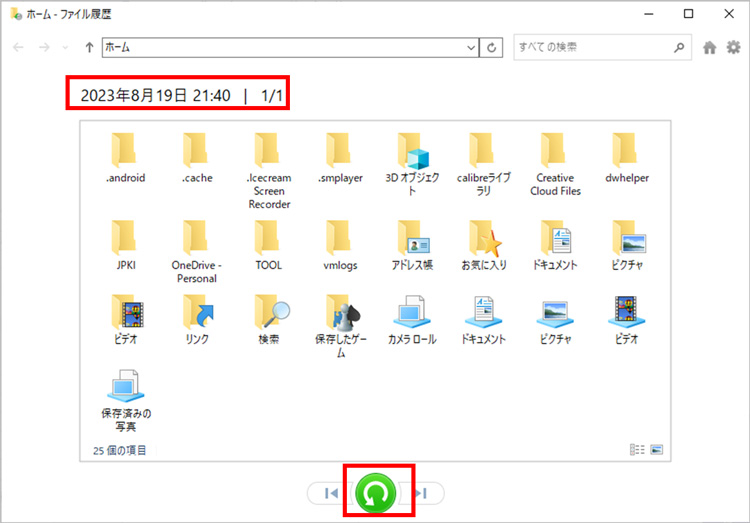
ここでは、TIFFファイルとは何か、TIFFをJPEGに変換する方法、消失したTIFFファイルを復元する方法などをご説明しました。
その中でWondershare Recoveritを、PCの消失したTIFFファイルを簡単に復元できるソフトとしてご紹介しましたが、それだけではなく、PCやHDD、SDカードやUSBなどの様々な端末において発生したデータ損失を素早く復元することができます。文書や写真、音楽やビデオファイルだけではなく、電子メールにも対応することが可能です。無料版でも、様々な形式のファイルを復元でき、容量は500MBまで対応できます。
有料版の場合は容量制限なしで利用できますし、さらには壊れたメディアや起動しない端末からでもデータを復元することができます。まずは無料で試してみて、必要に応じて有料版の購入を検討されてはいかがでしょうか。

データの共有や管理に、NASは非常に便利です。プライベートからビジネスまで幅広く使え、データをスムーズにやりとりできます。データの保存先といえば長年外付けHDDが主流で人気ですが、NASは外付けHDDにないメリットをもったHDDです。 ...
Macで発生するZIPファイルを開いた際に文字化けするトラブル。MacでZIPファイルが文字化けした場合、文字コードが違う問題を解消しなければいけません。本ページでは、MacのPCでZIPファイルが文字化けする原因と対処法を紹介します。 ...
CPIファイルは通常のPCをユーザーでは聞き慣れないファイル名です。でも、CPIファイルを開く方法がわからない人が多いと思います。今回は、CPIファイルについての情報や、CPIファイルを開く方法をご紹介します。 ...
内野 博
編集長