Repairit – 写真修復AIアプリ
3ステップで破損した思い出を修復
Repairit – 写真修復AIアプリ
3ステップで破損した思い出を修復
データの移動やバックアップに便利なNAS。1台あれば、自宅のパソコンやスマホのデータをWiFi経由で一括管理してくれる便利なネットワークハードディスクです。
今回はNASのデータをバックアップする必要性から、実際の方法までを解説します。NASのデータが削除された場合に便利な、データ復元ソフト「Recoverit」も紹介します。パソコンとNAS、両方のデータ復元に対応しているので、ぜひご活用ください。
NASのデータをバックアップする必要性について解説します。NASの役割は、ネットワーク上に構築するハードディスクです。そのため、一般的に知られているデータ保存領域「外付けハードディスク」や「クラウドストレージ」とは異なる使い方ができます。非常に使い勝手がよく、便利なハードディスクです。
しかしNASの仕様上、バックアップは「必要」と考えられます。NASの仕組みやバックアップが必要な理由を解説するので、それぞれ見ていきましょう。

NASとは、ネットワークを介して通信するハードディスクのことです。外付けハードディスクと違い、パソコンにケーブルを接続する必要はありません。また複数のデバイスに対応しているため、2台以上のパソコンまたはスマホのデータも一括管理できます。一度環境を整えてしまえば、家族や仕事仲間などの複数人でデータを保存、共有できるハードディスクです。
さらに、WiFi通信を利用すれば外出中からもデータの出し入れが自由に可能です。「自宅に仕事を持ち帰る際、自宅にデータを転送したい」「出張先で撮った記念写真を自宅に送り、家族と共有したい」といったときに活用できます。
データの出し入れや保管が自由にできるNAS。管理者が意図して操作しない限り、NASに送られたデータは日に日に蓄積されていきます。そのため、NASをデータのバックアップ先にしている方は「さらにバックアップする必要性はあるの?」「NASがバックアップ先そのものじゃないの?」と思う方も居るでしょう。
実を言うと、NASのデータをバックアップすることは非常に重要です。バックアップ先として使っている方には、なかなか盲点となる話に感じられるでしょう。しかし、バックアップの必要性を理解すれば、さらに便利にNASを使いこなせます。
NASのデメリットは、「ネットワークとNAS本体のどちらか一方でも異常が発生すると使えなくなる」ということです。前述したとおり、NASはWi-Fiを介してデバイスと接続します。そのため自然災害や通信障害など、通信できない場合は一切使用できません。またクラウドストレージと比べ、所有者個人が管理する必要があります。管理体制によってはサイバー攻撃や故障のリスクもあり、注意が必要です。
NASのデメリットを考えると、バックアップの必要性は十分にあると考えられます。NASだけを使い続けていると、急なトラブルに対応できません。データ削除のリスクを抑えたい方は、NASのデータをバックアップしましょう。
NASのデータをバックアップする方法を紹介します。データの保存先には、外付けハードディスクまたはクラウドストレージが有効です。それぞれの特徴とあわせて解説するので、ぜひお役立てください。

外付けハードディスクの特徴はデータをオフラインに保存、つまり物理的に保存できます。物理的にデータを保存できることは、NASやクラウドストレージにないメリットです。盗難や故障が起きない限り、データの漏洩や消失リスクが低いからです。現在の外付けハードディスクは「大容量」「低価格」「高速転送」が多く出回っています。数百GB以上ものデータのバックアップも、比較的短時間で完了します。
デメリットをあげるとするなら、物理的な管理スペースが必要なことです。作動中もパソコンとケーブルで接続する必要があるため、置き場所に苦労するでしょう。またNASと同様、個人管理なので故障や盗難の責任は常に管理者にあります。
「大容量のデータを素早くバックアップしたい」「維持費用をかけずバックアップしたい」といった方に、外付けハードディスクをおすすめします。
NASのデータを外付けハードディスクにバックアップする方法は、以下のとおりです。
手順1.NAS画面と外付けハードディスク画面を起動する
手順2.NAS画面上にあるバックアップしたいデータをドラッグで選択し、右クリックで「コピー」を選択する
手順3.外付けハードディスク画面の余白スペースで右クリックし、「貼り付け」を選択する
手順4.しばらく待ち、外付けハードディスク側にデータがコピーされれば完了する

クラウドストレージは、インターネット上のクラウドにデータを保管できるサービスです。Googleの「Google Drive」やMicrosoftの「OneDrive」などがあり、15GB程度なら無料で使用できます。
クラウドストレージのメリットは導入が簡単なことと、各サービスの管理をIT企業が行っているということ。クラウドストレージの導入は、各サービスのアカウントを持っていれば誰でも簡単に始められます。たとえばGoogle Driveなら、Googleが管理しているため「Googleアカウント」を所有していれば使用が可能です。
Googleアカウントのセキュリティは、Googleがサポートしています。強固なパスワード設定や二段階認証があり、第三者が不正にアクセスするのは困難です。そのため情報の漏洩などが起きなければ、個人のクラウドデータにアクセスされるリスクは低いでしょう。
サービス開始後は、URLさえ知っていれば簡単にアクセスできます。お気に入りやデスクトップ画面に設置すれば、誰でも簡単かつスムーズに使用が可能です。
クラウドストレージのデメリットは、大容量を保管する場合費用がかかることと、転送スピードが外付けハードディスクと比べて遅いことです。前述したとおり、無料で扱えるデータは15GB前後。数百GBや1TBとなれば、容量数に応じて課金が必要です。またオンライン上へデータを送信するため、非常に時間がかかります。大容量をバックアップするときは、時間に余裕を持って実施しましょう。
NASのデータをクラウドストレージにバックアップする方法は、以下のとおりです。
※画像はの送信元はイメージですが、操作方法は同じです。
手順1.NAS画面と、各ブラウザからクラウドストレージ画面を起動する
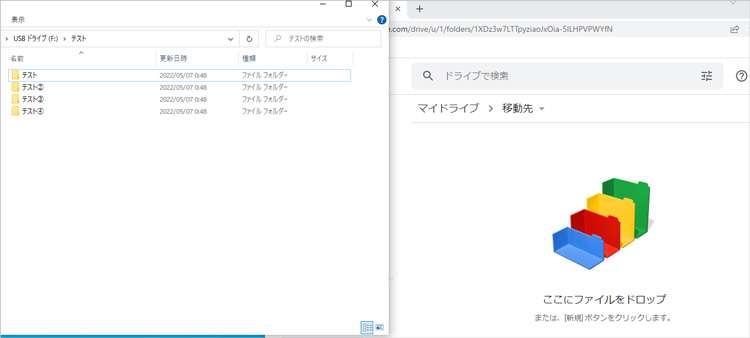
手順2.NAS画面上にあるバックアップしたいデータをドラッグし、クラウドストレージ画面の余白スペースでドロップする
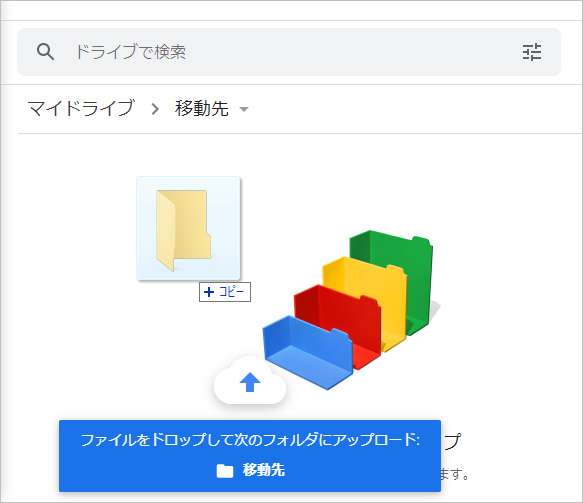
手順3.しばらく待ち、クラウドストレージ側にデータがコピーされれば完了する
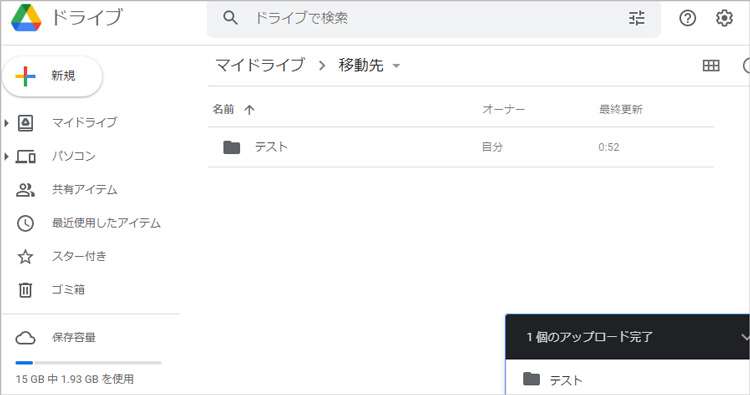
NASのデータが消えてしまった場合は、データ復元ソフト「Recoverit」が便利です。これまでパソコンや外付けハードディスク、USBなどに対応していたRecoveritですが、バージョンアップでNASやLinuxにも対応。さまざまなデバイスとデータに対応するようになりました。
操作方法は非常に簡単、画面の案内によって操作するだけです。パソコン初心者でも扱えるほどなので、NASのデータをバックアップするときに持っておくと心強い味方になります。
パソコンからRecoveritを起動します。起動できた後、左側のサイドバーから「NASとLinuxのデータ復元」を選択します。そして「NASの復元」ボタンを押します。
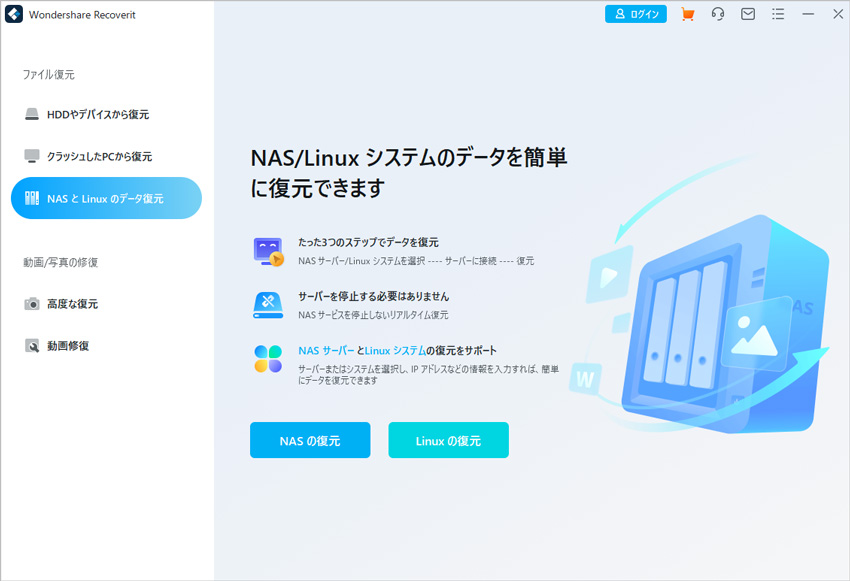
リモート接続を確立するために必要な情報を入力します。 完了したら、「接続」ボタンをクリックします。 接続が成功するまでしばらくお待ちください。 完了すると、RecoveritはNASデバイスで失われたデータをスキャンします。
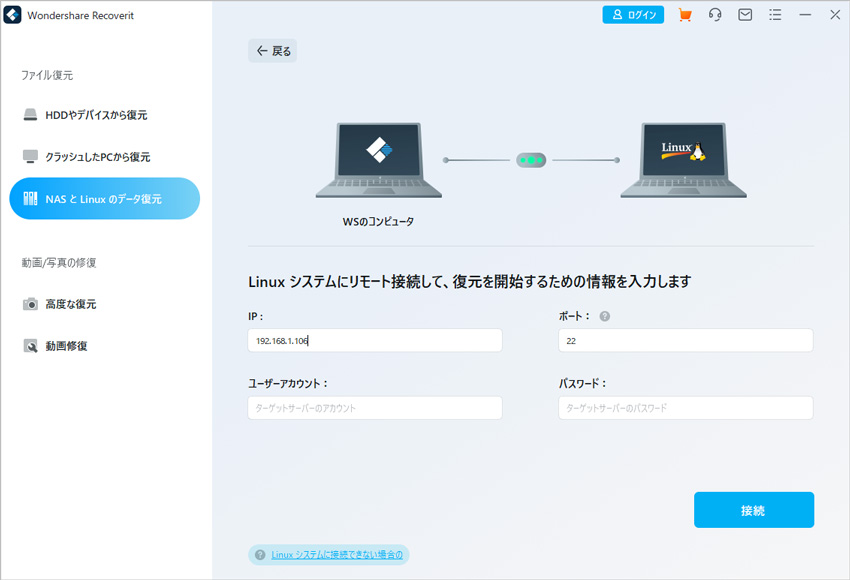
スキャンが完了すると、Recoveritを使用してファイルをプレビューし、復元したいファイルを確認できます。 次に、「復元する」ボタンをクリックして、ファイルを保存します。
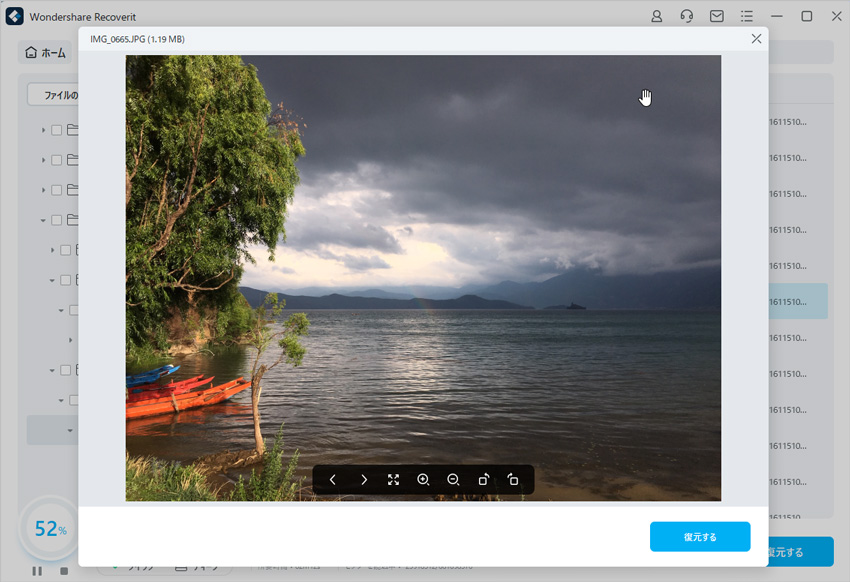

PhotoRec はPCをはじめとして、各種ハードディスクやスマホ、カメラ、CD-ROMなどといったストレージメディアから失われたファイルデータを復元できるソフトです。本記事ではPhotoRec の特徴や使い方をわかりやすくご紹介します。 ...
2025年11月12日発売から現在まで、入手が困難なPS5。映画のようなグラフィックに、高速な読み込みが非常に人気です。そんなPS5が2025年現在、ようやく容易に入手できるようになりました。これからPS5を手に入れプレイする方に向けて、PS5の容量を拡張する方法を紹介。 ...
MPEG/MPGは、最も一般的なビデオファイル形式の一つであり、我々はコンピュータ上にファイルの多くを保存するかもしれません。常にコンピュータまたは他のデバイス上のデータが失われたことがあります。 ...
内野 博
編集長