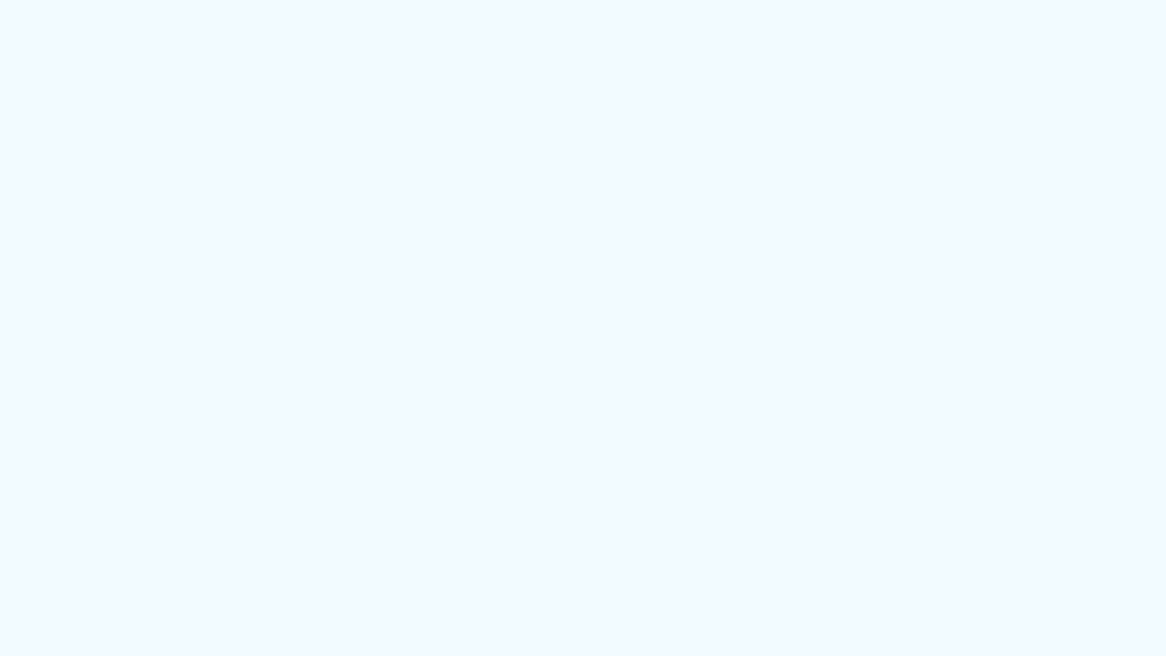Windows系PCでもMacでもSSDを使っていることがあります。パソコンのSSDに保存しているデータを誤って削除したら、復元できますか。答えは肯定的です。今回はSSDから削除したデータを簡単に復旧する方法をご紹介します。
SSDとして知られるソリッドステートドライブは、集積回路をメモリとして使うストレージデバイスです。これまで使われてきた古いタイプの電子磁気ディスクに代わって使われています。電子インターフェースを使う近代技術やSATAのような新しいI/Oインターフェースの出現により、SSDを使う必要が出てきました。 以下のような特徴があります。
- ハードディスクドライブやフロッピーのような機械的稼動部分がない
- 振動や物理的衝撃に対する耐性が高い
- 静かで待ち時間が短く、アクセス時間も短い
- SSDとHDDを組み合わせたハイブリッドドライブを構築することでパフォーマンスを向上することができる
Part1:SSDデータが消えた原因
ユーザーはデータ紛失により困ることが多くあります。SSDの問題だけでなく、様々な要素がデータ紛失に関係しています。以下に、SSDからデータが紛失する主な理由を示します。
- ドライブが物理的に損傷を受けると、データが紛失することがあります。
- ドライブの手動設定を行う際に、誤った設定をしてしまうとデータが紛失することがあります。
- ソフトウェア的には、ウィルスに感染するとデータ紛失することがあります。
- その他、充電問題など多くの理由でデータが紛失します。
Part2:SSDのデータを復旧・復元する方法
方法1:SSDデータの復旧を自分で行う方法ーデータ復元すソフトを利用
最近、ほとんどのWindows環境でSSDが使用されています。データの紛失理由に関わらず、「Recoverit」などのデータを復元するソフトが多く存在します。Recoveritは、簡単かつ迅速なデータ復元を提供し、様々な紛失シナリオに対応しています。ただし、データ復元を試みる前に、SSDのデータが上書きされていないことを確認してください。データが上書きされた場合、データ復元ができなくなります。
以下は、「Recoverit」で間違って消してしまったSSDのデータを復旧・復元する手順です。
ステップ1 復元場所を選択します。
パソコンで「Recoverit」を起動すると、左側のサイドバーに「HDDやデバイスから復元」が表示されます。ここでは、「場所」タブから特定のSSDを選択してください。
スキャンしたいフォルダをクリックすると、選択した場所をスキャンし始めます。

ステップ2 SSDの消えたデータをスキャンします。
スキャンしたいハードディスクをクリックすれば、スキャンが始まります。
スキャンは数分かかりますが、サイズの大きいファイルが多数存在する場合、数時間かかる場合もあります。

ステップ3 SSDの消えたデータをプレビューして復元します。
パソコンのデータをスキャンした後、失われたファイル・フォルダがあるかどうかを確認するためにプレビューを行います。その後、復元したいパソコンのファイルにチェックを入れて、「復元する」をクリックすれば完了です!

以上簡単な操作でパソコンから削除してしまった大事なデータが復元・復旧できます。
また、このソフトを使うことで、パソコンの復元だけではなく、外付けHDDの復旧、USBデータ復元やフォーマット復元などにも幅広く対応しています。ぜひお試しください。
→関連記事: 2024年SSDデータ復旧・復元ソフトトップ10
方法2:システムバックアップからのSSDのデータを復旧する
WindowsやMac OSなどのオペレーティングシステムには、システムのバックアップ機能が搭載されています。例えば、Windowsの場合、システムイメージバックアップを作成し、それを使って復旧することができます。Mac OSの場合は、Time Machineを使って定期的にバックアップを作成し、SSDのデータを復旧することができます。また、システムバックアップからSSDのデータを復旧する際は、バックアップが正常に作成され、最新の状態であることを確認してください。また、復旧プロセス中は、コンピュータの電源が切れないように注意してください。
→関連記事: Windows10/11でデータのバックアップと復元を行う方法
方法3:自力でSSDデータ復旧に対応できない場合ーデータ復旧業者に依頼する
データ復旧業者が専門的な技術を用いてデータ復旧作業を行います。作業は、論理的な問題や物理的な損傷の状況など幅広いトラブルに対応できます。まずはインターネットで調べたり、友人や知人からの紹介を受けたりして、評判の良いデータ復旧サービスを選び、そして、選択したデータ復旧サービスに連絡し、問題の状況やデバイスの詳細を説明しておきます。相談の際には、復旧の可能性や料金、所要時間などを確認できます。
データ復旧サービスに依頼することで、専門家の技術により高い成功率でデータを復元することが期待できます。ただし、費用が高額になることや、個人情報が漏れるリスクなどの欠点も存在します。データ復旧が100%保証されるわけではないため、大切なデータは定期的にバックアップを取る習慣をつけましょう。
Part3:SSDデータ復旧・復元の注意点とコツ
- 速やかな対応: データ損失が発生したらすぐにSSDの使用を中止し、データが上書きされないようにしましょう。速やかな対応が復旧成功率を高めます。
- 信頼性のある復旧ソフト/サービスを選ぶ: データ復旧には専門的な知識が必要です。信頼性のあるデータ復旧ソフトやサービスを利用しましょう。
- セクタサイズの確認: SSDのセクタサイズが復旧ソフトやサービスに対応しているか確認しましょう。対応していない場合、復旧が難しくなることがあります。
Part4:豆知識:SSDとHDDの違い
SSDについて
- 価格- 最新形式で最新技術を使用しているので、基本的にHDDより高い。
- 最大容量- 最大4TBの容量。ただしこの容量はかなり高額であまり使われていない。
- 速度- HDDよりかなり速い。平均的なコンピューターであれば1分以内で起動可能。
- 断片化- ファイルがディスクのどこに保存されているかが問題にならないため、断片化の問題がない。
- 耐久性- HDDのような可動部品がないため傷つきにくくい、長い間使用可能。
HDDについて
- 価格- HDDはSDDの半額くらいで買える。
- 最大容量-容量を増やすことができる集積回路を使用していないため、HDDの最大容量はあまり大きくない。
- 速度- SSDほど速くない。ただし、作業に支障をきたさない程度には速い。
- 断片化- 記録保管システムが連続終了仕様のため、断片化の問題がある。
- 耐久性-機械的可動部があるため、時間とともに衝撃などが原因で磨耗する。SSDほど耐久性は良くない。
Recoverit - 強力なSSD復元ソフト
- PC、HDD、ゴミ箱、SDカード、USBメモリから削除したデータを復元
- 写真、動画、音楽、ドキュメントなど1000種のデータ形式に対応
- クラッシュして起動しないパソコンからデータを復元
-
- 破損した動画ファイルを修復