PS4コントローラーをパソコンに接続する方法を解説します。
パソコンのゲームをマウスとキーボードで操作すると、「操作しづらい」と感じたことはないでしょうか。
とくにアクションゲームになると、PS4のように効率よく設置されたコントローラーは理想的です。
PS4コントローラーがパソコンに接続できないときの対処法を解説します。もしPS4のデータが消えたときは、データ復元ソフト「Recoverit」が便利です。
Part1:PS4コントローラーがPCに接続できない原因

PS4コントローラーがパソコンに接続できない理由には、さまざまな原因があります。
なぜなら、PS4コントローラーとパソコンを接続する方法は有線接続とBluetooth接続の2種類があり、それぞれ設定条件が異なるからです。
まずはどの方法で接続しようとしているのか、次に正しい接続方法を知りましょう。詳しく解説します。
PS4コントローラーがPCに接続できない主な原因
- 【原因1】 Bluetooth機能がオンになっていない
- 【原因2】 パソコン側のBluetoothがオフ
- 【原因3】 ケーブル規格の不一致
- 【原因4】 OSが対応バージョン未満
- 【原因5】 コントローラーの充電切れ
原因1.PS4コントローラーのBluetooth機能がオンになっていない
PS4コントローラーとパソコンは、Bluetoothによってペアリング(無線接続)できます。
しかし、コントローラー側のBluetoothがオフのままだと接続はできません。
PS4の「シェアボタン」+「PSボタン」を同時に3秒以上長押しすると、Bluetoothがペアリング待機状態になります。
待機状態になると、自動的に付近のパソコンを検出するため、そのままペアリングしましょう。
原因2.パソコンのBluetoothがオンになっていない
パソコン側のBluetoothもオンにする必要があります。PC側がオフのままだと、コントローラーが検出されません。
設定方法はOSによって異なります。たとえばWindowsとMacでは、Bluetoothスイッチの位置や呼び名が違うため、お使いのOSに合った手順を確認してください。
原因3.接続ケーブルの規格があっていない
当然ですが、PS4コントローラーとパソコンを接続するためのケーブルがあっていなければ、物理的に接続できません。
PS4にはあらかじめ接続ケーブルが付属しておらず、純正の接続ケーブルも存在しません。
そのためパソコンでPS4コントローラーを使いたいときは、家電量販店やネットショップなどで用意する必要があります。
PS4コントローラー側の接続端子は、Micro-USBです。パソコンは個人によって異なるため、「TypeC」や「TypeB」などさまざまな規格があります。
規格が違うと挿入口も異なるため、そもそもケーブルを挿せません。「せっかく買ってきたのに接続できない」と、後悔しないよう注意して選びましょう。
原因4.パソコンのOSに対応していない
パソコンのOSバージョンによっては、PS4コントローラーを動作させるための環境が構築されていない可能性があります。
バージョンが一定基準以上でなければ、接続してもコントローラーが反応しません。
WindowsとMacでPS4コントローラーを使うときに必要なOSバージョンは、以下の基準です。
- Windows:Windows7以上
- Mac: macOS Catalina以上
手持ちのパソコンにPS4を接続しても動かないときは、パソコンのバージョンをチェックしてみましょう。
もしかすると、パソコンのOSが古すぎるために接続できないのかもしれません。
原因5.PS4コントローラーの充電が切れている

単純ですが、充電切れもよくある原因です。PS4コントローラーはMicro-USBケーブルで本体や充電器から電力供給します。
公式によると、フル充電には最大約2時間かかります。充電中はライトがオレンジ色に点灯し、完了すると消灯します。
PCに接続しても動作しない場合は、まず充電してから再試行してください。
Part2:PS4コントローラーがPCに接続できない時の解決策
ここでは、PS4コントローラーがパソコンに接続できない場合の具体的かつ効果的な解決策を紹介します。
前述の原因別の対処法を踏まえ、さらに実践的な方法をまとめました。
「フル充電している」「正常に動作するケーブルを使っている」「Bluetoothペアリング済み」であるにもかかわらず接続できない場合は、以下を試してください。
解決策①:パソコンを再起動する
再起動の手順概要
- スタートメニューを開く
- 「電源」→「再起動」を選択
パソコンの再起動は、原因不明の不具合にも有効な基本的かつ強力なリフレッシュ手段です。再起動の勢いで正常に動作するケースも多く、操作も簡単です。
手順1:デスクトップ画面左下のスタートメニューをクリック
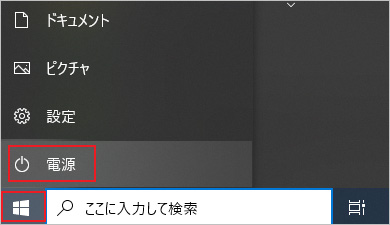
手順2:「電源」アイコンを選択し、「再起動」をクリック
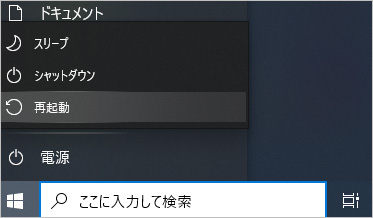
解決策②:パソコンのOSをアップデートする
アップデートの手順概要(Windows 10/11)
- スタートメニュー → 「設定(歯車マーク)」
- 「更新とセキュリティ」を選択
- 「Windows Update」から更新プログラムのチェック
- 案内に従ってアップデート
OSが古すぎる場合、PS4コントローラーを認識できないことがあります。WindowsはWindows 7以上、MacはmacOS Catalina以上が推奨です。
OSのアップデートにより、接続の安定性や互換性が向上し、パソコン全体の性能改善にもつながります。
※Windows 11 も基本的な操作は Windows 10 とほぼ同じです。
手順1:スタートメニュー → 「設定(歯車マーク)」をクリック
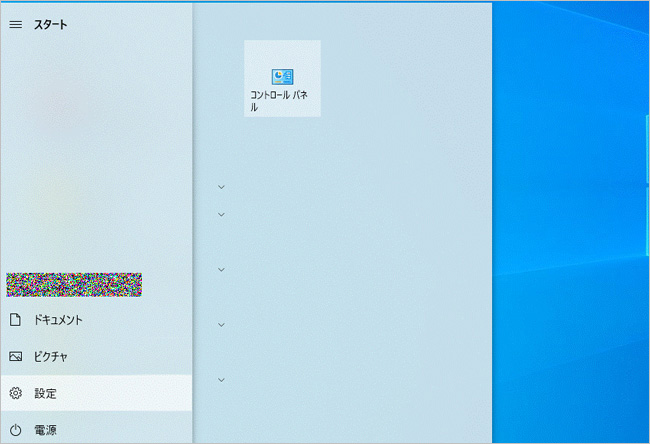
手順2:「更新とセキュリティ」を選択
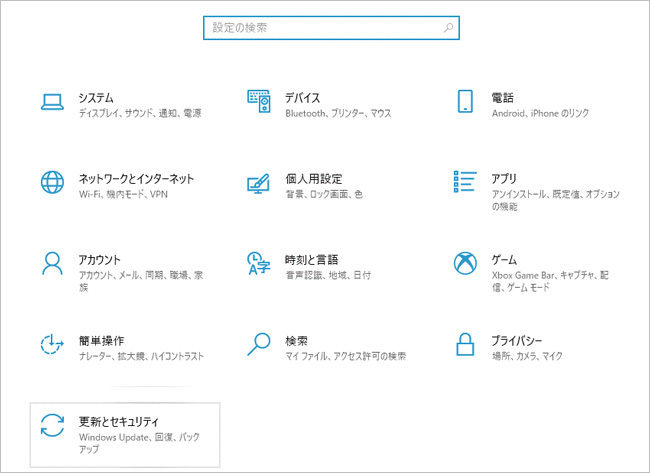
手順3:「Windows Update」から「更新プログラムのチェック」をクリック
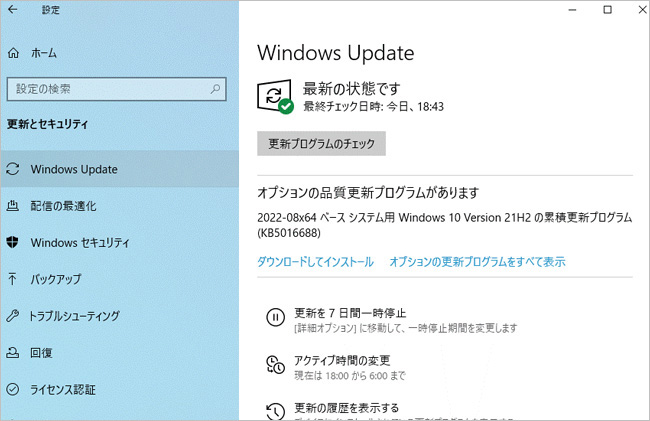
手順4:更新プログラムがあれば案内に従ってアップデート
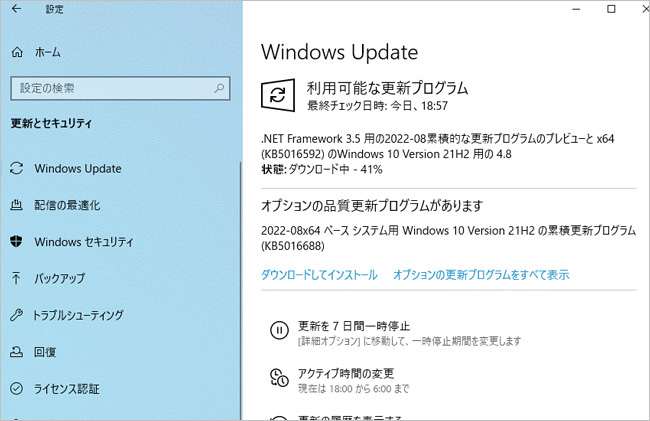
解決策③:PS4コントローラーをリセットする
リセットの手順概要
- USBケーブルを外す
- 背面の小さな穴(リセットボタン)を押す
- 再接続してPSボタンを押す
- ライトバーが青く点灯すれば完了
パソコン側に問題がない場合は、PS4コントローラー自体をリセット(初期化)してみましょう。これにより、ペアリング情報や一時的な不具合が解消される場合があります。
手順1:USBケーブルを外す
手順2:背面のL2ボタン付近にある小さな穴(リセットボタン)に細いピンなどを差し込む

手順3:穴の中のボタンを約5秒間長押し
手順4:PCとコントローラーを再接続し、PSボタンを押す
手順5:ライトバーが青く点灯すればペアリング完了
Part3:PS4から消えたデータを復元する方法
PS4コントローラーの接続トラブル対応中に、うっかりセーブデータやゲームファイルが消えてしまうケースがあります。
そんなときは、専用のデータ復元ソフトを使うことで高確率でデータを取り戻せます。
データ復元ソフト「Recoverit」なら、誰でも簡単な操作でデータ復元が可能。
PS4内蔵HDD、外付けHDD、SDカードなど幅広く対応しており、大切なセーブデータの復元に役立ちます。
RecoveritでPS4から消えたデータを復元する手順
復元手順の概要
- ステップ1:消えたデータの元の保存場所を選択
- ステップ2:データをスキャン
- ステップ3:プレビューして復元
ステップ1 消えたゲームファイルの元の保存場所を選択
PS4からSDカードを取り外し、パソコンに接続します。Recoveritを起動し、表示された画面から復元したいデータの保存場所を選択します。
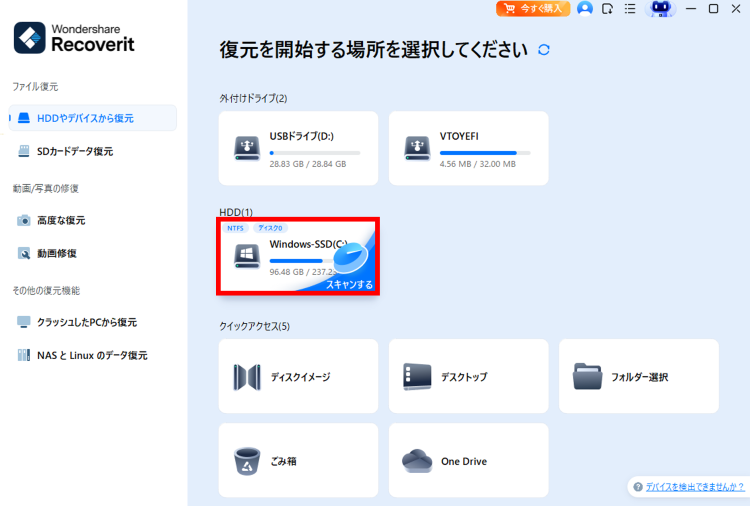
ステップ2 消えたファイルのデータをスキャン
場所を選択すると、Recoveritが自動でデータのスキャンを開始します。スキャン中は他の操作を行わないほうが安全です。
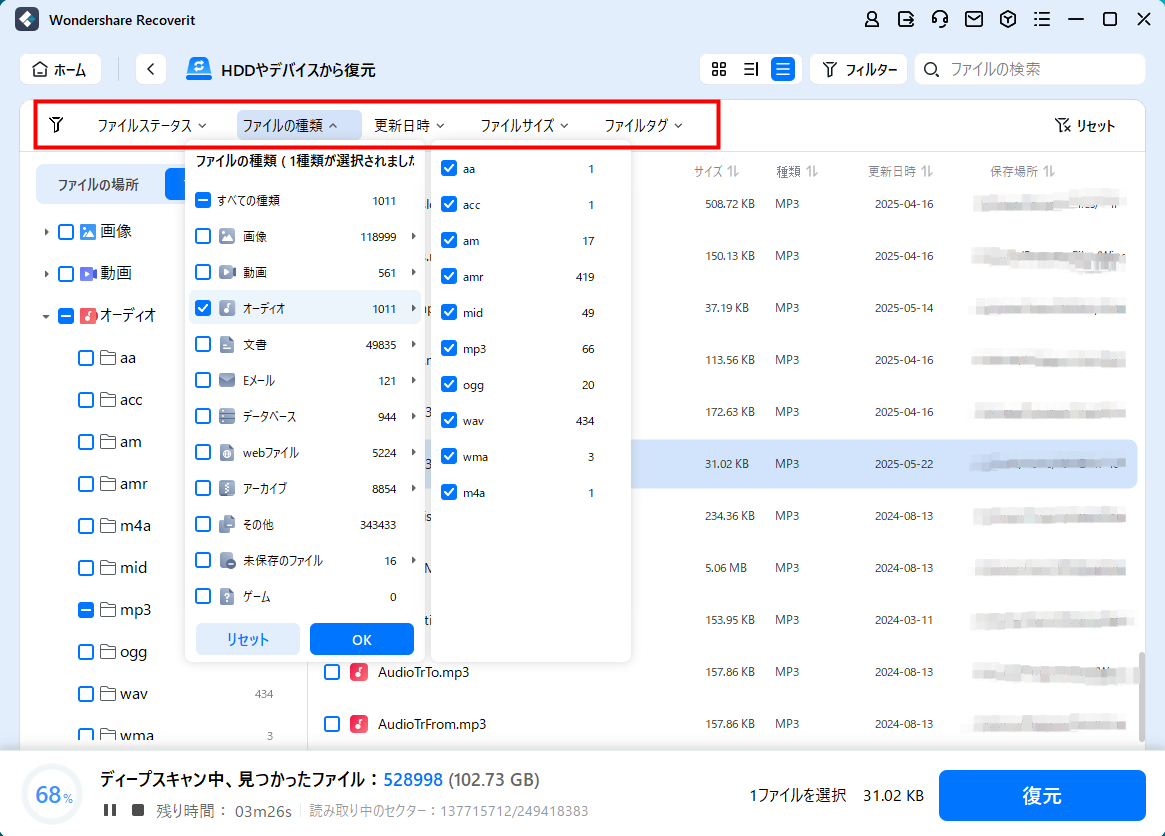
ステップ3 スキャン結果をプレビューして復元
スキャン完了後、見つかったファイルは形式ごとにリスト表示されます。復元したいファイルを選び、「復元する」をクリック。一部のファイルは事前プレビュー可能です。

復元が完了すれば、元のデータを再び利用できるようになります。
なお、このソフトはPS4だけでなく、SDカード、外付けHDD、USBメモリ、フォーマット復元など幅広く対応しています。
Recoverit - 強力なパソコン復元ソフト
- PC、HDD、ゴミ箱、SDカード、USBメモリから削除したデータを復元
- 写真、動画、音楽、ドキュメントなど1000種のデータ形式に対応
- クラッシュして起動しないパソコンからデータを復元
- 破損した動画ファイルを修復
