オフィスやご家庭でPCを使用している皆さんは、HDDに大切なデータを保存していると思います。
また容量が増えてきた時は、PCのHDDに加えて、USBで接続する外付けHDDにてデータを記録・管理している方も多いでしょう。
PCに内蔵されたタイプや外付けのHDDは、基本的にPCと1対1の接続になります。USB接続のHDDは、複数のPC間でのデータ共有には不向きです。
これに対してネットワークHDD(NAS)はネットワークに接続するため、1対多といった複数のPC間におけるデータ編集に最適です。
簡単にですが、「ネットワークHDD(NAS)とは何か」をご紹介します。
パート1:NASとは
ネットワークHDD「NAS」は、Network Attached Storageの頭文字から名付けられました。ネットワークに直接接続する事が可能で、同一のLAN上に存在する複数のPC間でデータやファイルの共有と編集が可能です。またPCだけではなく、同一のネットワークに接続したスマートフォン、タブレットのデータをPCで編集する事や、外出先からデータの編集を行う事も可能です。
ネットワークHDD(NAS)は便利ですが、複数人で編集できるため誰かが誤ってデータを削除してしまう危険性も高まります。一部のNAS製品の中では、Windows PCのエクスプローラーから開く共有フォルダからデータが削除された時、「trashbox」という名のゴミ箱フォルダが作成されます。
NASから削除されてゴミ箱フォルダに一時保存されたデータは、「拡張子を開く、コピー、バックアップ」すれば復元できます。しかし、ゴミ箱フォルダからも削除されたデータは、復元できません。また、データを削除した際にゴミ箱フォルダを作成する機能がないNAS製品もあるので、注意してくださいね。
また、NASを意図せずに初期化(フォーマット)してしまうこともあるでしょう。この場合も、Windowsの基本機能ではデータを復元することは不可能です。
しかし、データ復元ソフトを利用すれば
・ゴミ箱からも完全削除したデータ
・初期化(フォーマット)したデータ
を復元することができます。
パート2:ネットワークHDD「NAS」でデータ損失したシーン
ネットワークHDD(NAS)は、複数のデバイスがデータを共有できる便利な機器ですが、いくつかの原因で大切なデータを失うことがあります。ここでは、NASでよくあるデータ損失のシーンをわかりやすく説明します。
1. 誤ってデータを削除してしまった
NASに保存されているファイルやフォルダを、うっかり削除してしまうことがあります。例えば、間違って「削除」をクリックしてしまうと、そのファイルは消えてしまいます。多くのNASには「ゴミ箱」機能があり、削除されたデータを一時的に保存していますが、この機能がオフになっていると、完全にデータが消えてしまうことがあります。
2. RAIDの故障
多くのNASは、複数のハードディスクを使ってデータを守る「RAID」という仕組みを使っていますが、RAIDの一部のディスクが壊れるとデータが消えることがあります。例えば、RAID 1やRAID 5のようなシステムでは、ディスクの1台が壊れてもデータは残りますが、複数のディスクが壊れるとデータが取り出せなくなることがあります。
3. ハードディスクの故障
NASは複数のハードディスクを使っていますが、ディスクが古くなったり故障したりすると、そのディスクに保存されたデータが消えてしまうことがあります。特にディスクが1台だけのNASでは、ディスクが壊れるとデータが全て失われる危険があります。
4. ネットワークの問題
NASはネットワークを通じてアクセスされますが、ネットワーク接続が不安定な場合、データが転送中に途中で切れてしまい、データが壊れてしまうことがあります。また、ネットワークの問題でNASにアクセスできない場合も、データが取り出せなくなることがあります。
5. ソフトウェアの不具合
NASの管理ソフトウェアがバグや不具合を起こすことがあります。例えば、ソフトウェアのアップデート中に問題が発生し、データが消えてしまうことがあります。これには、アップデート前にバックアップを取っておくことが大切です。
6. 外部からの攻撃(ランサムウェア)
ネットワークにつながっているNASは、外部からの攻撃を受けることがあります。例えば、ランサムウェアという悪意のあるソフトウェアがNASに侵入すると、保存されているデータが暗号化され、開けなくなることがあります。これを防ぐためには、セキュリティ対策をしっかり行うことが重要です。
7. ストレージ容量の不足
NASのストレージ容量がいっぱいになると、新しいデータを保存できなくなります。さらに、容量が不足した状態で新しいデータを追加すると、古いデータが上書きされて消えてしまうことがあります。
パート3:RecoveritでNASから削除したデータを復元する手順
失われたファイルを復元する為に「データ復元ソフト」が有効です。データ復元ソフトは様々ありますが、ここでは無料でデータを復元できるか確認できるRecoveritをご紹介します。無料版では、消えたデータを復元できるか確認することが可能です。NASだけでなく、HDDや外付けHDD、USBメモリー、SDカードの出データも復元できるソフトです。
次に、「Recoverit(リカバリット)」を使ったデータ復元手順をご紹介します。もし、データ復元を今すぐされたい方は、まずソフトを無料ダウンロードしましょう。
ステップ1「NASの復元」を選択します。
パソコンからRecoveritを起動します。起動できた後、左側のサイドバーから「NASとLinuxのデータ復元」を選択します。そして「NASの復元」ボタンを押します。
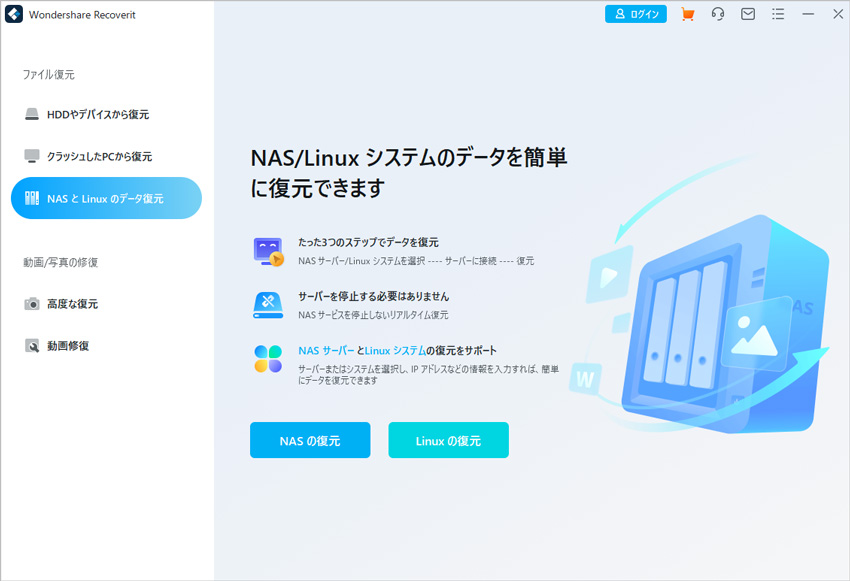
ステップ2 NASデバイスを接続します。
リモート接続を確立するために必要な情報を入力します。 完了したら、「接続」ボタンをクリックします。 接続が成功するまでしばらくお待ちください。 完了すると、RecoveritはNASデバイスで失われたデータをスキャンします。
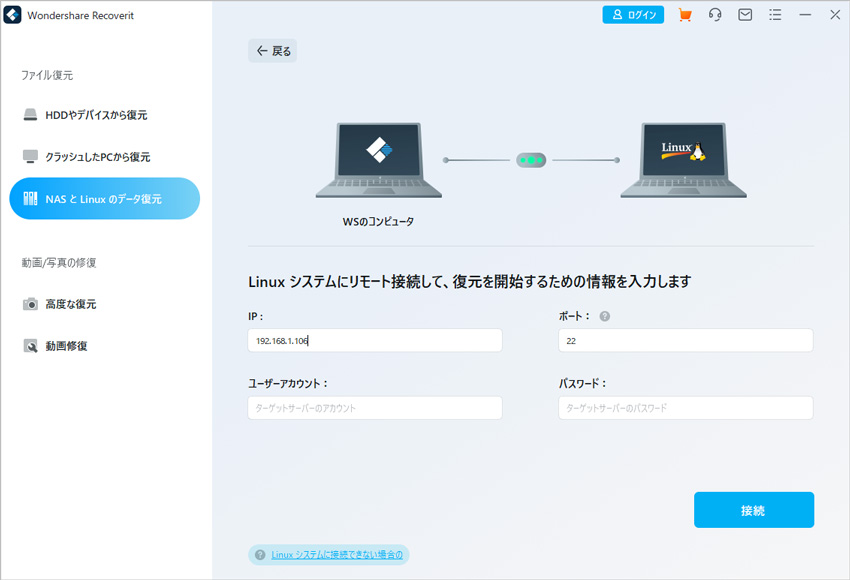
ステップ3スキャンしたファイルをプレビューして復元します。
スキャンが完了すると、Recoveritを使用してファイルをプレビューし、復元したいファイルを確認できます。 次に、「復元する」ボタンをクリックして、ファイルを保存します。
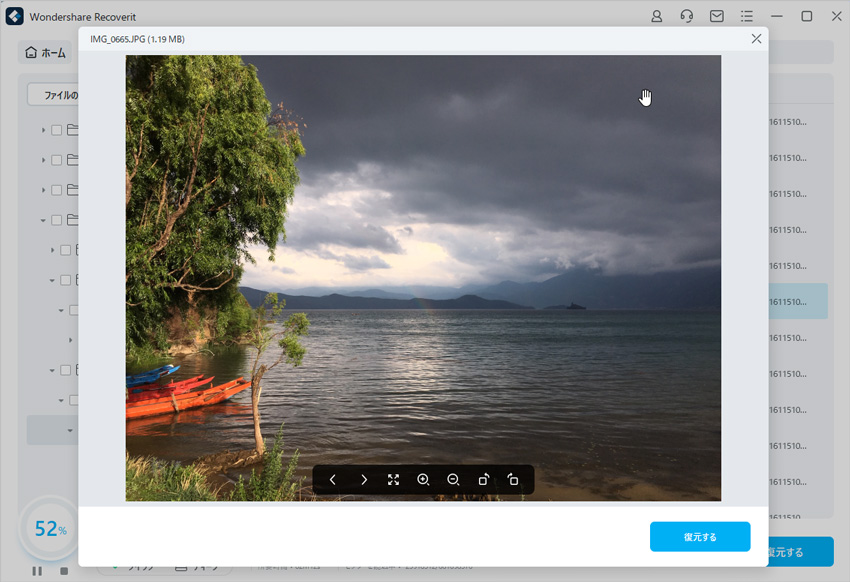
Recoverit - 強力なNAS復元ソフト
- PC、HDD、ゴミ箱、SDカード、USBメモリから削除したデータを復元
- 写真、動画、音楽、ドキュメントなど1000種のデータ形式に対応
- クラッシュして起動しないパソコンからデータを復元
- NASとLinuxのデータ復旧


