この記事では、Spotifyでプレイリストやお気に入りの曲を共有する方法について、画像付きで分かりやすく解説していきます。
またSpotifyでプレイリストが共有できないときの、トラブルシューティングについてもお伝えしているので、お困りの方はぜひ参考にしてください。
まずはSpotifyプレイリストの共有方法を確認しましょう。
上記2つの場面について画像を使いながら解説していきます。
友達や家族がSpotifyを利用している場合は、「友達のアクティビティ」という機能を使ってプレイリストをシェアすることが可能です。
「友達のアクティビティ」を利用するには、予め「友達を探す」という機能を使ってSpotify内で共有したい友達にフォローされておく必要があります。「友達を探す」を利用する方法では、友達や家族がFacebookのアカウントに接続している必要があるため、事前に準備しておきましょう。
Facebookアカウントがない場合は新たに作成しSpotifyアカウントと接続してもらうか、記事の中で紹介しているそのほかの共有方法を使うのも良いでしょう。
Facebookアカウントに接続済みの友達や、家族とプレイリストを共有する手順は以下の通りです。まずは友達をフォローする手順から紹介します。今回はSpotifyアプリを使って実演しますが、パソコン版Spotifyでも操作が可能です。
Spotifyアプリを開き、画面左上のアカウントアイコンをタップします。続いて「プロフィールを表示」をタップしてください。

アカウント名の下にある「⁝」をタップしたら、「友達を探す」を選択します。
そうするとFacebookに接続済みの家族や友達を追加することが可能です。
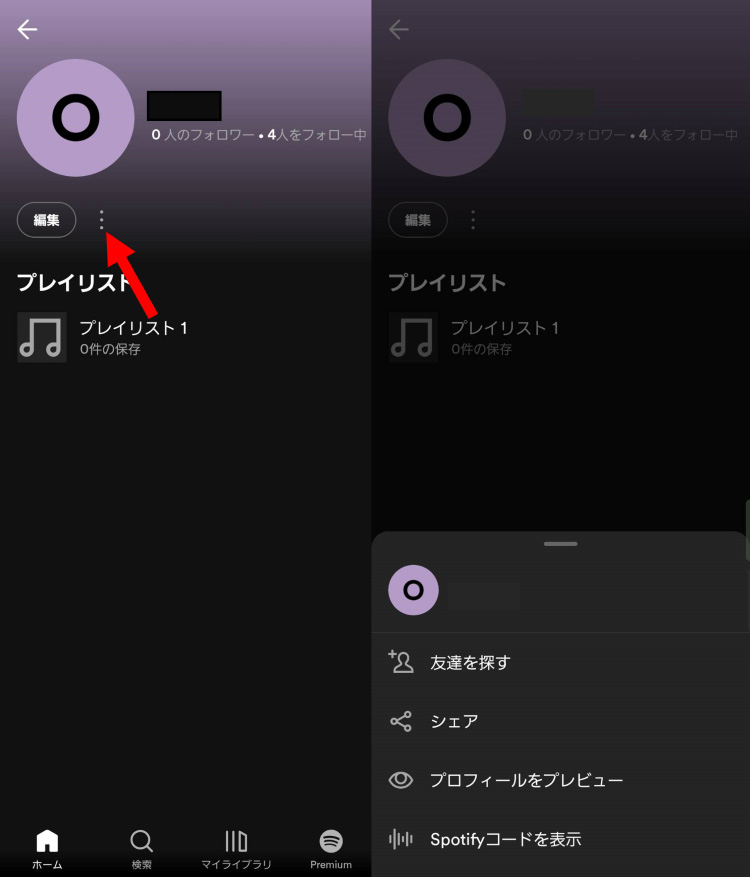
次に「友達のアクティビティ」機能の利用方法について紹介します。この機能を使うにはデスクトップ版のSpotifyが必要です。
デスクトップ版Spotifyを起動し、画面右上にある自分のアイコンをクリック。「プライベートセッション」にチェックを入れましょう。自分のアイコンの隣にある複数人の人型アイコンをクリックすると、「友達のアクティビティ」が表示されます。
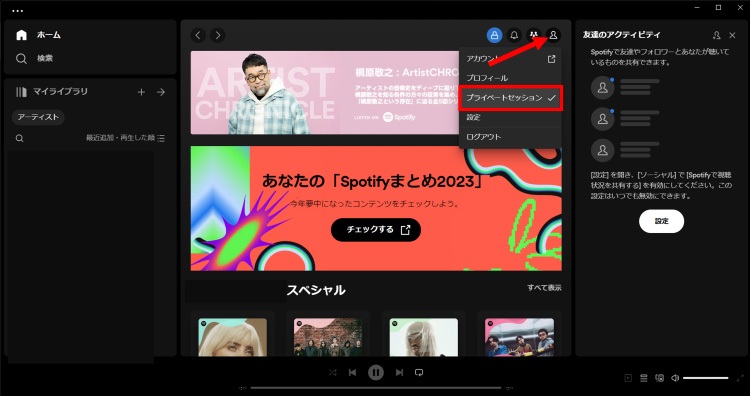
そうすると瞬時に友達のプレイリストや、現在聴いている楽曲を知ることができますよ。
次にX(旧Twitter)やInstagramなどといったソーシャルメディアで共有する方法です。
ソーシャルメディアで共有することもできますが、友達や家族がFacebookに接続していない場合にも有効的な方法なので、ぜひお試しください。
「マイライブラリ」から共有したいプレイリストにアクセスします。プレイリスト名の下にある「⁝」をタップし、「シェア」を選択します。
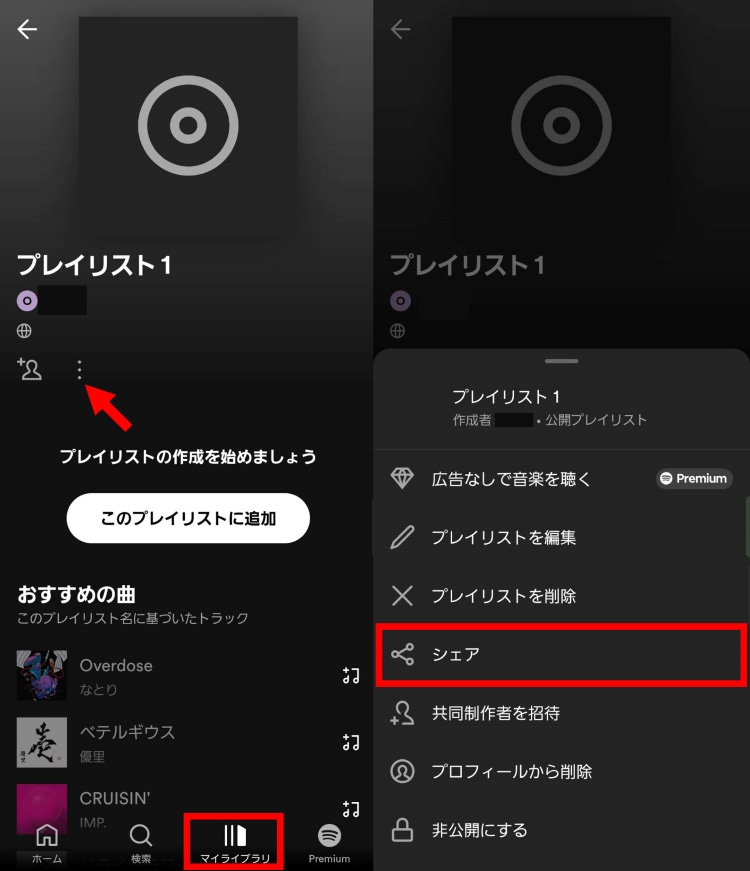
赤枠で囲っている選択肢の中から、好きな共有方法を選ぶことでアカウントにログインしプレイリストが共有できます。
なお「LINE」を選ぶことで、友だち登録をしているLINEユーザーと個別に共有することも可能です。
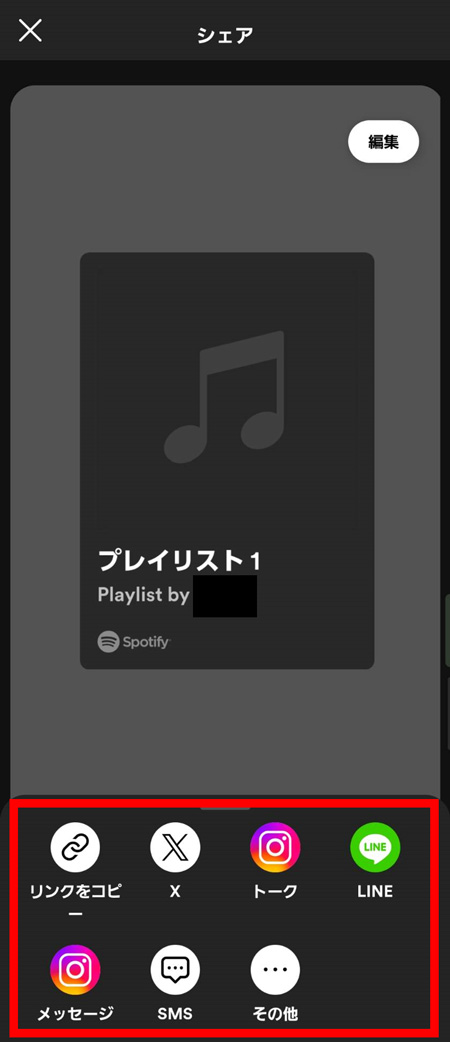
プレイリストではなく、Spotify内にあるお気に入りの曲を共有する手順をお伝えします。
共有したい楽曲ページを開き、曲名の下にある「⁝」をタップします。「シェア」を選択しましょう。
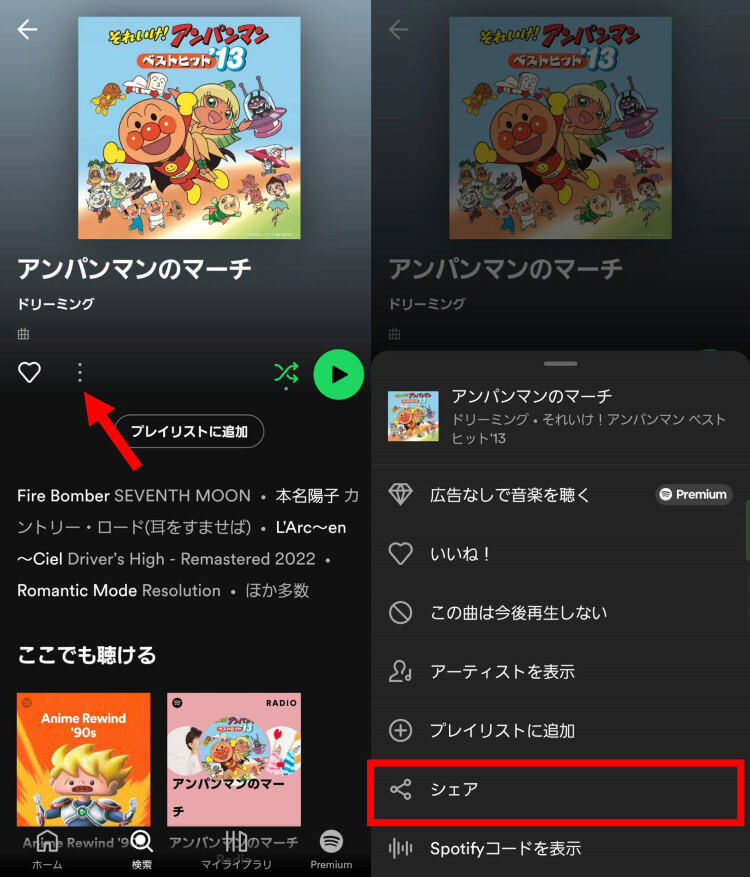
赤枠の中から共有したい方法を選択することで、お気に入りの楽曲のみを共有することができますよ。
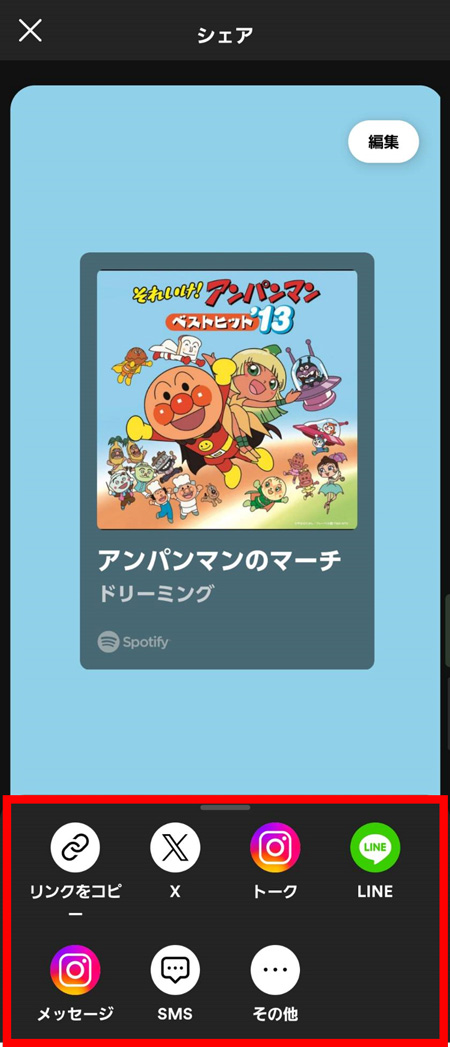
この項目では、Spotifyのプレイリストが共有できない時の解決方法についてお伝えします。
特にこれら4つのポイントについてチェックしてみてください。
Spotifyのプレイリストは、設定によって非公開に設定することもできます。まずはプレイリストが「公開」になっているかを確認しましょう。
手順は以下の通りです。
「マイライブラリ」からプレイリストを開きます。「⁝」をタップしたあとに「公開する」するを選択しましょう。
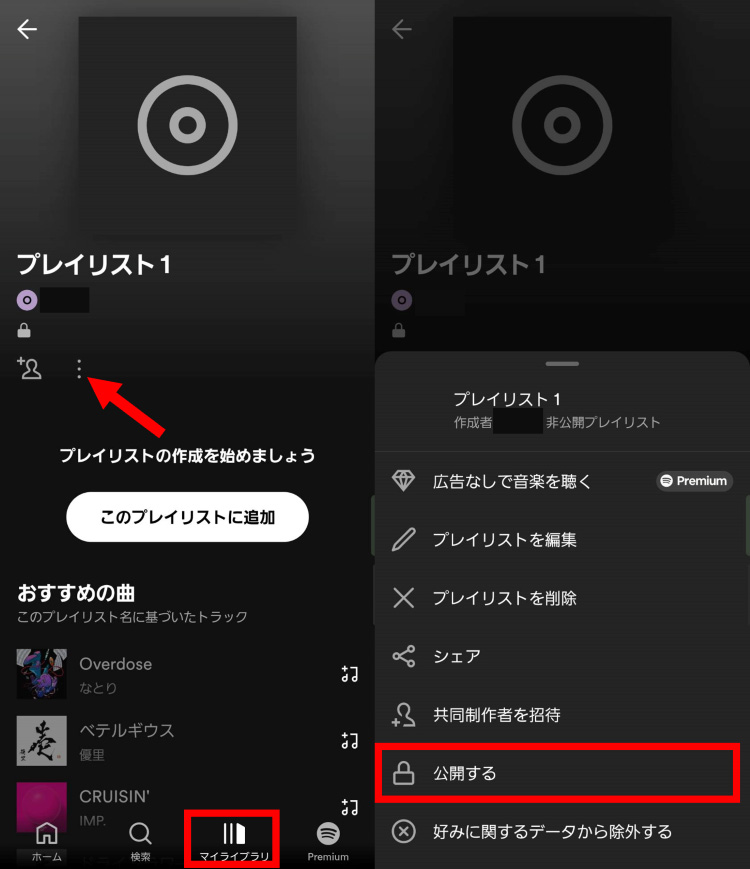
これだけでSpotifyのプレイリストが公開となり、共有できるようになります。
次に、該当のプレイリストが削除されていないか確認します。見当たらない場合は削除したプレイリストの復元機能によって、削除から90日以内のプレイリストであれば復元することが可能です。
なお、プレイリストの復元はブラウザ版Spotifyから作業ができます。手順は以下の通りです。
ブラウザ版Spotifyにログインし、画面右上のアカウントアイコンをクリックして「アカウント」を開きます。
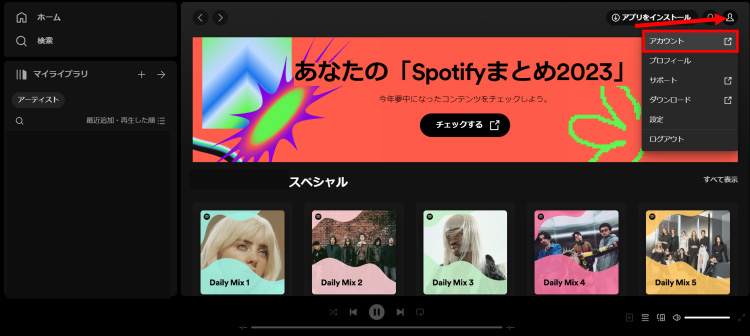
「プレイリストを復元」をクリックし、復元したいプレイリストを選択すれば作業は完了です。
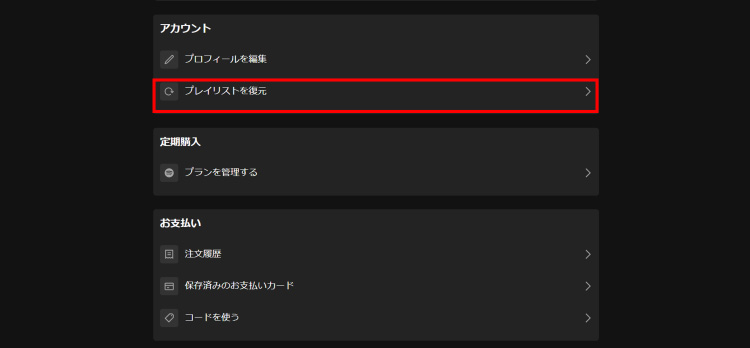
Spotifyの設定画面内にあるプレイリストの共有設定も確認しておきます。手順は以下の通りです。
デスクトップ版Spotifyアプリを使います。画面右上のアイコンをクリックして「設定」を開きましょう。
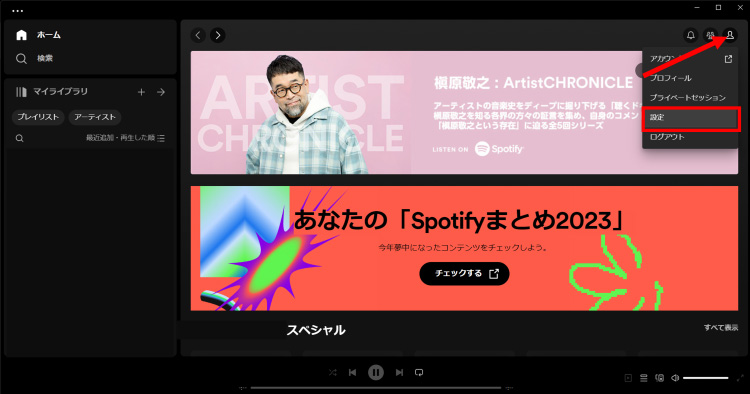
「ソーシャル」の項目内にある「新しいプレイリストをプロフィールで公開」のスイッチをオンにします。ここがオフになっていると、ソーシャルメディアを使った共有ができません。
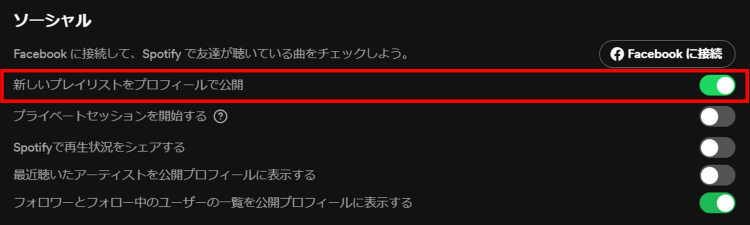
Spotifyアプリケーションのバージョンが古い場合、何らかの不具合などによって上手く共有できないケースも考えられます。
Spotifyのスマホアプリやデスクトップ版アプリのバージョンを確認し、新たな更新があればアプリケーションを更新してください。
今回紹介した画像付きの手順を見ていただくと分かる通り、Spotifyは簡単な操作でプレイリストやお気に入りの楽曲を共有することができます。ぜひ共有機能を使ってお気に入りの曲をシェアして楽しみましょう。
なお、パソコンに保存していた音楽ファイルが誤操作などによって消えてしまった際は、データ復元ソフトウェア「Recoverit」(リカバリット)が役立ちます。音楽ファイルはもちろんのこと、動画ファイルや画像ファイル、ドキュメントファイルなどあらゆるファイル形式に対応し、簡単な操作でデータを復元することが可能です。
また、デバイスについてもパソコンだけでなくスマホやカメラ、USBメモリやSDカードなど、幅広い保存媒体に対応していますので、お困りの方は一度無料ダウンロードでお試しください。
パソコンで「Recoverit」 を起動すると、左側のサイドバーに「HDDやデバイスから復元」が表示されます。ダウンロードした曲のファイルは専用フォルダに保存されるので、ここでは、「場所」タブから特定のフォルダーを選択してください。
スキャンしたいフォルダをクリックすると、スキャンし始めます。

スキャンしたいフォルダをクリックすれば、スキャンが始まります。
スキャンは数分かかりますが、サイズの大きいファイルが多数存在する場合、数時間かかる場合もあります。

パソコンのデータをスキャンした後、失われた音声ファイルがあるかどうかを確認するためにプレビューを行います。その後、復元したいパソコンのファイルにチェックを入れて、「復元する」をクリックすれば完了です!
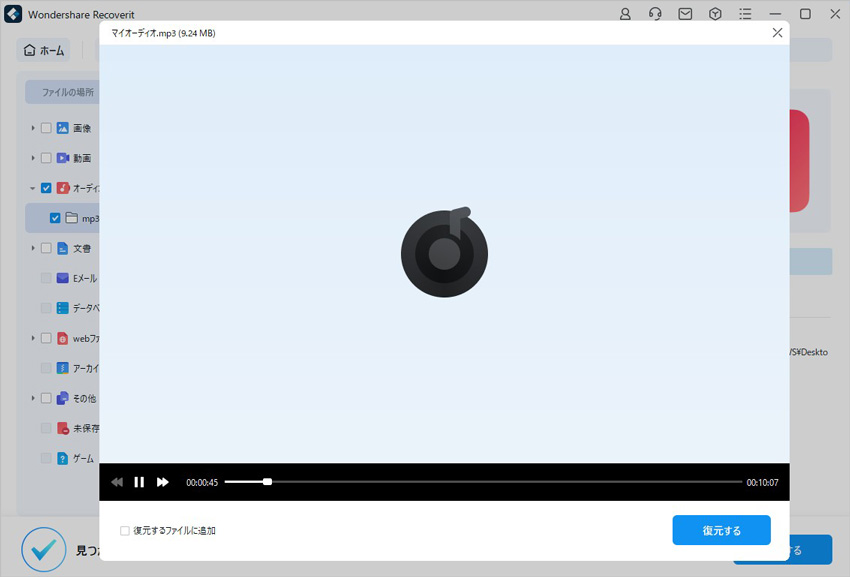
以上簡単な操作でパソコンから削除してしまった大事なデータが復元・復旧できます。
また、このソフトを使うことで、パソコンの復元だけではなく、外付けHDDの復旧、USBデータ復元やフォーマット復元などにも幅広く対応しています。ぜひお試しください。

破損して開けないRARファイル修復は、専門のソフトウェアを使用すれば簡単かつ無料で解決できます。本記事ではRARファイル修復の方法を画像付きでご紹介。難しい操作はないので、ぜひ一緒に操作をしながらお試しください。 ...
Windows11にアップデートしたときに発生する2つのTPM2.0エラー「VAN9001」「VAN9003」について解説します。主にWindows11で発生しやすく、人気シューティングゲーム「Valorant(ヴァロラント)」に影響するエラーです。2つのエラーを解決する方法を3つ紹介。 ...
皆さんは普段どれほどネットでサイトを閲覧していらっしゃいますか?お気に入りのサイトなどはブックマークで保存して、更新を待ったり見返したりして楽しんでいる方も多いと思います。本記事ではSafariでのブックマークの使い方について述べていきます。 ...
内野 博
編集長