皆さんは普段どれほどネットでサイトを閲覧していらっしゃいますか?お気に入りのサイトなどはブックマークで保存して、更新を待ったり見返したりして楽しんでいる方も多いと思います。
本記事ではSafariでのブックマークの使い方について述べていきます。
SafariはAppleが提供しているWebブラウザソフトウェアで、MacのOSやiPhoneのiOSに標準Webブラウザとして搭載されています。ではそのSafariでサイトをブックマークを登録する方法は以下のようになります。
iPhoneのSafariを開くと下部に様々なアイコンが表示されます。本の形のアイコンを長押しし、表示された一覧から「ブックマークを追加」をタップすればそのページがブックマークに登録されます。
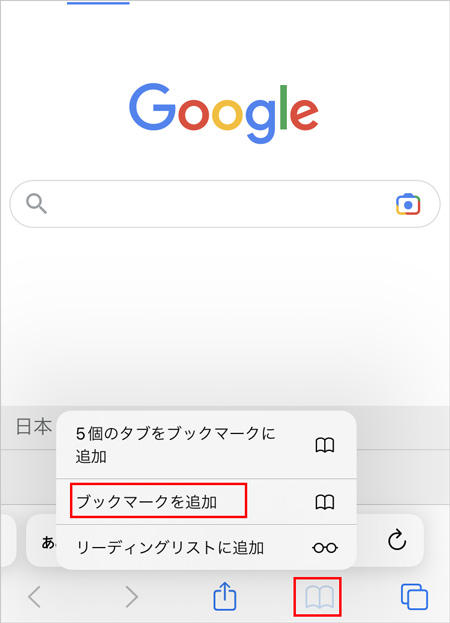
MacのSafariで登録したいページを開きます。上部のメニューバーから「ブックマーク」を選択し、「ブックマークに追加」を選択してください。
「このページの追加先」が表示されますので、そこからページの登録先を選びます。そのまま登録すれば「お気に入り」に登録されますので好きなように変更してください。あとは追加ボタンを押せば登録完了です。
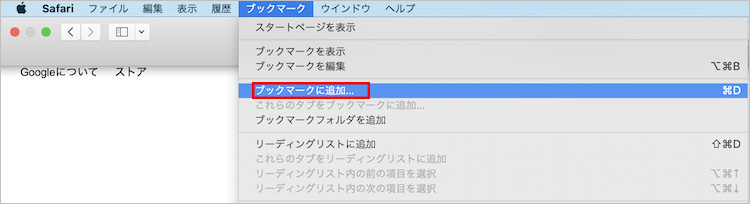
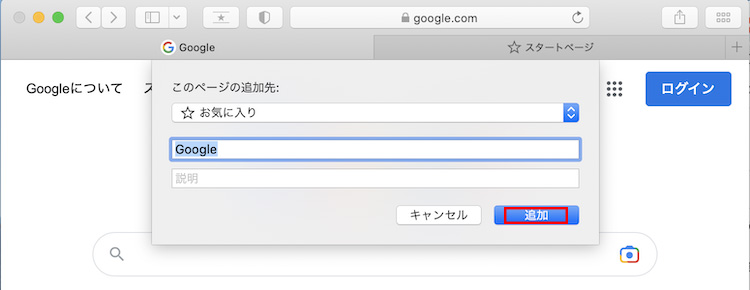
それでは消えたブックマークを復元させる方法を5つ見ていきましょう。
インターネット接続が不安定な場合、iCloudとの同期が上手くいかずSafariのブックマークが正常に表示されないという事も起こります。この場合は同期が上手くいかなかっただけの一時的なものですので、通信状態が解決すれば自然と直ります。まずはデバイスの通信環境を確認しインターネットに接続できているかをみてください。
システムに一時的な問題が発生していることが要因となり、Safariのブックマークが正常に同期できず表示されないことが考えられます。このような一時的な問題はデバイスをリセットすると解決することが多いので、一度再起動してみましょう。
Apple IDにサインインの状態に問題が発生してSafariのブックマークが同期できず一時的に表示できない状態になっている可能性があります。このような場合はApple IDをサインアウトしてから再度サインインすることで正常に同期が行われる場合があります。
サインアウトとサインインは以下の手順で操作してください。
1 左上の「Appleマーク」をクリックし、「システム環境設定」を選択する。
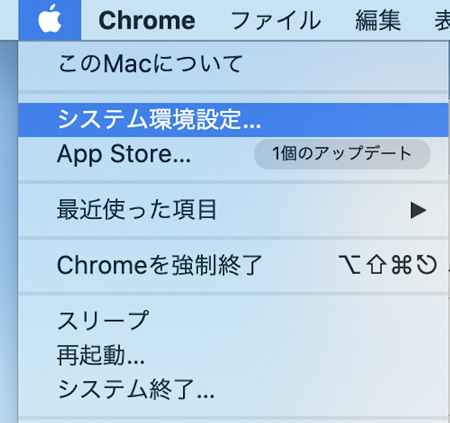
2 「Apple ID」をクリックする。
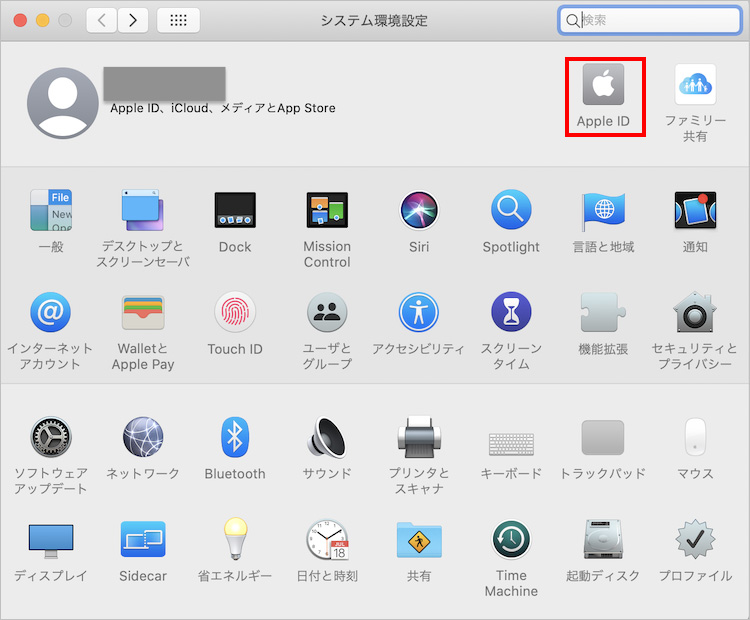
3 表示された画面の左のメニューの「概要」をクリックし、「サインアウト」をクリックする。
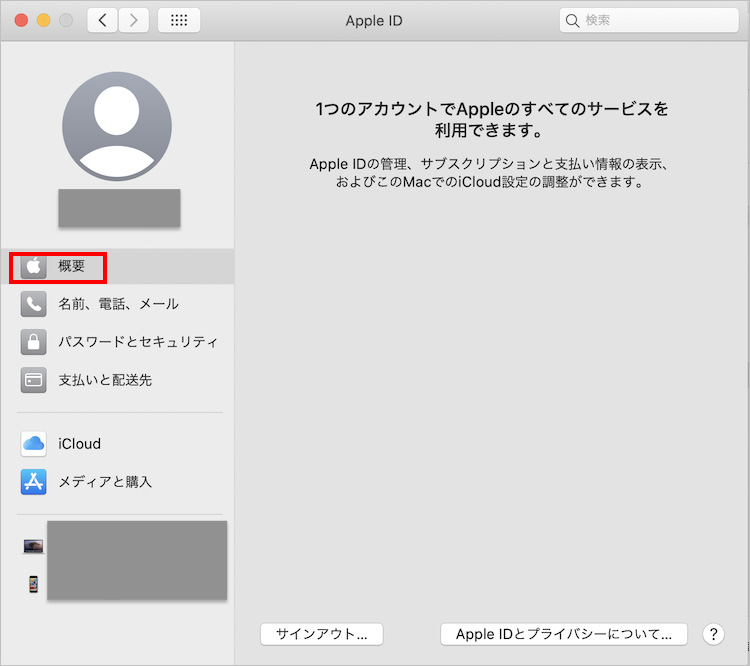
4 サインアウトされた状態だと「サインイン」のボタンが現れるので、それをクリックして再びApple IDにサインインする。
1 「設定」アプリを開き、画面上部の「自分のApple ID」をタップする。
2 画面下部にある赤字の「サインアウト」をタップする。
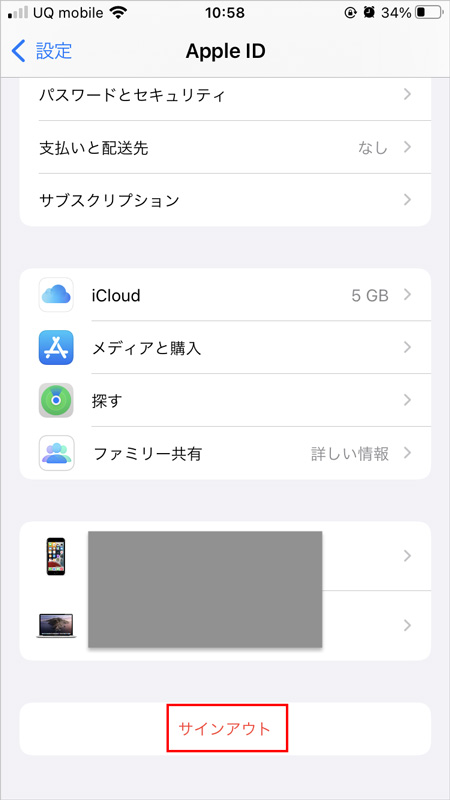
4 「データのコピーをこのiPhoneに残しますか?」と画面が表示されるので、必要な項目のスイッチをオンにしてから右上にある「オフにする」をタップします。
5 サインアウトされたら、「iPhoneにサインイン」をタップし再びApple IDにサインインする。
バックアップを取っていた場合、失ったSafariのブックマークもバックアップのされたところまではデータが残っているので、データが破損して消えてしまったとしても復元する事が出来ます。
このような場合に使えるバックアップ機能は2種類あります。それぞれの操作手順をみましょう。
1 「iCloud.com」にアクセスしてApple IDでサインインする。
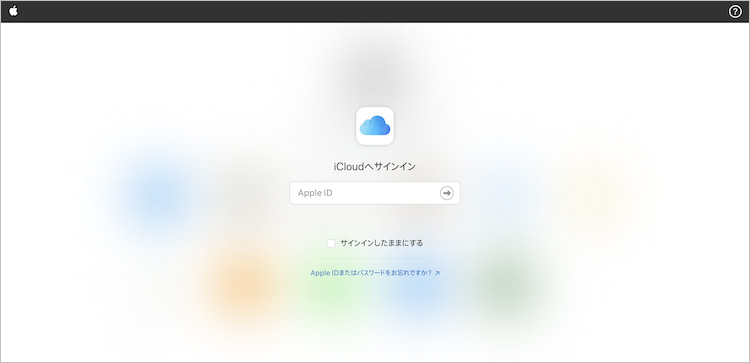
2 サインインしていたら「AppleIDの名前」→「アカウント設定」と選択する。
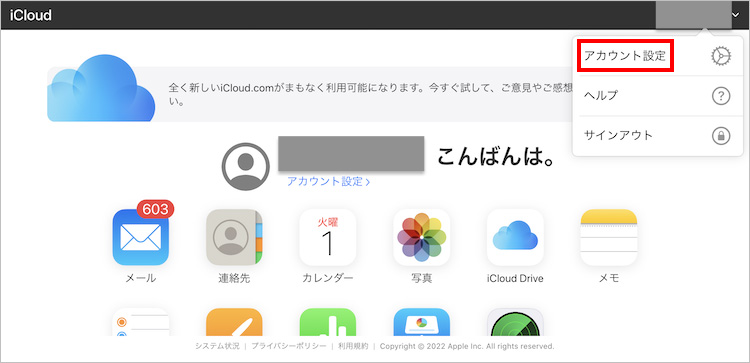
3 「詳細設定」の枠にある「ブックマークの復元」をクリックする。
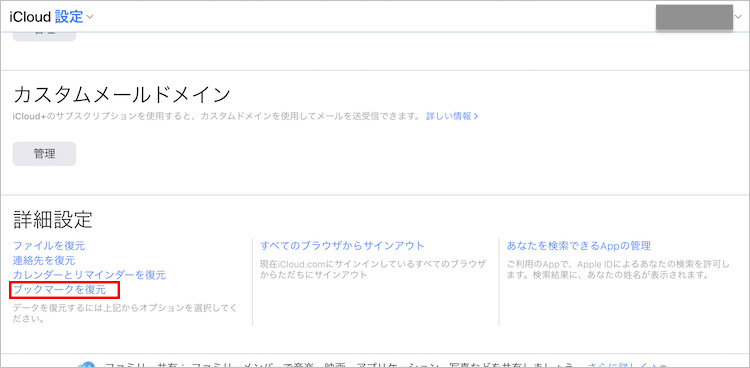
4 表示されたリストからブックマークが消える前の日付を選択して「復元」を選択する。
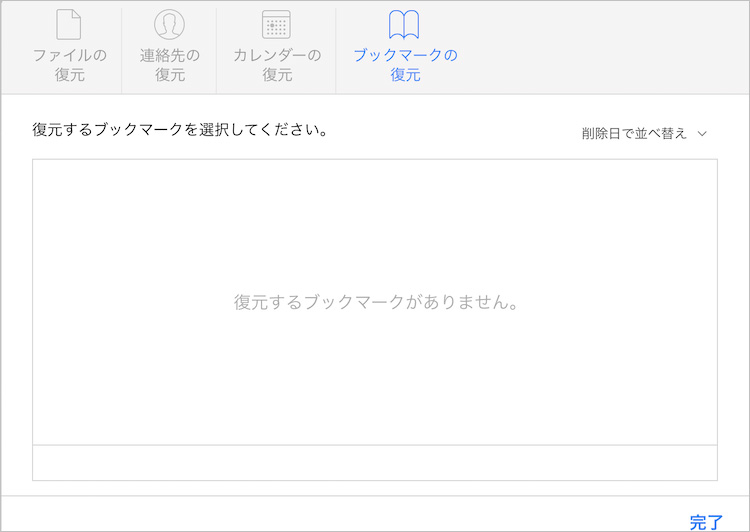
以上の手順でSafariのブックマークの復元が行われます。復元が完了したらSafariを再起動してブックマークが復元されたか確認してください。
Macの場合はTime Machine機能が設定され有効になっていれば、そのバックアップからSafariのブックマークを復元することもできます。
ただし、Time Machineでバックアップを復元する前に、iCloudの同期を無効にする必要があります。予めAppleIDをサインアウトしておいてください。
1 「Finder」を起動し、Finder上で「command + shift + .」を入力する。(隠しファイルを表示する)
2 Finderを開きながら上部メニューの「移動」→「フォルダへ移動」を選択する。
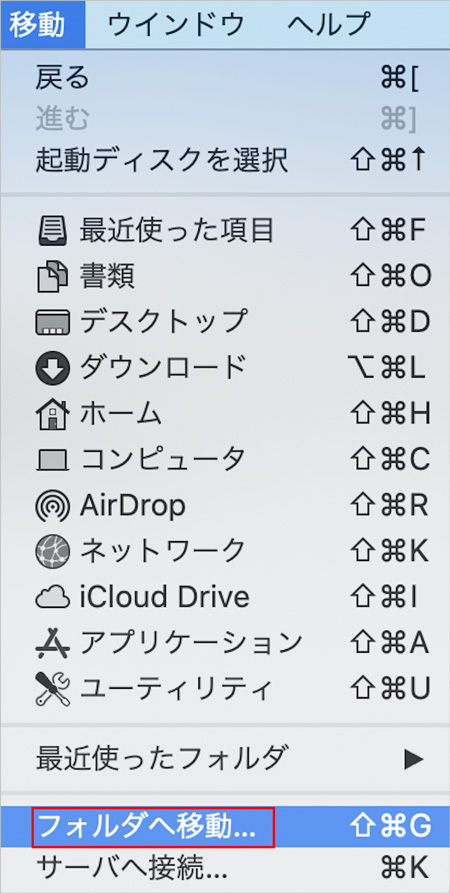
3 「フォルダの場所を入力」と表示されるので、「~/ライブラリ/Safari/」と入力し「移動」を選択する。
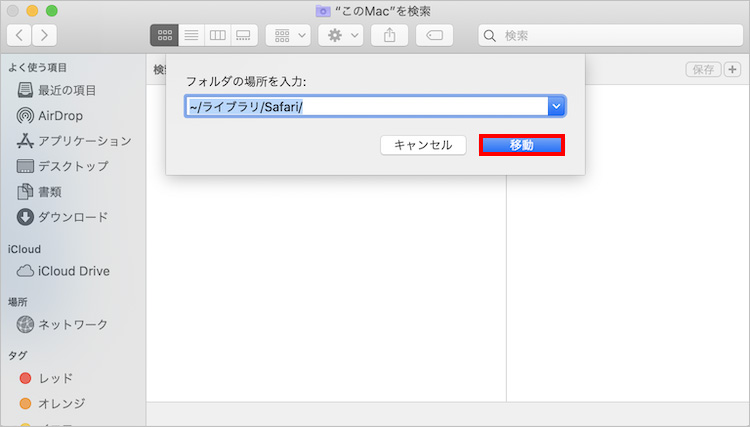
4 フォルダが開いたらメニューバー右側のTime Machineのアイコンから「Time Machineに入る」を選択する。
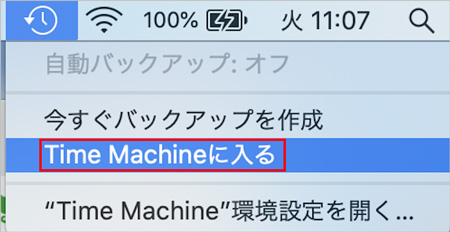
5 Time Machineの画面が表示されるのでブックマークが消える前の日付まで遡り、
「Bookmarks.plist」ファイルを選択して「復元」を押す。
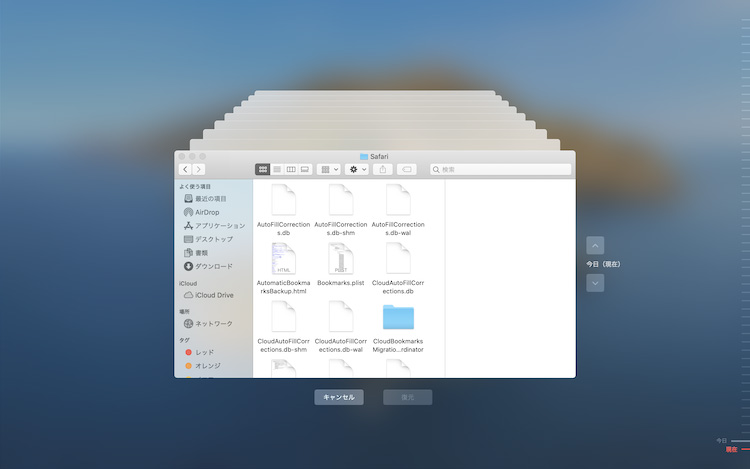
以上の手順で復元します。復元が完了したらiCloudとの同期も有効に直しましょう。
これまでいくつかの方法を述べてきましたが、Bookmarks.plistファイルが破損していたり消失していた場合にはバックアップからの復元が最も有効な手段です。しかしバックアップは事前の設定や準備にも左右されるため実行不可能なこともありえます。そのような場合はデータ復元ソフトRecoveritをご利用ください。
RecoveritはWondershare社が開発したデータ復元ソフトです。わかりやすい操作と見やすい画面でどなたでも修復を行うことができます。また、高度なディープスキャン機能で失ったデータを高い確率で見つけ出し復元するのでおすすめです。
MacでRecoverit を起動すると、左側のサイドバーに「HDDやデバイスから復元」が表示されます。ここでは、「場所」タブから特定のファイル・フォルダを選択してください。スキャンしたいフォルダをクリックすると、選択した場所をスキャンし始めます。

スキャンしたいハードディスクをクリックすれば、スキャンが始まります。
スキャンは数分かかりますが、サイズの大きいファイルが多数存在する場合、数時間かかる場合もあります。

Macデータをスキャンした後、失われたファイル・フォルダがあるかどうかを確認するためにプレビューを行います。その後、復元したいファイルにチェックを入れて、「復元する」をクリックすれば完了です!

以上簡単な操作でMacから消えてしまった大事なデータが復元・復旧できます。
また、このソフトを使うことで、Macの復元だけではなく、外付けHDDの復旧、USBデータ復元やフォーマット復元などにも幅広く対応しています。ぜひお試しください。

本記事では、データ復旧、ファイル修復、動画修復、画像修復の各分野において、Repairitが提供する最適な修復ツールとしての成果と機能を徹底解説します。 ...
私は現在はスマートフォンと携帯の両方を使っています。スマートフォンは日常の連絡などの殆どに使用し、携帯は主に親戚との連絡メールとそれまでダウンロードした着うたフルを聞くために残しているのですが ...
内野 博
編集長