、Spotifyを使っている時に、何らかの原因によって突然音楽が再生できなくなり困ってしまった経験はないでしょうか。
今回は上記のようにSpotifyで曲が再生できない場合の原因と対処法について、詳しくご紹介します。「なんだかSpotifyの調子が悪いな」とお困りの方はぜひ参考にしてみてください。
Spotifyで曲が再生できない原因として考えられる原因を8つほど挙げてみました。
これら8つの原因についての対処法は次の項目より1つずつ順にお伝えしますが、まずはすぐにできる対処法として以下のことも実践してみてください。
上記の簡単にできる対処法を試しても未だに曲が再生できないという方は、次からお伝えする原因別の対処法を試してみましょう。
早速ですがSpotifyで曲が再生できない場合の対処法を、8つの原因別に分けてご紹介します。難しい操作方法は無いので、ぜひこの記事を見ながら試してみてください。
はじめに確認しておきたいのがアプリのバージョンです。
AppStoreやGooglePlayストアなどでSpotifyのアプリが最新バージョンになっているかを確認してみてください。バージョンのアップデートが済んでいなかった場合はここでアップデートしましょう。
アプリに続いてあわせて確認したいのが、スマホやタブレット、パソコンなどSpotifyを利用する「端末」のバージョンです。アプリのバージョンが最新であっても、端末のバージョンが更新されていなければSpotifyの曲が再生できない原因となってしまいます。
また、逆に端末のバージョンは最新でも、Spotifyのアプリのバージョンが古ければこちらもまた曲が再生できなくなる原因となるため注意しましょう。
上記に当てはまる場合、アーティストや曲をブロックしている可能性があります。
アーティストや曲をブロックしている場合、Spotifyから対象のアーティストページを開くと通常は「フォローする」と表示されるはずの箇所に「禁止」のようなマークが表示されるため見分けることが可能です。
ブロック機能はSpotifyが自分好みの曲を学習するために役立つ機能ですが、ブロックによって聴きたい曲が再生できない場合はブロックを解除しておきましょう。
なお、「禁止マーク」を再度タップ、クリックすることでブロックは解除できます。
アーティストや曲をブロックしておらず、曲名をタップ、クリックした際に「この曲を再生できません」と表示される場合は設定が「オフラインモード」になっている可能性があります。
通常であればオフラインモードはダウンロードされている曲のみ、データ通信を使わずに聴ける非常に便利な機能です。
一方でオフラインモードがオンになっている時はSpotifyアプリは通信を行わないため、ダウンロードされていない曲はオフラインモードで聴くことができません。
Spotifyアプリの設定画面にアクセスをするとすぐに「オフラインモード」のオン・オフが確認できますので、一度オフラインモードがオンになっていないか見てみてください。
オフラインモードを「オフ」の状態にしてから曲を聴くか、曲をダウンロードして聴くようにすると良いでしょう。
Spotifyアプリでは、ご自身が持っている音声ファイルや音楽ファイルをアプリにインポートし、Spotifyに入っている曲とあわせて聴くことができます。
Spotifyがサポートしているファイル形式は上記のいずれかとなります。
AppleのM4A形式はサポートされていません。
サポート対象外のファイルをSpotifyにインポートし、再生しようとしている場合はファイルの形式を一度確認してみましょう。
Spotifyには無料プランが用意されており、無料で音楽を聴きたい方にとっては嬉しいポイントですよね。
ただし、タブレットもしくはパソコン用の無料プラン(Spotify freeプラン)には30日間で再生できる時間に「15時間」という制限が設けられています。
スマホの無料プランには上記のような制限はないので、スマホでSpotifyが利用できる場合は更新日までスマホのSpotifyで音楽を再生するのが良いでしょう。
稀に、Spotifyに楽曲はあるけれど著作権や所有権などが絡む問題によって曲が再生できないケースがあります。海外アカウントを利用すると再生できるケースもありますが、本来Spotifyは国内サービスを利用して聴くものですし、定期的にログインをし直さなければならないなど少々面倒なためおすすめはできません。
また、著作権や所有権が原因となっている曲はいつ再生できるようになるかも不明です。そのため、どうしても曲を再生したい場合は他の音楽再生アプリに乗り換えることをおすすめします。
Spotifyでは別の端末を使って同時再生ができますが、加入しているプランによって同時再生可能な曲数が決まっています。
なお、「1曲まで」と記載のあるプランでは、別の端末から「再生中の曲を変更する」などの操作のみを行うことが可能です。
この同時再生の機能を利用した際、稀に一時的な不具合が生じてしまい曲が止まったり、再生できなくなったりすることがあります。
もしも同時再生を行ったタイミングで曲が再生できなくなったということであれば、一度Spotifyアプリからログアウトし、再度ログインを行ってみてください。
ログインをし直すだけで解決できる可能性があります。
「Spotifyにインポートしたい音楽ファイルが再生できない」など、音楽ファイルの破損や再生できないといった問題がある場合は、ファイル修復専門ソフトウェアを利用してみてください。
ワンダーシェアーが提供する「Repairit(リペアリット)」は、ソフトウェアのクラッシュや保存時のエラー、ウィルス感染などあらゆる原因から再生できなくなってしまった音声ファイル・音楽ファイルを簡単に修復してくれます。
音楽ファイルはMP3、M4A、WAV、FLAC、AAC形式のファイルに対応しており、破損の度合いが深刻なものについても修復できるため、再生できない大切な音楽ファイルをお持ちの方はぜひ一度お試しください。
下記青いアイコンをクリックすると、WindowsOS、MacOSともにダウンロード利用することが可能です。
「Repairit」を起動した後、破損するミュージックファイルを追加して、右下の「修復」をクリックします。
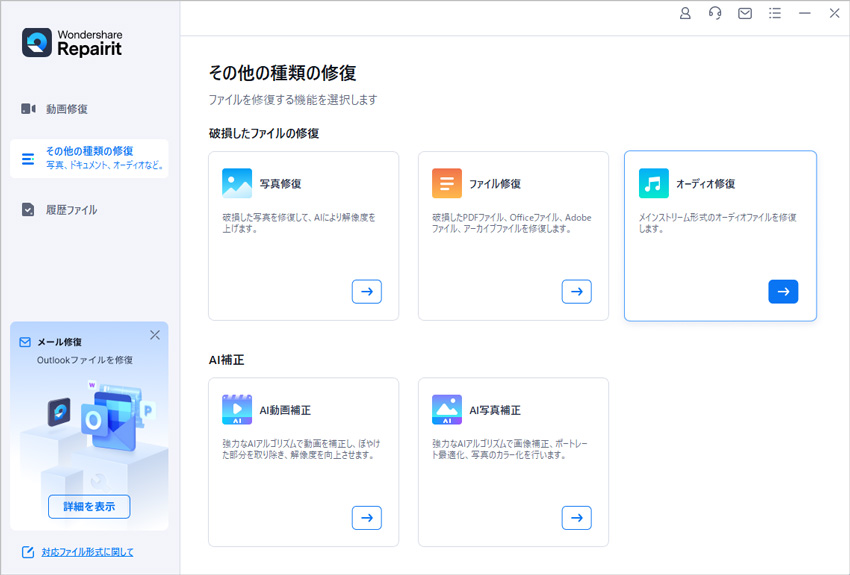
「修復」ボタンをクリックします。サンプルオーディオを追加して、「高度修復を開始」をクリックすると、修復作業が始まります。完了するまで少しお待ちください。
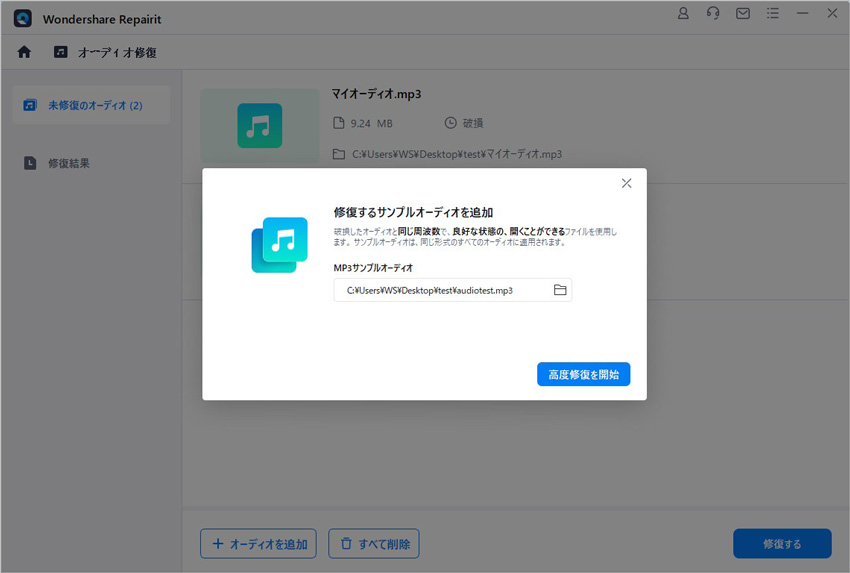
修復されたミュージックをプレビューして保存します。
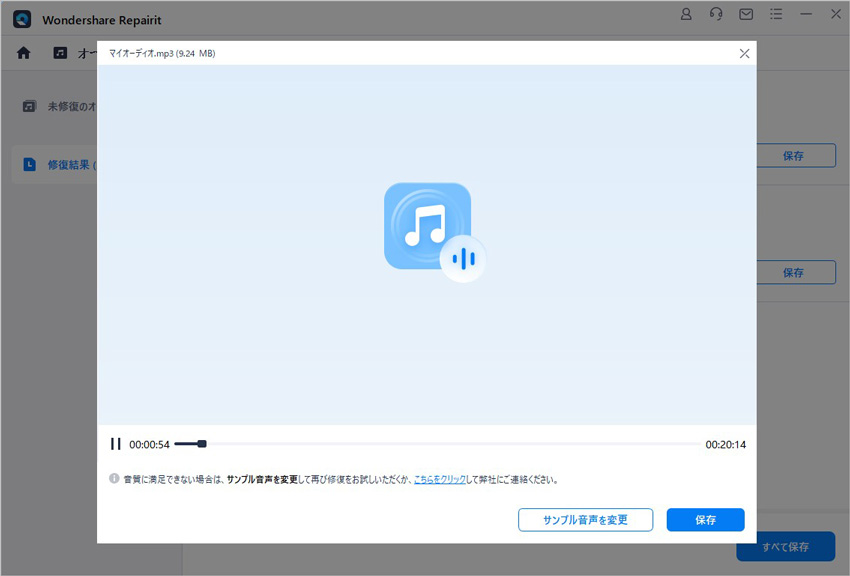
音楽・曲など音声ファイルが破損した場合、焦らず Repairit(リペアリット)を試してみると良いでしょう。

M4Aとはどんなファイル?開けない・聴けないときの修復法や、MP3への簡単な変換方法をステップ付きで紹介します。 ...
音楽やポッドキャストを楽しむ際に、ファイル形式に悩むことがよくあります。特にOggをMP3に変換したい時、どのツールが適していますか。この記事では、OggとMP3の相違点や無料で活用できるオンラインツールについて詳しくご説明します。 ...
音楽を聴く際、よく聞くファイル形式に「MP3」があります。しかし、最近では「FLAC」というファイル形式が注目されています。今回は、音声ファイル形式「FLAC」について、詳しく解説。また、FLACをMP3に変換する方法も紹介します。 ...
内野 博
編集長