Windows11にアップデートしたときに発生する2つのTPM2.0エラー「VAN9001」「VAN9003」について解説します。主にWindows11で発生しやすく、人気シューティングゲーム「Valorant(ヴァロラント)」に影響するエラーです。2つのエラーを解決する方法を3つ紹介。エラーで失われたゲームファイルは、データ復元ソフト「Recoverit」で復元できます。ぜひ参考にしてください。
TPM2.0はWindows11から実装されたプログラムのことで、パソコン上のあらゆるセキュリティに影響します。たとえばハッシュや暗号化アルゴリズム、乱数の構築や生成などに深く関連しているプログラムです。非常に専門的なので、本記事では「セキュリティ機能を向上させるプログラム」と認識しておきましょう。
Valorantは世界中で非常に人気のあるオンラインシューティングゲーム。現在はeスポーツとして世界大会があるほどの人気ぶりです。そのため、不正ログインや不正行為を禁止するためのセキュリティは、非常に厳重となっています。そのためWindows11でValorantをプレイする方は、TPM2.0の有効化が必要です。
有効化にはBIOS画面で設定する必要があります。操作方法はパソコンの各メーカーによって異なり、ほとんどが英語表記です。事前に公式サイトから「どのタブから操作するのか」「画面の案内は何を意味しているのか」をしっかり把握しておきましょう。
TPM2.0を有効にする方法は、以下の手順です。
※今回はLenovo製Windowsパソコンを使用して解説します
手順1.「更新とセキュリティ」から「回復」に移行し、「PCの起動をカスタマイズする」で「今すぐ再起動」を選択する
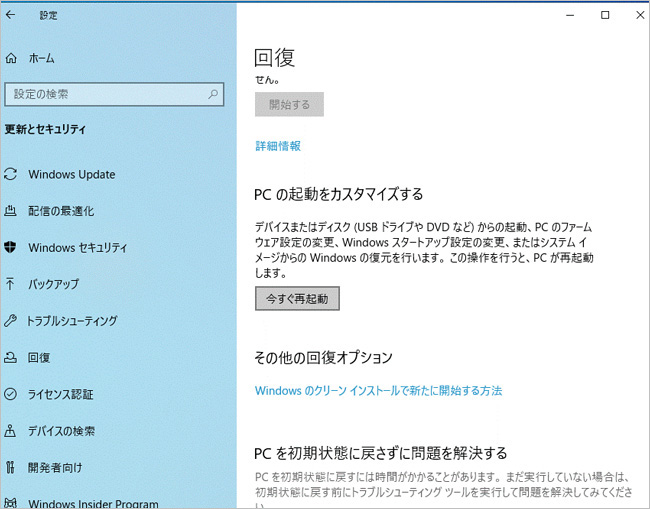
手順2.「トラブルシューティング」を選択する
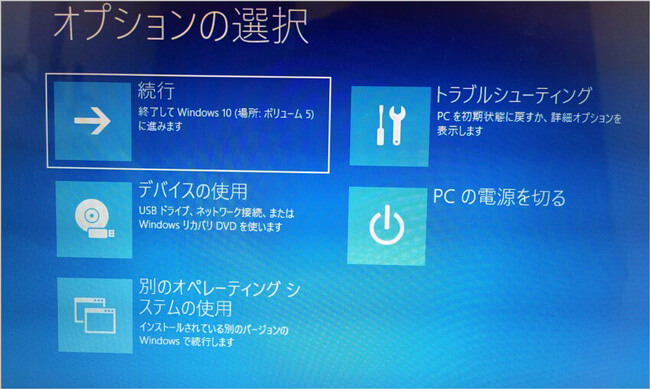
手順3.「詳細オプション」を選択する
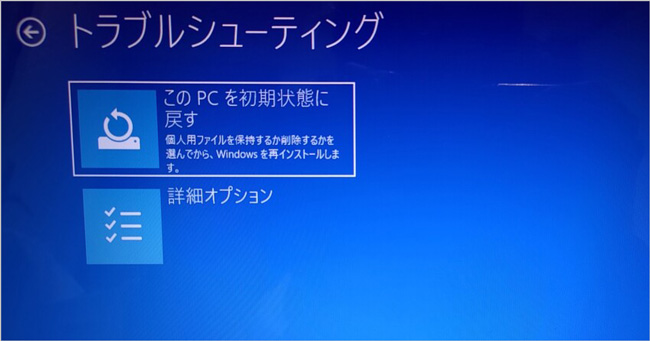
手順4.「UEFIファームウェアの設定」を選択する
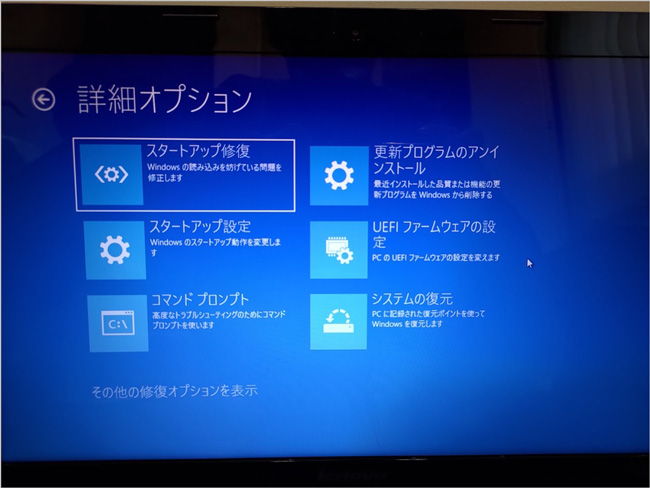
手順5.「再起動」を選択し、しばらく待つとBIOS画面に移行する
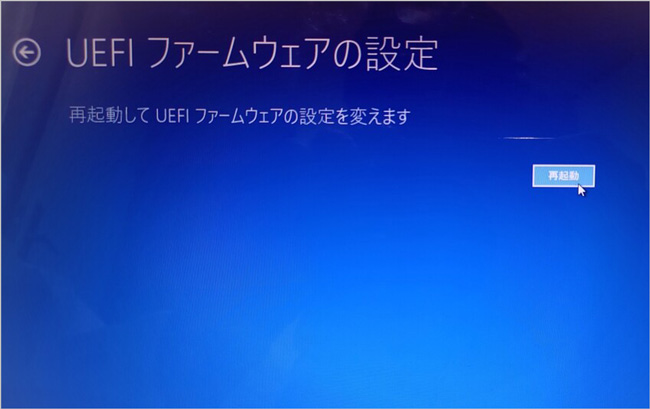
手順1.「Boot」タグより「Boot Mode」を「UEFI」に設定する
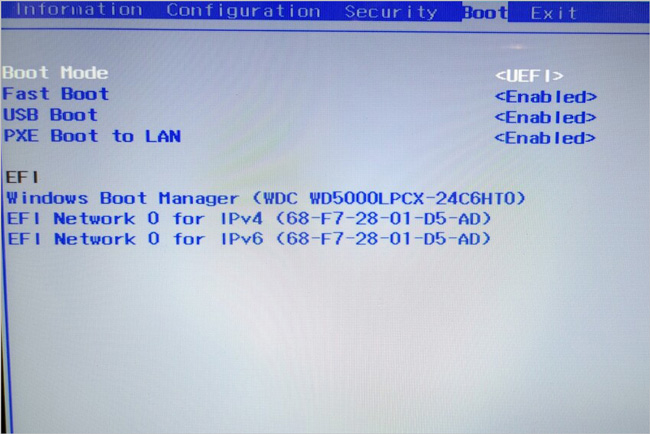
手順2.「Security」タブより「Secure Boot」を「Enabled(有効)」に設定する
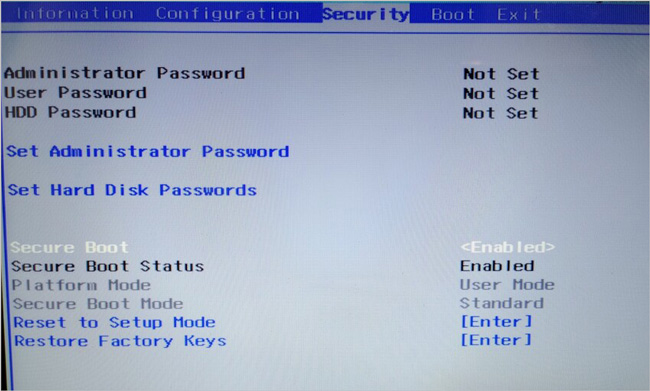
手順3.各メーカーや機種に沿った方法で、Security Chipを「TPM」に設定する
※詳しい方法は、Microsoft公式サイトを参照してください
手順4.「F10キー」を押し、保存して終了すると完了する
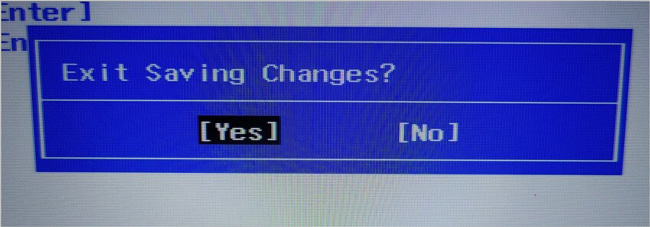
VGCサービスとはValorantを起動したとき、バックグラウンドで起動する副次的なサービスプログラムのことです。通称「デーモン」と呼ばれており、デーモンが起動しないとValorantそのものが起動しません。何らかの原因で無効化されている場合は、手動で有効化する必要があります。Valorantのサービス名は「VGC」で表記されているため、見つけて有効化しましょう。
VGCは、Valorantをインストールしたパソコンにのみ存在するサービスです。今回は適当なサービスで代用して解説します。操作方法はすべて同じなので、安心して操作してください。
VGCサービスを有効にする方法は、以下の手順です。
手順1.「Windowsキー」+「Rキー」から検索ボックスを呼び出し、「services.msc」と入力する
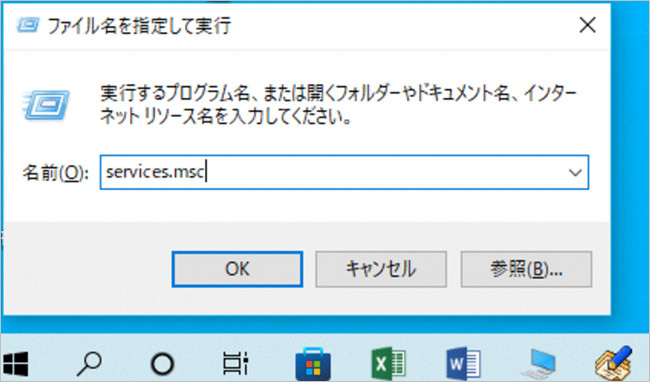
手順2.サービス名「VGC」を右クリックし、「プロパティ」を選択する
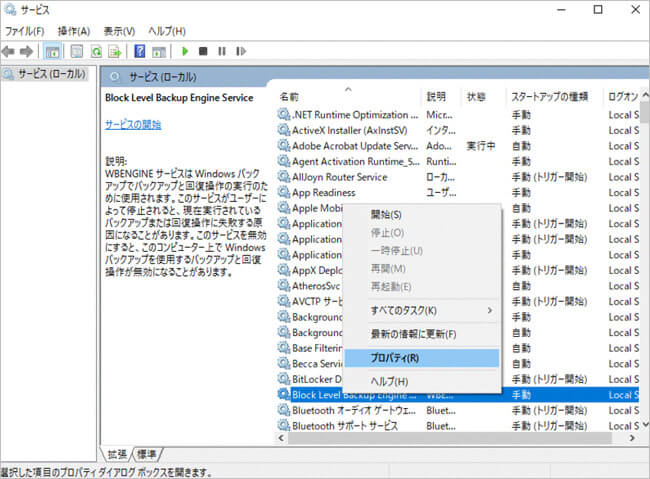
手順3.「スタートアップの種類」を無効から「自動」(または「手動」)に変更する
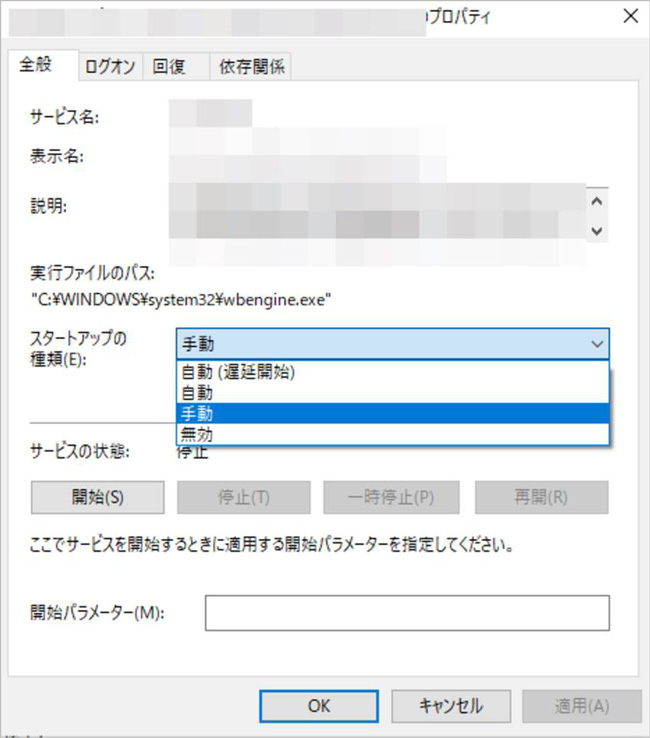
手順4.パソコンを再起動すると完了する
再起動は、パソコンに不具合が感じられたときに使える簡単かつ有効な方法です。一度すべてのプログラムを終了させることで、不具合が生じたプログラムが改善される場合があります。
また前述したVGCサービスの設定方法でも、最後の手順に再起動が必要でした。プログラムを設定した直後は、すでに起動しているプログラムの干渉を受けて正常に機能しない場合があります。再起動でプログラムをリセットすることで、変更した設定の反映も可能です。
Windows11でパソコンを再起動する方法は、以下の手順です。
手順1.デスクトップ画面左下のスタートメニューを選択し、「電源」を選択する
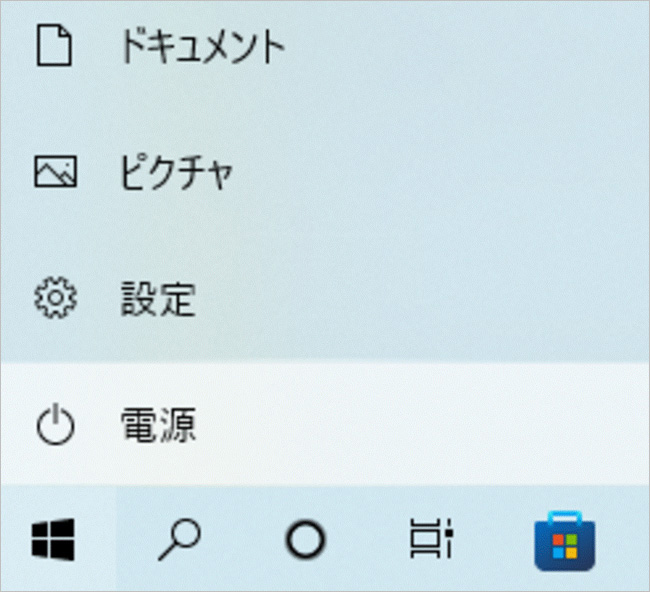
手順2.「再起動」を選択すると、自動で再起動する
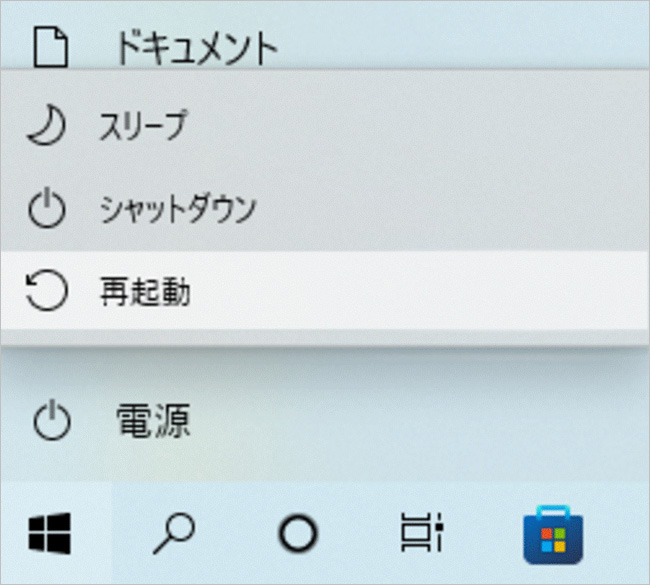
今回紹介した修正方法は、Windows11で起こるエラー「VAN9001」「VAN9003」に有効です。Valorantをプレイする方は、ぜひご活用ください。
注意点をあげるとすれば、操作ミスのないよう操作しましょう。BIOSやサービスプログラムの設定変更は、一つ操作を間違えると重大な不具合を生じさせます。複雑であるぶん、厳重に注意した操作が必要です。
また、Valorantのゲームデータが失われる可能性もあります。ゲームデータが消えたときは、復元ソフトが便利です。データ復元ソフト「Recoverit」なら、迅速に対応できます。BIOSの設定よりも非常に簡単な操作なので、不安なときはあわせて活用してください。
パソコンで「Recoverit」 を起動すると、左側のサイドバーに「HDDやデバイスから復元」が表示されます。ここでは、「場所」タブから特定のファイル・フォルダを選択してください。スキャンしたいフォルダをクリックすると、選択した場所をスキャンし始めます。

スキャンしたいハードディスクをクリックすれば、スキャンが始まります。
スキャンは数分かかりますが、サイズの大きいファイルが多数存在する場合、数時間かかる場合もあります。

パソコンのデータをスキャンした後、失われたファイル・フォルダがあるかどうかを確認するためにプレビューを行います。その後、復元したいパソコンのファイルにチェックを入れて、「復元する」をクリックすれば完了です!

以上簡単な操作でパソコンから削除してしまった大事なデータが復元・復旧できます。
また、このソフトを使うことで、パソコンの復元だけではなく、外付けHDDの復旧、USBデータ復元やフォーマット復元などにも幅広く対応しています。ぜひお試しください。

PhotoRec はPCをはじめとして、各種ハードディスクやスマホ、カメラ、CD-ROMなどといったストレージメディアから失われたファイルデータを復元できるソフトです。本記事ではPhotoRec の特徴や使い方をわかりやすくご紹介します。 ...
さまざまな圧縮ツールの中で、汎用のZIPファイルは多くのユーザーに広く使用されています。しかし、受信後に圧縮ファイルを解凍しようとすると、さまざまな問題が発生することがあります。今回は、ZIPファイルが解凍できない場合の解決策をご紹介します。 ...
Windows11のスクリーンショットについて、キーボードで操作するのは普通です。そのほか、Snipping Toolを使う方も多くなりました。今回はWindows11のスクリーンショットについて解説します。 ...
内野 博
編集長