音楽ストリーミングサービスのSpotifyは便利なサービスですよね。しかし、いつも使っていると間違ってプレイリストやダウンロードした楽曲を削除することがあります。削除から90日以内であれば、失ったプレイリストは簡単に復元できます。
ダウンロードした曲を削除した場合、基本的には1曲ずつ再ダウンロードをするしかありません。しかし、「あるソフト」を使えば一括で復元が可能です。本ページではSpotifyで誤って削除したプレイリストやダウンロード曲の復元方法を紹介します。
Spotify(スポティファイ)とは、スウェーデンの記号「スポティファイ・テクノロジー」が運営する音楽ストリーミングサービスです。音楽ストリーミングサービスではパソコンやスマホに音楽ファイルを入れず、楽曲を再生するときにファイルを読み込みます。そのため、音楽を聴くためにパソコンやスマホのストレージを消費する必要がありません。
音楽ストリーミングサービスは他にもApple MusicやAWAなどいろいろありますが、Spotifyは3億5,000万人以上から愛用されています。これはApple Musicと同等といえるほどのシェアです。配信楽曲は7000万曲以上で、あらゆるアーティストの楽曲が楽しめます。またパソコンの他にスマホやタブレットでも利用でき、使い勝手は申し分ありません。
Spotifyは無料でも利用できますが、使えるサービスは無料と有料で異なります。無料版と有料版の主な違いは以下の通りです。
|
機能 |
無料版 |
有料版 |
|
楽曲再生 |
シャッフル再生 |
再生楽曲の選択が可能 |
|
広告 |
数曲ごとに音声広告が入る |
無し |
|
スキップ機能 |
1時間に6回 |
無制限 |
|
オフライン再生 |
不可 |
可能 |
|
音質 |
160kbps |
320kbps |
自由な使い方を求めるなら有料版を利用するのがおすすめです。
Spotifyには、気に入った曲をリスト化できるプレイリスト機能があります。好きな楽曲をプレイリストに入れておくと、好きな曲だけずっと再生でき便利です。Spotifyでは削除から90日以内であれば、削除したプレイリストの復元が可能です。プレイリストを復元するときは、まずWebでSpotifyのアカウントページにログインします。
次に表示される画面で、ウィンドウ左側のメニューリストで「プレイリストの復元」を左クリックしましょう。
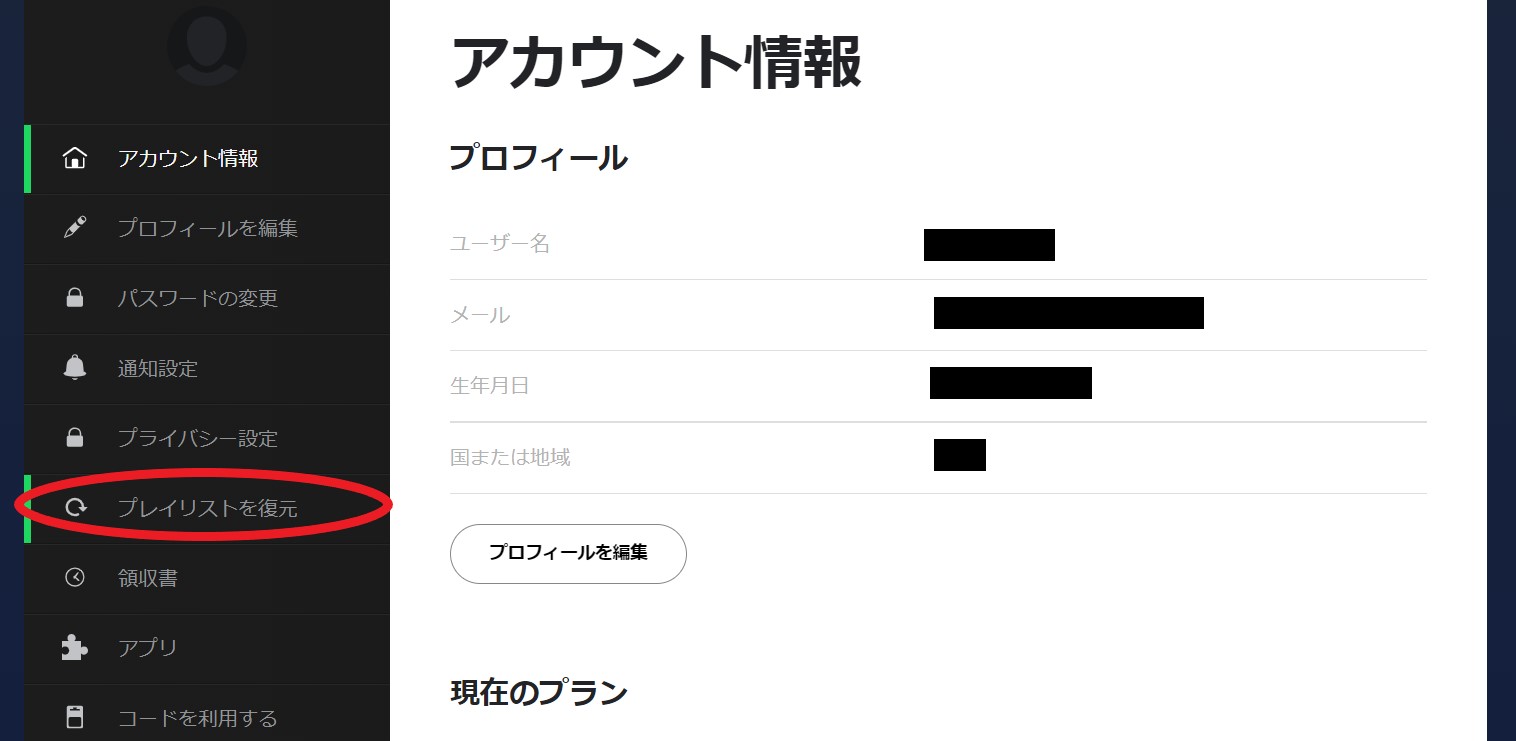
すると、削除したプレイリストが一覧で表示されます。利用したいプレイリスト名の横にある「復元」をクリックすれば、復元は完了です。削除から90日が経過しているとプレイリストの復元はできず、1からお気に入りリストを作り直すしかありません。誤ってプレイリストを削除してしまったら、急いで復元しましょう。
Spotifyではダウンロードした曲のファイルは専用フォルダに保存されます。そのため、ダウンロードした曲を削除してしまった場合、基本的には1曲ずつ再ダウンロードしなければいけません。しかし、Wondershareのデータ復元ソフト「Recoverit」 を使うと、そんな手間を省けます。
Recoveritを使えば簡単な3ステップを行うだけで、削除した音声ファイルを復元できます。Recoveritでは楽曲ファイルを保存していた場所をスキャンするので、一括で削除した曲の復元が可能です。Recoveritは無料版が提供されており、お試しでの利用も可能なので使ってみるといいでしょう。
無料版では100MBのファイルを復元できます。もちろん音声ファイルのプレビューも可能です。また35以上の復元に関する特許を取得しているので、安全性と信頼性が高いソフトといえます。音声ファイルの他にも1000種類以上のファイル形式に対応しているので、万が一のデータ消去に備えて用意しておくと安心です。
パソコンで「Recoverit」 を起動すると、左側のサイドバーに「HDDやデバイスから復元」が表示されます。ダウンロードした曲のファイルは専用フォルダに保存されるので、ここでは、「場所」タブから特定のフォルダーを選択してください。
スキャンしたいフォルダをクリックすると、スキャンし始めます。

スキャンしたいフォルダをクリックすれば、スキャンが始まります。
スキャンは数分かかりますが、サイズの大きいファイルが多数存在する場合、数時間かかる場合もあります。

パソコンのデータをスキャンした後、失われた音声ファイルがあるかどうかを確認するためにプレビューを行います。その後、復元したいパソコンのファイルにチェックを入れて、「復元する」をクリックすれば完了です!
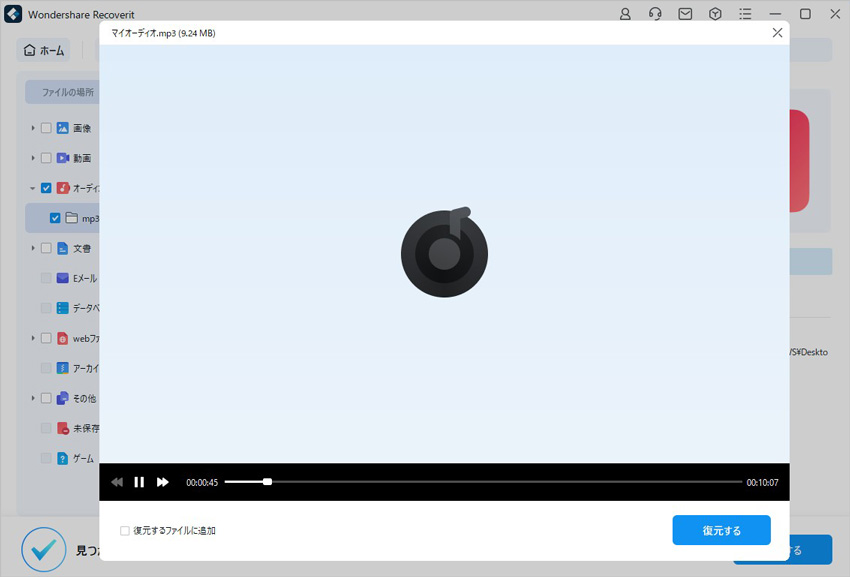
以上簡単な操作でパソコンから削除してしまった大事なデータが復元・復旧できます。
また、このソフトを使うことで、パソコンの復元だけではなく、外付けHDDの復旧、USBデータ復元やフォーマット復元などにも幅広く対応しています。ぜひお試しください。

Word文書の添削や修正作業に便利な「変更履歴の表示」機能の使い方を徹底解説。設定手順や非表示設定、表示されない時の対処法までわかりやすく紹介します。 ...
Excelはデータ処理や表計算のための重要なツールです。Excelで矢印・カーソルが動かないことは経験したありませんか。この記事では、Excelでのこれらの問題の解決方法について詳しく説明します。 ...
エクセルはオフィスソフトでかつ重要なデータ統計ソフトです。もしある日、誤ってエクセルを削除して、中に重要な統計したデータが見つけなくなったら、どう復元できますか。では、今回はエクセルを復元する方法を紹介します。 ...
内野 博
編集長