Repairit – 写真修復AIアプリ
3ステップで破損した思い出を修復
Repairit – 写真修復AIアプリ
3ステップで破損した思い出を修復
Macを使っていると、いつの間にかデータが溜まっていくもの。新たなソフトウェアをインストールするときなど、ストレージの空きが十分にあるか気になるタイミングも多いでしょう。また、Macの動作が重い場合には、不要なデータを消して空き容量を増やすことでスムーズに動くようになる場合も。この記事では、Macのストレージ容量を確認する方法を2つ、ストレージ容量を増やす方法を6つご紹介します。
ここでは、Macのストレージ容量を確認する方法として、次の2つを紹介します。
•「このMacについて」からMacのストレージ容量を確認する方法
•FinderからMacのストレージ容量を確認する方法
どちらも手軽に行えますので、お使いのMacの空き容量が気になる場合にはぜひお試しください。
「このMacについて」からストレージ容量を確認する手順は、次の通りです。
1.左上のリンゴマークをクリックし、「このMacについて」を開く
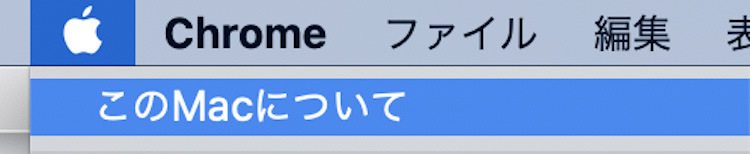
2.上のタブから「ストレージ」をクリックする
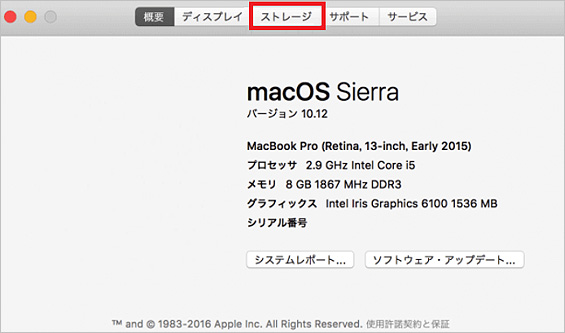
これで、Macのストレージ容量の全体と、残り容量が表示されます。ハードディスクドライブなど、外付けストレージを接続している場合は、そのストレージの容量も表示されます。項目にカーソルを重ねることで、フルの項目名と詳細なデータサイズを確認できます。
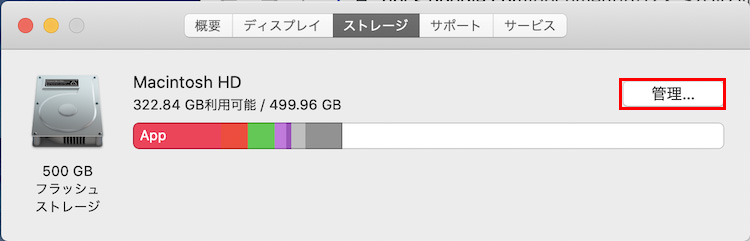
FInderからMacのストレージ容量を確認する手順は、次の通りです。
1.Finderを開き、左側のタブから「アプリケーション」をクリックする
2.「ユーティリティ」フォルダを開く
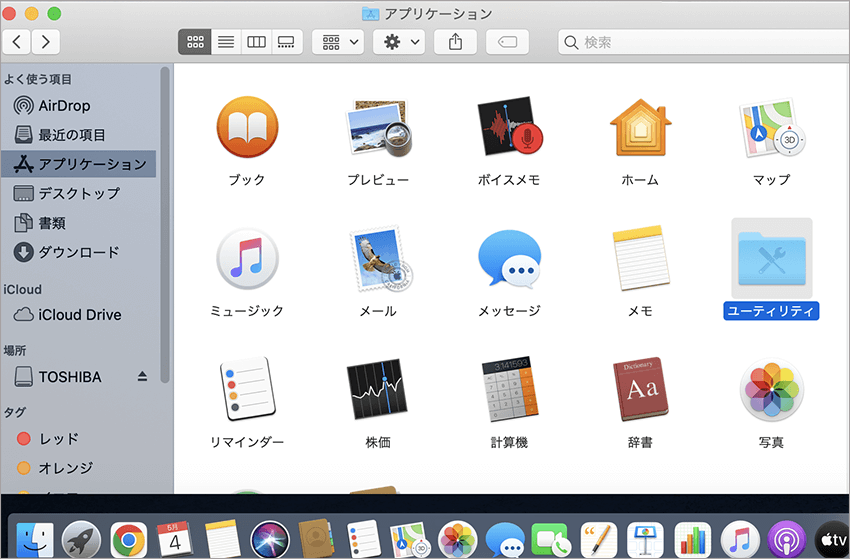
3.「ディスクユーティリティ.app」を開く
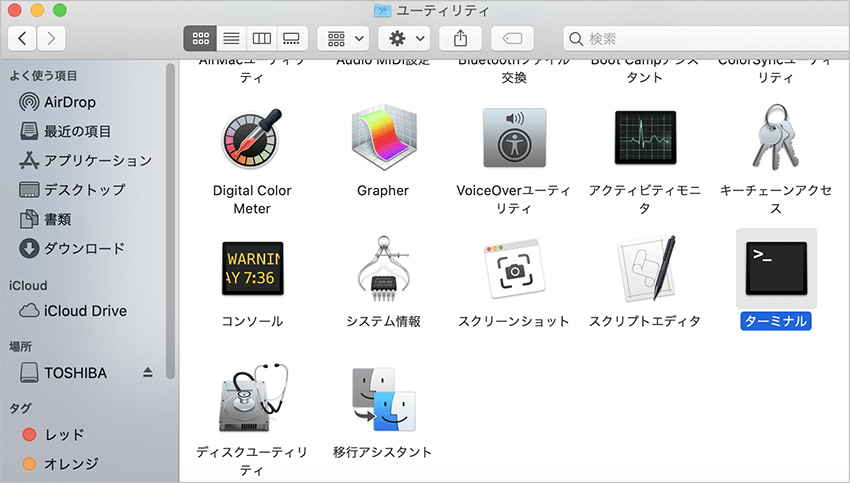
Macのストレージに関する情報が表示されます。左側のタブから、外付けストレージの容量や、ディスクやボリュームごとの詳細情報を確認することもできます。
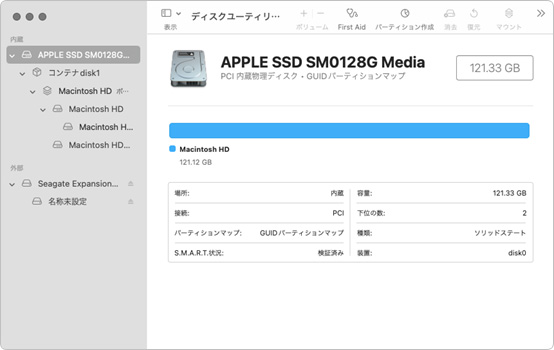

Macに十分な容量が残っていない場合や、デバイスの動作を快適にしたい場合は、Macの空き容量を増やすことがおすすめです。この記事では、次の6つの方法をご紹介します。
•iCloudにデータを保存する
•ゴミ箱を定期的に空にする
•ストレージを最適化する
•不要なファイルを削除/圧縮する
•使わないアプリをアンインストールする
•大容量のファイルを外部ストレージに移動する
iCloudにMac内のファイル、写真、メッセージなどのデータを保存するよう設定することで、ストレージ容量を必要に応じて節約できます。
1.上部メニューバーの「Appleアイコン」 から 「このMacについて」を選択する
2.開いたウィンドウから「ストレージ」タブを選択し、「管理」ボタンを押す
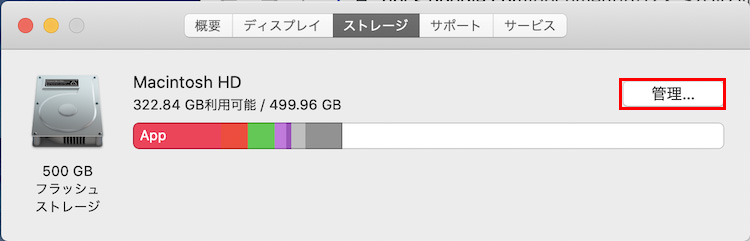
3.開いた画面から 「おすすめ」→「iColudに保存…」をクリック
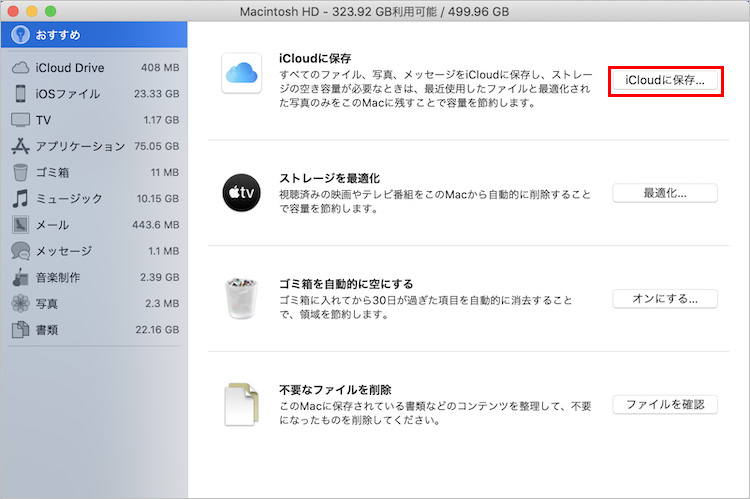
4.iCloudに保存するコンテンツを選び「iCloudに保存」を選択する
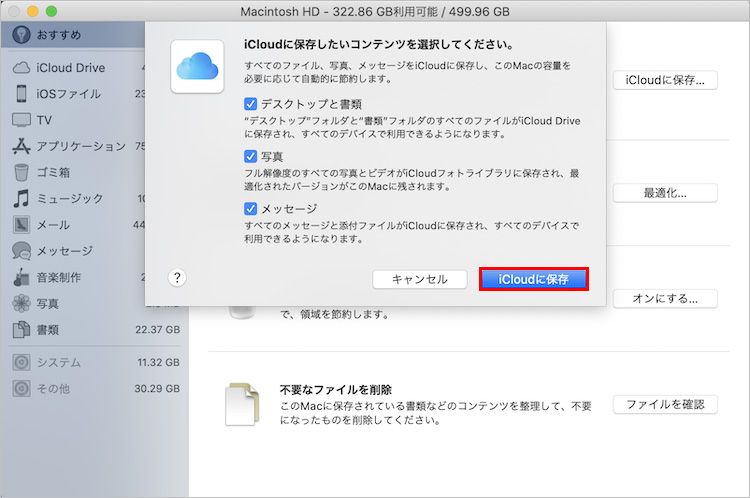
ゴミ箱に入れたファイルは、すぐ完全に消去されるわけではありません。Macのストレージ容量を確保するには、定期的にゴミ箱を空にすることが有効です。
1.「Finder」、「環境設定」の順に選択する
2.「詳細」タブから、「30日後にゴミ箱から項目を削除」にチェックマークを入れる
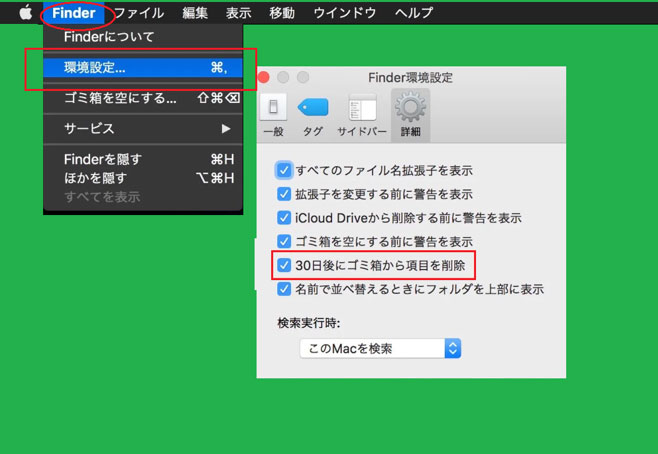
以下の記事から、より詳細な手順や、手動でゴミ箱を手動で空にする方法を確認できます。
➬関連記事:【PC編】ゴミ箱で削除したファイルを完全削除する方法
ストレージ最適化の設定をオンにすることで、iCloud内のデータをMacの内部ストレージにも保管するかどうかが、自動的に判断されます。
1.左上のリンゴマークから、「システム環境設定」、「Apple ID」、「iCloud」の順に選択する
2.「Macストレージを最適化」にチェックマークを入れる
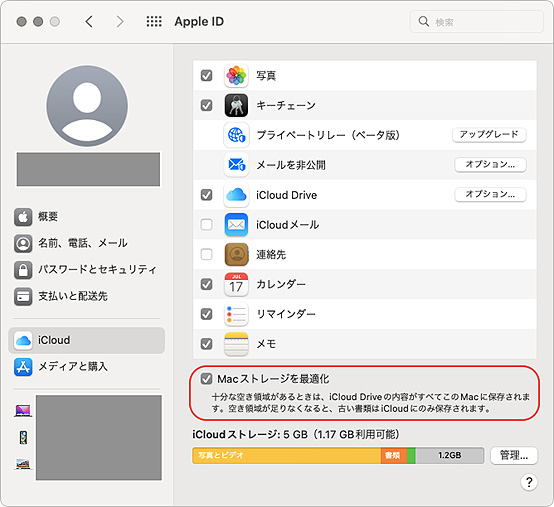
これで、Macストレージを最適化する設定がオンになります。
➬関連記事:Macでストレージの「その他」を削除する方法
Macを長期間使っていると、古いファイルや不要なファイルがいつの間にか溜まっているかもしれません。その場合、それらのファイルを削除したり圧縮したりすることで、効果的にストレージ容量を増やすことができます。
フォルダから不要な書類や写真等のデータを削除するほかにも、ログデータやキャッシュ、システムやブラウザに一時保管されるファイルを削除することも可能です。
Finderから下記の場所へアクセスすることで、フォルダ内のログデータやキャッシュを削除できます。
①ログデータを削除する場合:~/Library/Logs
②キャッシュファイルを削除する場合:~/Library/Caches
詳細な手順については、下記の記事をご参照ください。
➬関連記事:Macのシステムデータを減らす方法を5つご紹介
Macの応答を速くするためのキャッシュファイルは、Webブラウザやアプリケーションにも保存されています。それらのデータを削除することで、より空き容量を増やせる可能性があります。次の記事では、ブラウザ(Safari)のキャッシュ、システムキャッシュ、アプリケーションキャッシュ、ユーザキャッシュを削除する方法や、サードパーティアプリを使ってキャッシュをクリア・削除する方法を紹介しています。
➬関連記事:Macでキャッシュをクリア・削除する方法
また、過去にダウンロードしたファイルの中に、不要なものがあるかもしれません、次の手順で、定期的にダウンロードフォルダを確認しておきましょう。
1.Finderを開き、左側のタブから「ダウンロード」を選択する
2.フォルダの内容を確認し、不要なファイルやデータを削除する
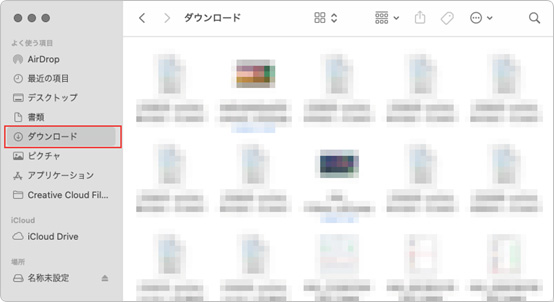
アプリケーションはMacでの作業を便利にしてくれますが、Macの容量を圧迫してしまいがちです。使っていないアプリがある場合は、削除やアンインストールを行って、Macの容量を確保しましょう。
アプリケーションを削除・インストールするための主な方法は、下記の3つです。
1.LaunchPadを開き、任意のアプリを選んでクリックしたままにする
2.アプリのアイコンが震え出したら、削除したいアイコンの左上の「×」マークをクリックする
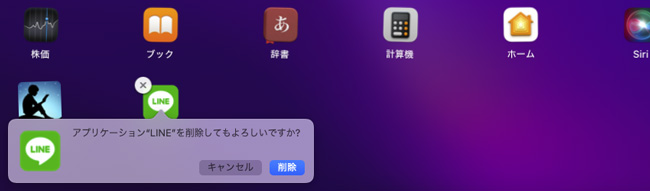
1.Finderを開き、左側のタブから「アプリケーション」を選択する
2.削除したいアプリを右クリックして「ゴミ箱に入れる」を選択する
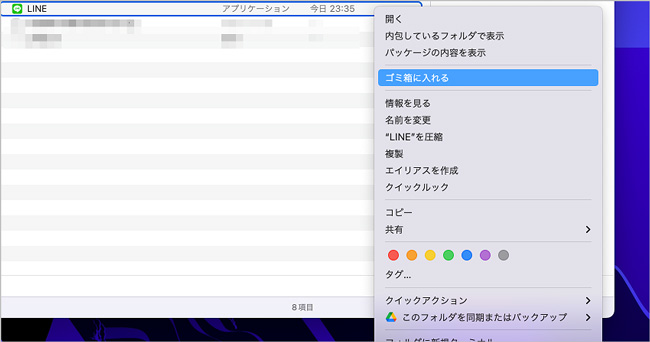
1.「ターミナル.app」を開く
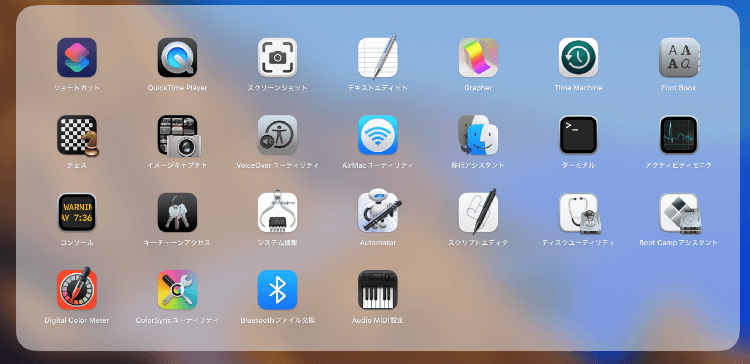
2.下記のコマンドを入力し、Enterキーを押して実行する
sudo rm -rf /Applications/[アプリ名].app
下記の記事では、それぞれの方法をより詳しく説明しています。
➬関連記事:Macでアプリを削除・アンインストールする方法
動画やバックアップなど、容量の大きなファイルがある場合は、外部ストレージを活用しましょう。Macの内部ストレージを圧迫することなく、多くのファイルを保管できます。多くのUSBメモリやハードディスクドライブが市販されているので、データ容量やセキュリティ機能の有無など、希望に合った外部ストレージを選びましょう。
外部ストレージをMacに接続した後、Finderを開くと、左側のタブの「場所」に外部ストレージの名称が表示されます。Mac内部にファイルを保存するのと同じように、外部ストレージにフォルダを作成したり、ファイルを移動したりすることができます。
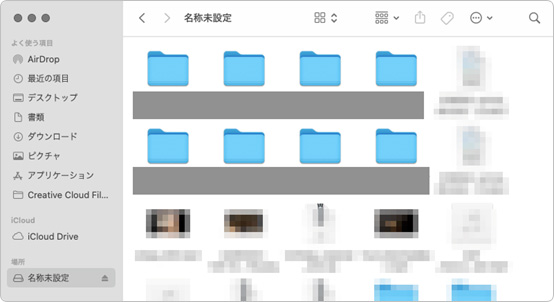
ここまで、Macの容量を確認し、ストレージの空きを増やすための方法をご紹介してきました。ファイルやデータ、アプリケーションを削除するうちに、うっかり必要なファイルまで消してしまったという場合もあるでしょう。そんなときには、データ復元専門のソフトである「Recoverit」を使って、失われたデータを取り戻せるかもしれません。簡単な手順かつ短時間で、さまざまな種類のファイルを復元することができます。Recoveritの使い方は、次の通りです。
Recoveritを起動して、紛失したファイルの元保存場所を選択してクリックしてからスキャンが開始されます。

削除したデータをスキャンし始めます。スキャン終わった後、見つけたファイルはフォルダあるいはファイル形式ごとに表示されます。

スキャン完成した後、失われたファイルがあるかどうかを確認するためにプレビューを行います。その後、復元したいファイルにチェックを入れて、「復元する」ボタンをクリックすれば完了です!

以上簡単な操作でパソコンから削除してしまった大事なデータが復元・復旧できます。
また、このソフトを使うことで、パソコンの復元だけではなく、外付けHDDの復旧、USBデータ復元やフォーマット復元などにも幅広く対応しています。ぜひお試しください。
MacBookでUSBメモリーを開く方法からデータ復元まで徹底解説!USBメモリーの活用シーンや注意点、データ損失の原因と復元方法を紹介。 ...
SMCリセットは、簡単な操作でMacの動作を安定化させるための手段です。パフォーマンスの向上やトラブルシューティングが求められるなど場面で、SMCリセットが役立ちます。本記事では、MacでのSMCリセットの方法と、そのリセットが解決できる問題をご紹介します。 ...
Mac向けの写真復元ソフトについて、昔撮った写真をもう一度見たいですが、ハードディスクの容量の原因で、削除してしまって、または写真を誤って削除しまいました。その復元する方法とは?今、Mac写真復元ソフトのベスト10を紹介します。 ...
内野 博
編集長