Macでのキャッシュ管理は、Macを快適に使用するためにも重要です。この記事では、Macでキャッシュをクリア・削除する方法を五つご紹介します。これにより、システムやアプリケーションのキャッシュをクリア・削除することができます。
ここでは、Macのキャッシュや、その必要性について説明します。Macのキャッシュは、アプリケーションやウェブブラウザの高速動作に役立つ一方で、不要なデータを残し、システムのパフォーマンスを低下させることもあります。
Macのキャッシュは、一時的に保存されたデータのことです。これには、ブラウザやアプリケーションが使用するさまざまな種類のデータが含まれます。ブラウザキャッシュには、ウェブページの画像やファイルなど、ブラウザがインターネットからダウンロードしたデータが含まれます。また、アプリケーションキャッシュには、アプリケーションが一時的に保存するデータや設定情報が含まれます。これらのキャッシュデータは、再度アクセスする際に高速に読み込まれるため、パフォーマンスの向上やユーザーエクスペリエンスの向上に役立ちます。
Macのキャッシュを定期的にクリアすることは重要です。キャッシュは、ディスク容量を占有し、不要なデータが溜まるとパフォーマンスが低下する可能性があります。特にSafariのキャッシュは、古いデータが残っているとウェブサイトの表示が遅くなる場合があります。さらに、システムやアプリケーションのキャッシュが溜まると、動作が不安定になることがあります。そのため、定期的にキャッシュをクリアしてシステムのパフォーマンスを最適化することが重要です。
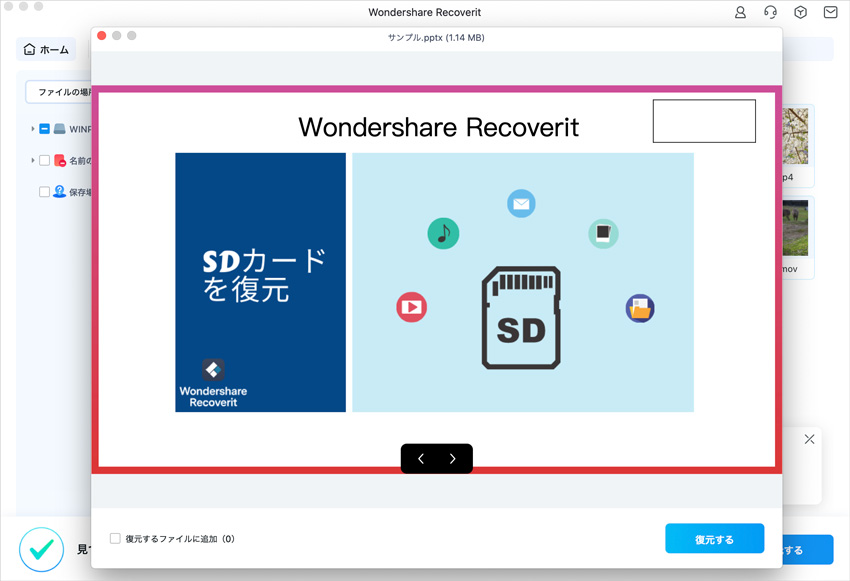
MacやMacBook上のキャッシュをクリアすることは、デバイスのパフォーマンスを最適化し、ストレージスペースを解放するのに役立ちます。特に、ブラウザやシステムのキャッシュは定期的にクリアすることが重要です。以下では、Safariを含む複数の方法を紹介します。
ここでは、Macでブラウザ(Safari)のキャッシュをクリアする方法を紹介します。
Safariブラウザのキャッシュをクリアすることで、ウェブページの読み込み速度を向上させることができます。キャッシュは、以前にアクセスしたウェブページのデータを一時的に保存しているもので、不要なデータが溜まると動作が遅くなる原因となります。
具体的な方法は、以下の通りです。
1.Safariブラウザを開きます。
2.メニューバーから「Safari」を選択し、ドロップダウンメニューから「環境設定」をクリックします。
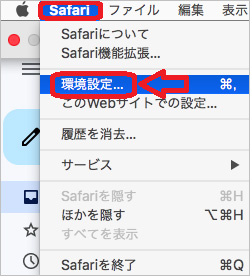
3.「環境設定」ウィンドウが表示されたら、「プライバシー」タブをクリックします。次に、「Webサイトデータを管理」ボタンをクリックします。
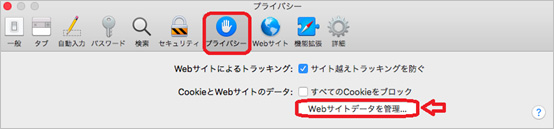
4.「Webサイトデータを管理」ウィンドウが表示されたら、「すべてを削除」ボタンを押します。
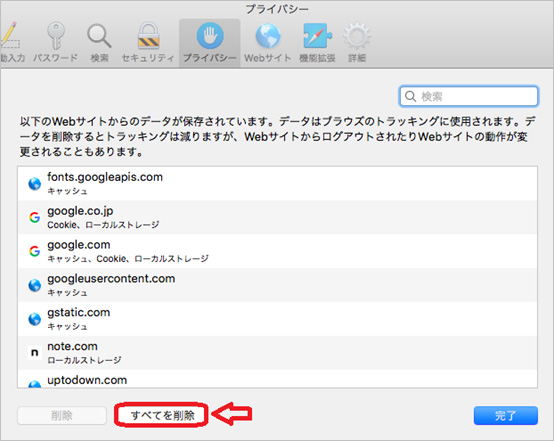
5.「すべてを削除」をクリックして、確認ダイアログが表示されたら「今すぐ削除」をクリックします。
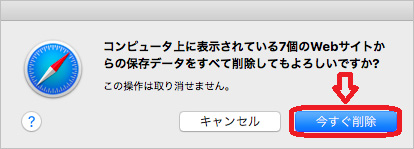
6.これで、Safariブラウザのキャッシュがクリアされました。
Macのシステムキャッシュをクリアすることで、デバイスの動作を最適化し、不要な一時ファイルを削除することができます。これにより、パフォーマンスの向上やストレージスペースの解放が期待できます。具体的な方法は以下の通りです。
1.ファインダーを開く。
2.[アプリケーション] フォルダに移動し、 [ユーティリティ] フォルダを選択する。
![[ユーティリティ] フォルダを開く](https://recoverit.wondershare.jp/images/article2022/see-hidden-files-mac-03.png)
3.[ユーティリティ] フォルダ内から [ターミナル] を選択する。
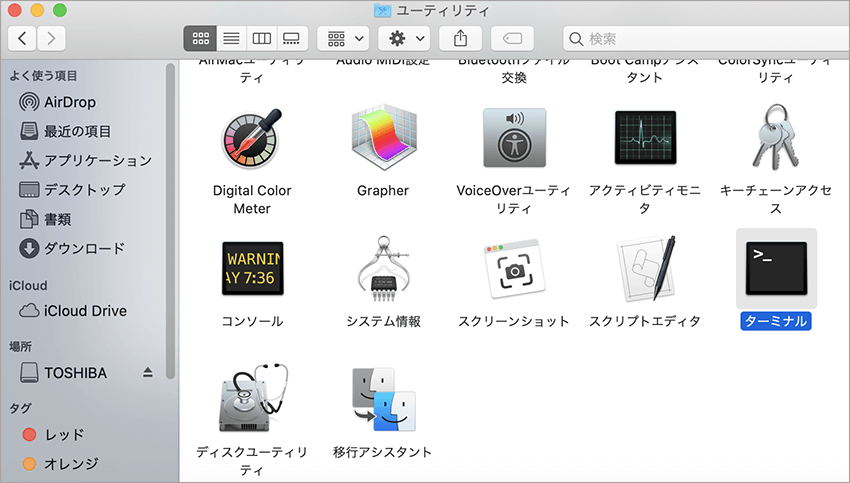
4.ターミナルを開いたら、以下のコマンドを入力してシステムキャッシュをクリアします。
sudo rm -rf /Library/Caches/*
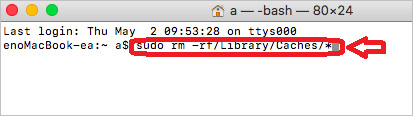
5.コマンドを入力した後、Enterキーを押して実行します。
6.パスワードを入力するよう求められたら、管理者パスワードを入力してください。システムキャッシュが削除されるまで待ちます。完了すると、ターミナルから新しい行が表示されます。
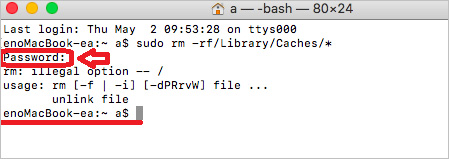
Macのアプリケーションキャッシュを削除することで、アプリの動作を最適化し、不要な一時ファイルをクリアすることができます。
具体的な手順は以下の通りです。
1.Finderを開きます。
2.[アプリケーション] フォルダに移動します。
3.アプリケーションフォルダ内で、該当のアプリケーションを探します。
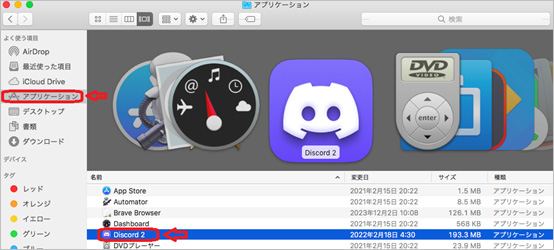
4.アプリケーションを選択し、右クリック(またはCtrlキーを押しながらクリック)してコンテキストメニューを表示します。
5.[ゴミ箱に入れる] を選択してアプリを削除します。すると、関連するキャッシュや設定ファイルも一緒に削除されます。
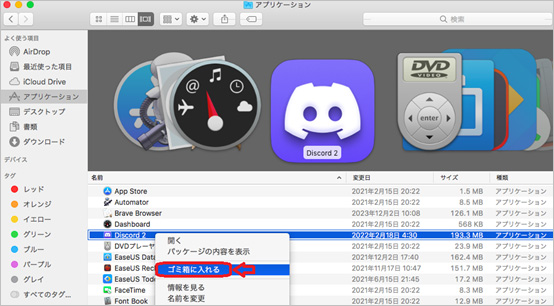
6.ゴミ箱を右クリックし、 [ゴミ箱を空にする] を選択して、アプリケーションキャッシュを完全に削除します。
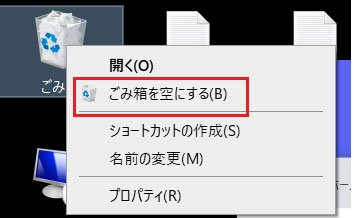
→関連記事:Macの動作が重い時の原因と対処法
ユーザキャッシュは、個々のユーザーアカウントが使用するデータの一時的な保存場所です。これには、アプリケーションやシステムが生成するキャッシュファイルや一時ファイルが含まれます。ユーザキャッシュを削除することで、不要なデータをクリアし、システムのパフォーマンスを最適化することができます。
具体的な手順は以下の通りです。
1.メニューバーの「移動」をクリックする
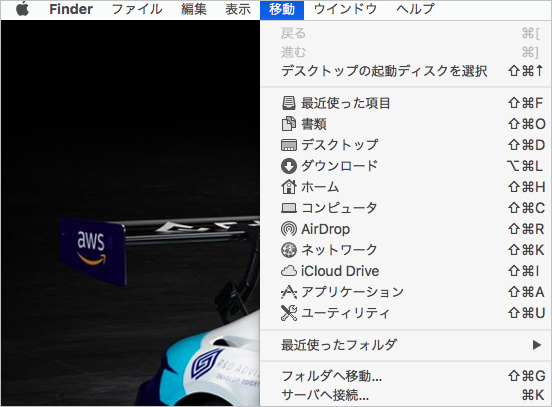
2.「移動」メニューから「フォルダへ移動」を選択する
3.「ライブラリ」→「Caches」フォルダを開く
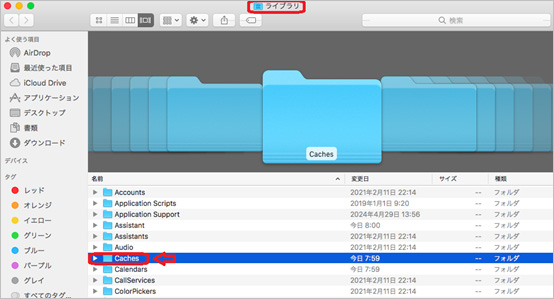
4.表示されているサブフォルダの中身をすべて削除する
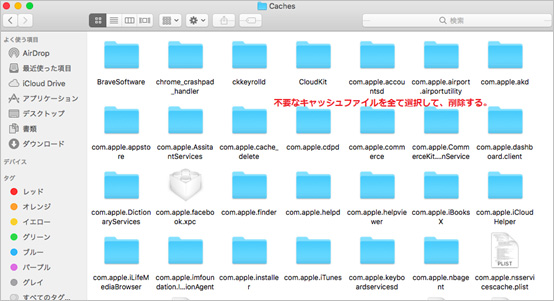
Mac向けのサードパーティ製ソフトウェアを利用することで、キャッシュのクリアや削除をより効率的に行うことができます。以下は一般的なサードパーティ製ソフトウェアを利用した方法です。
CleanMyMac Xは、Macのシステム全体や特定のアプリケーションのキャッシュをクリーンアップするための優れたツールです。アプリケーションを起動し、不要なキャッシュを簡単に削除することができます。
CleanMyMac Xを使用してMacのユーザキャッシュを削除する方法は以下の通りです。
1.まずはCleanMyMac Xを起動します。
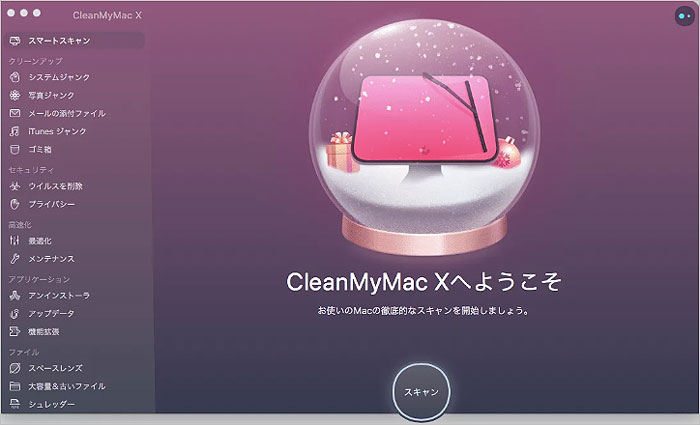
2.メイン画面から「System Junk」を選択します。
3.「Scan」ボタンをクリックして、システムのキャッシュをスキャンします。
4.スキャンが完了したら、「Review Details」をクリックして、削除するキャッシュファイルを確認します。
5.不要なキャッシュファイルを選択し、「Clean」ボタンをクリックして削除します。
CleanMyMac Xを使用することで、ユーザキャッシュを効果的に削除し、Macのパフォーマンスを最適化することができます。これらのソフトウェアを利用することで、手動でキャッシュをクリアするよりも簡単に、かつ効率的にMacのキャッシュを管理することができます。
→関連記事:PCのメモリ解放方法とおすすめのメモリ解放アプリ
Macで誤ってキャッシュをクリアしたり削除したりしてしまった場合、データの復元が必要になることがあります。そのような状況で効果的な復元方法の一つとして、「Recoverit」をおすすめします。Recoveritは、Mac上で失われたファイルやデータを効率的に復元するための信頼性の高いソフトウェアです。Recoveritは、誤って削除されたファイルやフォーマットされたドライブからのデータ回復を可能にし、失われた情報を素早く取り戻すことができます。Recoveritを使用すれば、Macでのデータ復元作業が迅速かつ効果的に行えます。
Macで「Recoverit」 を起動すると、左側のサイドバーに「HDDやデバイスから復元」が表示されます。ここでは、「ファイルの場所」タブから特定のファイル・フォルダを選択できます。スキャンしたいフォルダをクリックすると、選択した場所をスキャンし始めます。

スキャンしたいハードディスクをクリックすれば、スキャンが始まります。
スキャンは数分かかりますが、サイズの大きいファイルが多数存在する場合、数時間かかる場合もあります。

パソコンのデータをスキャンした後、失われたファイル・フォルダがあるかどうかを確認するためにプレビューを行います。その後、復元したいパソコンのファイルにチェックを入れて、「復元する」をクリックすれば完了です!

以上簡単な操作でMacから削除してしまった大事なデータが復元・復旧できます。
また、このソフトを使うことで、Macの復元だけではなく、外付けHDDの復旧、USBデータ復元やフォーマット復元などにも幅広く対応しています。ぜひお試しください。
USBメモリは、データの保存や携帯に便利なデバイスですが、時々MacでUSBメモリをフォーマットする必要があります。この記事では、MacでUSBメモリをフォーマットする手順を分かりやすく解説します。この記事を参考にしてみて正しい手順を踏むことでスムーズにMacでUSBメモリをフォーマットできます。 ...
GarageBandファイルを保存せずに終了してしまったり、うっかり削除してしまったりすることもあるでしょう。そのようなときの復元方法について紹介します。 ...
MacOSのアップデートは通常、セキュリティの向上や新機能の追加など、システムを最適化するために推奨されますが、果たして本当にすぐにMacOSアップデートすべきなのでしょうか?本記事では、MacOSアップデートのメリットとデメリットを徹底解説し、いつアップデートすべきか、どのような注意点があるのかを明らかにします。 ...
内野 博
編集長