Macを使っていると、アプリの削除・アンインストールが必要になることがあります。これは、ストレージ容量を節約し、システムのパフォーマンスを維持するために重要です。本記事では、効果的かつ簡単敵なMacでアプリを削除・アンインストールする方法を解説します。これらの手順に従って、Macのアプリ管理を効率的に行い、デバイスの最適化に役立てましょう。
Macで不要なアプリを削除、アンインストールする方法は3つ。Macの標準機能を使った方法と無料のアンインストールアプリで削除する方法です。当初インストールした方法によって削除方法が異なる場合があります。しかし、よほど特殊なアプリでない限り削除、アンインストールが可能です。
普段の作業でいっぱいになったアプリの整理や、危険性が疑われるアプリの削除に役立ちます。操作手順も簡単なので、ぜひ参考にしてください。
Macの標準機能「Launchpad(ランチパッド)」から削除、アンインストールできます。Macの標準アプリストア「App Store」でアプリをダウンロードした場合に有効です。非常にシンプルな方法で、簡単に削除できます。誰でも迷うことなくアンインストールできるため、アプリを素早く整理したい人にオススメです。
Launchpadでアプリを削除・アンインストールする方法は、以下の手順です。
※削除対象アプリが「LINE」の場合
手順1.デスクトップ画面のDockから「Launchpad」を選択する
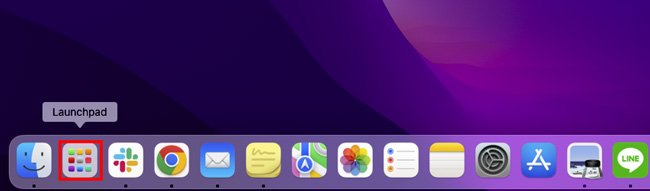
手順2.「LINE」アプリにカーソルをあわせ、マウスの左ボタンを長押しする
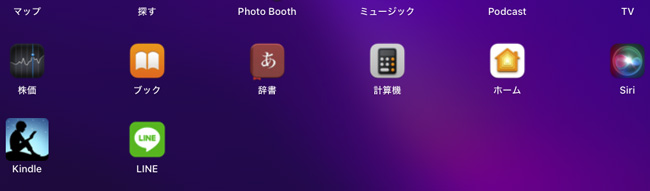
手順3.アイコンが震えだし左上に「×(バツマーク)」されるため、選択すると削除される
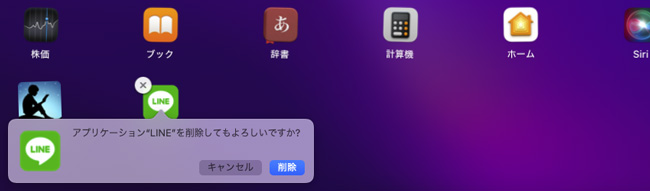
Launchpadにアプリが表示されない場合は、もともとのインストール元がインターネットだったことが考えられます。App Storeを介さずにインストールしたときに起こる現象です。Launchpadに表示しないときは、ファイルマネージャーの「Finder(ファインダ)」からアプリを削除、アンインストールします。
Finderでアプリを削除、アンインストールする場合は、アプリの保存場所を把握しておきましょう。標準は「アプリケーション」にすべてのアプリが保存されています。それでも「アプリの保存場所がわからない」という人は、検索機能を使って探してみましょう。検索方法さえ知っていれば、誰でも簡単にアプリを発見できます。
Finderでアプリを削除・アンインストールする方法は、以下の手順です。
※削除対象アプリが「LINE」の場合
手順1.デスクトップ画面のDockから「Finder」を選択する
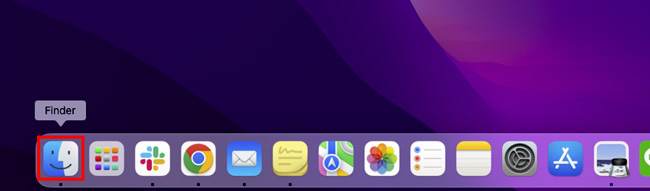
手順2.Finder画面右上の検索ボックスに「LINE」、または「アプリケーション」と入力する
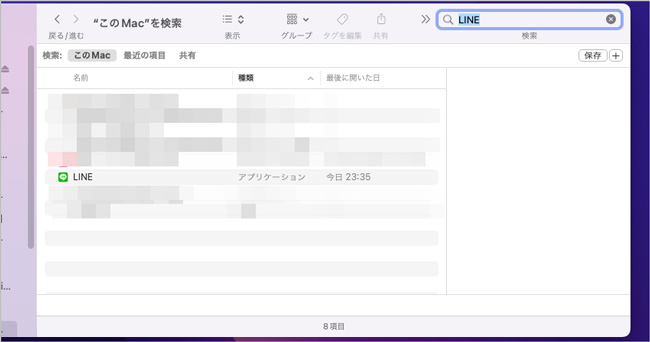
手順3.「LINE」を右クリックし、「ゴミ箱に入れる」を選択すると削除される
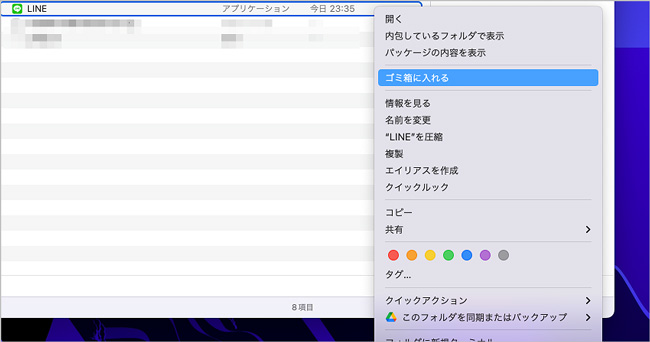
ターミナルを利用したアンインストール方法は、Macのコマンドラインインターフェースを使ってアプリケーションを削除する方法です。この方法は、通常の削除方法ではアンインストールできないアプリや、アプリケーションフォルダにアクセスできない場合に役立ちます。ただし、この方法は誤ったコマンド入力によるデータ損失のリスクがあるため、注意して使用してください。
手順1. ターミナルを開く: MacBookデスクトップ画面下部のアプリメニューよりターミナルを開きます。
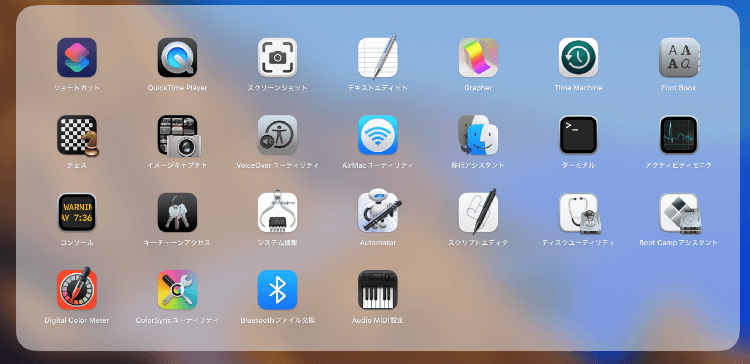
手順2. アプリケーションのパスを確認: 削除したいアプリの正確なパスを確認します。通常、アプリケーションは `/Applications` フォルダ内にあります。
手順3. 削除コマンドを入力: ターミナルに以下のコマンドを入力し、[アプリ名]の部分を削除したいアプリの名前に置き換えます。
sudo rm -rf /Applications/[アプリ名].app
例えば、不要な「SampleApp」を削除する場合、コマンドは以下のようになります。
sudo rm -rf /Applications/SampleApp.app
手順4. 実行してアプリを削除: 入力が完了したら、Enterキーを押してコマンドを実行します。管理者パスワードを要求される場合がありますので、パスワードを入力してEnterキーを押します。コマンドが正しく実行されると、指定したアプリが削除されます。
「もっと簡単で操作手順の少ない方法で削除したい」という人には、無料アプリ「App Cleaner」が便利です。App Cleanerはインターネットからインストールするアプリです。App Storeで配布されていないため、「App Cleanerダウンロードページ」からダウンロードしましょう。
「アプリを削除するためのアプリ」と聞くと少々ややこしいですが、性能は非常に優秀。App Cleanerがあるだけで、面倒な操作はほとんどありません。アプリ内に「アプリ一覧」と「関連ファイル」が表示されるので、容易に検索できます。
App Storeからダウンロードしたアプリはセキュリティがかかっています。そのためインターネットからダウンロードしたアプリに有効です。App Storeでダウンロードしたアプリは、前述で紹介した「方法①:Appで削除・アンインストールする方法」から削除しましょう。またApp Cleanerが不要になった場合は、前述で紹介した「方法②:Finderで削除・アンインストールする方法」から削除が可能です。
無料アプリ「App Cleaner」でアプリを削除・アンインストールする方法は、以下の手順です。
※削除対象アプリが「Adobe Lightroom」の場合
手順1.「App Cleaner」を起動し、右上の一覧表示(リストマーク)を選択する
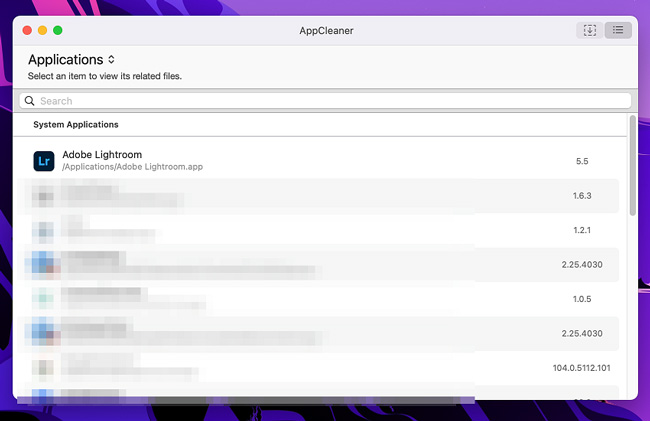
手順2.「Adobe Lightroom」を探し「Remove」を選択すると、関連ファイルごと削除される
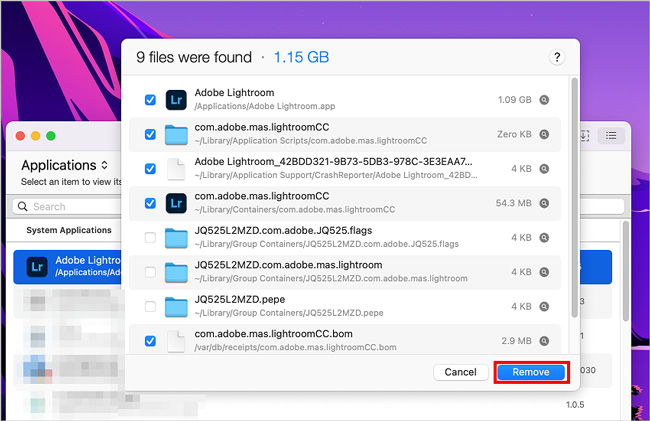
アプリの削除、アンインストールにによる消えてしまった大切なデータを復元したい場合に「Recoverit」 という専門的なデータ復元ソフトをがおすすめです。Recoveritを使用することで、Macで誤って削除・アンインストールされたアプリのデータを復元することができます。Recoveritであれば、短時間で簡単にアプリを復元できます。ソフト内の操作画面はシンプルなので、パソコン初心者でも安心です。音楽や動画、写真といったデータにも対応しています。一つあると非常に便利なソフトなので、ぜひ活用しましょう。
ただし、復元できるかどうかは、削除されたデータが上書きされていないかどうか、ディスクの状態などによって変わります。また、アプリケーション自体の復元は、再インストールがより確実な方法です。復元したデータや設定ファイルを適切な場所に戻すことで、アプリケーションを以前の状態に戻すことができるかもしれません。
Macで「Recoverit」 を起動すると、左側のサイドバーに「HDDやデバイスから復元」が表示されます。ここでは、「場所」タブから特定のファイル・フォルダを選択できます。スキャンしたいフォルダをクリックすると、選択した場所をスキャンし始めます。

スキャンしたいハードディスクをクリックすれば、スキャンが始まります。
スキャンは数分かかりますが、サイズの大きいファイルが多数存在する場合、数時間かかる場合もあります。

パソコンのデータをスキャンした後、失われたファイル・フォルダがあるかどうかを確認するためにプレビューを行います。その後、復元したいパソコンのファイルにチェックを入れて、「復元する」をクリックすれば完了です!

以上簡単な操作でMacから削除してしまった大事なデータが復元・復旧できます。
また、このソフトを使うことで、Macの復元だけではなく、外付けHDDの復旧、USBデータ復元やフォーマット復元などにも幅広く対応しています。ぜひお試しください。

Macintosh HDとは、Macパソコンの内蔵ハードディスクの名前です。この記事では、Macintosh HDについての詳細情報と、誤ってMac HDを削除した場合の復元方法について説明します。 ...
MacでSSDストレージのデータを復元することができますか。Macでは最近、内部にSSDを使っているシリーズが多くなっています。データを紛失した際には、このSSDに対応しているデータ復元ソフトを利用した方が安心です。 ...
MacOSのアップデートは通常、セキュリティの向上や新機能の追加など、システムを最適化するために推奨されますが、果たして本当にすぐにMacOSアップデートすべきなのでしょうか?本記事では、MacOSアップデートのメリットとデメリットを徹底解説し、いつアップデートすべきか、どのような注意点があるのかを明らかにします。 ...
内野 博
編集長