最新のMacOSであるVenturaには多くの新機能が搭載されていますが、一部ユーザーは不具合に遭遇することもあります。この記事では、MacOS Venturaの紹介と主な不具合、また、その対処法に焦点を当てます。
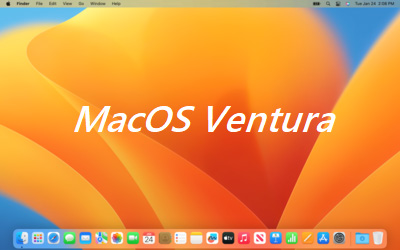
MacOS Venturaは、Appleが提供する最新のオペレーティングシステムで、先進的な機能と洗練されたデザインが特徴です。この新しいOSは、ユーザーエクスペリエンスの向上や新機能の導入を目的としており、MacBookなどのデバイスで利用できます。
Venturaは、Appleが開発した最新のオペレーティングシステムであり、その基盤にはUNIX系のオペレーティングシステムであるDarwinが採用されています。MacOSのこのUNIX系の基盤により、MacOSは高い安定性と信頼性を誇っています。
また、Venturaは、革新的なM1チップなどAppleが開発したプロセッサにも対応しており、これによりパフォーマンスと効率が向上しています。このOSは、UNIX系の特性を持つため、MacOSVenturaはターミナルを通じてUNIXコマンドが利用でき、開発者やシステム管理者、デザインやクリエイティブ作業まで、幅広い用途に対応しています。
MacOS Venturaのアップデートに伴い、一部のユーザーが不具合に遭遇していますが、以下は対処法の要点です。ここでは、それぞれの対処法を説明します。
一部のユーザーが、MacOS Venturaのダウンロードが中断される問題に直面しています。この問題に対処するためには、まず最初に、安定したネットワーク接続を確認してください。
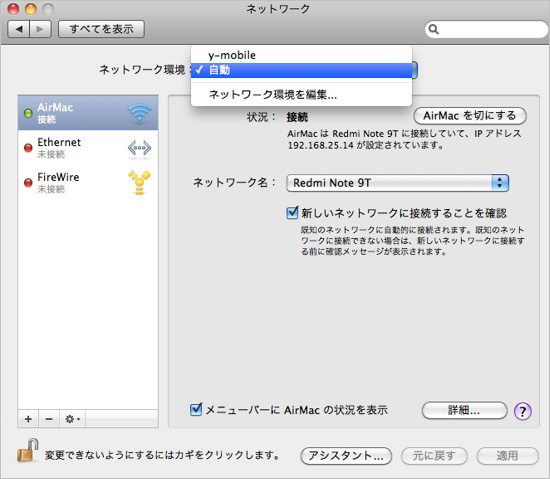
また、ネットワーク接続が不安定な場合は、問題が解消されるまで待機するか、別のネットワーク接続を試してみてください。
そして、デバイスのストレージ容量が不足している可能性がありますので、十分な空き容量を確保してから再度ダウンロードを試みてください。
MacOS Venturaのインストールに失敗した場合は、まず、セーフモードで再起動します。セーフモードでは、基本的なドライバやシステム拡張機能のみが読み込まれ、外部デバイスや追加アプリケーションが無効化されます。その後、不要な外部デバイス(外部ハードドライブ、プリンターなど)をすべて切断し、再度インストールを試みてください。
システムが遅延やフリーズする場合は、まず、起きている問題の理解が重要です。どのアプリケーションが影響を受けているか、または何が原因であるかを確認してください。
システムが遅延やフリーズする場合は、まず、不要なアプリケーションを終了させて、システムの負荷を軽減します。
それでも問題が解消されない場合は、ディスクユーティリティを使用してディスクの修復を行ってみてください。ディスクのエラーが修復されると、システムの安定性が向上する可能性があります。
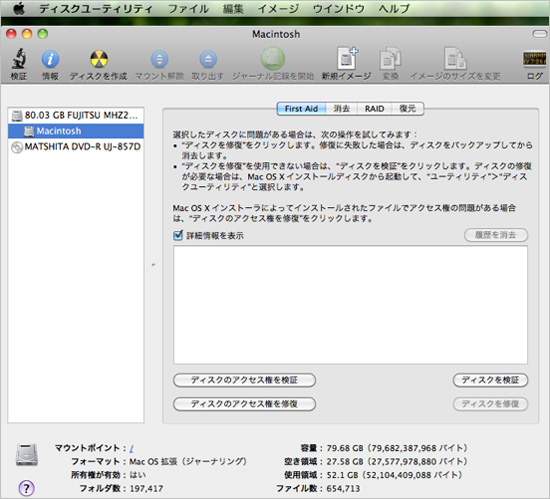
Wi-FiやBluetooth接続に問題が生じた場合、まず、MacのWi-FiやBluetoothをオフにし、数分待ってから再度オンにしてみてください。これにより、一時的な接続の問題が解消されることがあります。
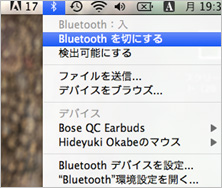
その後、Macを再起動し、再び接続を試みてください。また、接続に必要なパスワードや、最新のWi-FiおよびBluetoothのドライバーやソフトウェアが正しくインストールされているかも確認してください。
MacOS Venturaが起動しない場合、まず最初に、システムが正常に起動するかを確認してください。セーフモードで起動すると、システムが最小限の構成で起動され、問題が解消される可能性があります。それでも問題が解消されない場合は、専門家に相談することを検討してください。
MacOS Venturaにアップデートする前に、以下のポイントに注意してください。
重要なデータやファイルは事前にバックアップしておきましょう。Time MachineやiCloudを使用して、データの損失を防ぎましょう。
使用しているアプリケーションやデバイスがMacOS Venturaと互換性があるか確認してください。互換性のないものがあれば、更新前にアップデートが提供されるか確認しましょう。
光回線などの安定したインターネット接続が必要です。アップデート中に接続が途切れると、システムが不安定になる可能性があります。
MacOS Venturaのアップデートには一定のストレージ容量が必要です。十分な空き容量が確保されていることを確認しましょう。
MacOS Venturaへのアップデートに際して、データの紛失が心配な方には、Wondershareの「Recoverit」が有用です。この強力な復元ツールは、誤って削除されたデータやフォーマットされたドライブから失われたファイルを簡単かつ迅速に復元します。
Recoveritは直感的な操作と高い復元率が特徴で、様々なデータタイプやストレージデバイスに対応しています。MacOSのアップデート前には十分なバックアップが重要ですが、Recoveritを導入しておけば、予期せぬデータ損失にも強力な対処手段になります。
Macで「Recoverit」 を起動すると、左側のサイドバーに「HDDやデバイスから復元」が表示されます。ここでは、「場所」タブから特定のファイル・フォルダを選択できます。スキャンしたいフォルダをクリックすると、選択した場所をスキャンし始めます。

スキャンしたいハードディスクをクリックすれば、スキャンが始まります。
スキャンは数分かかりますが、サイズの大きいファイルが多数存在する場合、数時間かかる場合もあります。

パソコンのデータをスキャンした後、失われたファイル・フォルダがあるかどうかを確認するためにプレビューを行います。その後、復元したいパソコンのファイルにチェックを入れて、「復元する」をクリックすれば完了です!

以上簡単な操作でMacから削除してしまった大事なデータが復元・復旧できます。
また、このソフトを使うことで、Macの復元だけではなく、外付けHDDの復旧、USBデータ復元やフォーマット復元などにも幅広く対応しています。ぜひお試しください。

MacでSDカードが認識しない、または読み込まれない問題に悩まされたことはありませんか?これは一般的な問題で、多くのMacユーザーが直面しています。この記事では、この厄介な問題を解決するための簡単で効果的な方法をご紹介します。 ...
Macbook AirをはじめとしたMacの端末で利用するパスワードは、忘れてしまうと支障をきたします。Macは管理者パスワードとログインパスワードがあります。パスワードを忘れた場合、対処法も違います。 ...
Macを使い続けると、PCの画面がブルースクリーンになる場合があります。対処法はいくつかありますが、最悪の場合は故障が原因のため修理が必要です。本ページでは、Macの画面がブルースクリーンになった原因と対処法を紹介します。 ...
内野 博
編集長