Aug 27, 2025 • カテゴリ: ビデオ・写真復元/修復
MacbookでYouTubeを見ようとしたけれど、見れなくて困ってしまうトラブルは決して少なくありません。今まさにYouTubeが見れなくて困っている人もいるでしょう。YouTubeが見れなくなってしまうトラブルはなぜ起こるのでしょうか。この記事では原因について簡単に紹介し、対処方法として何ができるかを解説していきます。
Macでユーチューブを見ようとしたけれど見れない原因には色々な原因が挙げられます。Mac本体の不具合によって再生できない場合もありますが、ブラウザで再生しようとしている時にはブラウザの不具合が原因であることもあるでしょう。また、Macでよく利用されているブラウザであるSafariの設定によっては、YouTubeを利用できないこともあります。
Macbook用のアプリを利用している時にはアプリケーション上の問題が発生しているケースも稀ではありません。この他にも、YouTube側に問題があってサーバーダウンを起こしていたり、そもそも再生できない動画になってしまっていることもあります。このように多岐にわたる原因が考えられますが、macでYouTubeが見れない状況になったらどうしたら良いのでしょうか。
YouTubeが見れない時には以下の三つを検討してみましょう。
Mac自体の設定が問題で、YouTubeが見れないこともあります。典型的なのは、インターネットに接続されていないためYouTubeのサーバーにアクセスできない状況です。有線でも無線でも、インターネットの設定をしてインターネットにアクセスできる状況にすれば改善されます。
また、時間や日付を指定して公開されている動画ではMacの時刻がずれているために再生できないこともあります。Macの日時はシステム環境設定の「日付と時刻」から設定することが可能です。
YouTubeのアプリケーションを利用している時には、アプリケーション不具合の改善をすると再生できることがあります。アプリケーションを再起動するだけで、修正できる場合もあります。
古いバージョンを使用している時には最新バージョンに更新してみましょう。また、キャッシュを削除してみることも有効です。
SafariでYouTubeを見ようとしている時にはSafariの設定が原因で見れない場合があります。閲覧履歴を環境設定から削除してみましょう。
また、Webサイトのアクセス制限がかけられている可能性もあるので、環境設定のセキュリティからYouTubeにアクセスできなくなっていないか確認してください。
また、Safariの動作が不安定になっていることもあるので、再起動することも1つの方法です。
Safariではメニューからリセットを行うことができます。この他の可能性としてはSafariにインストールした拡張機能が問題になっていることがあります。環境設定の機能拡張を選び、一時的に切に設定してYouTubeを利用できるかどうかを試してみましょう。
YouTubeを見れないと言っている時にはオンラインで見ているのではなく、YouTubeからダウンロードした動画が見られない時もありますよね。
この場合は、動画が破損してしまっていて再生できない可能性が考えられます。もう一度ダウンロードすれば改善される場合もありますが、破損した動画はRepairitを使えば簡単に修復することが可能です。
ビデオ修復に特化したソフトなので、、簡単な操作で破損した再生できない動画をすぐに修復できます。ダウンロードしたYouTube動画を再生できずに悩んでいる時には、Repairitを使って修復してみましょう。破損した動画を修復する機能を試用することは可能なので、ぜひダウンロードして体験してみてください。
MacでRepairitソフトを起動します。サイドバーから「動画修復」をクリックして、画面真ん中にある「追加」をクリックしたら、破損したYouTube動画を読み込みます。
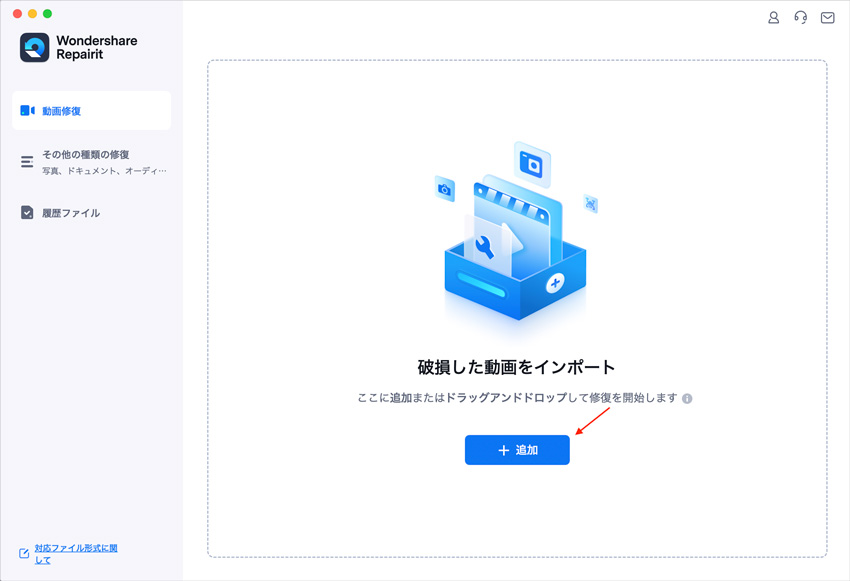
右下にある「修復」をクリックすると、動画修復が開始されます。修復完成できましたら、メッセージがポップアップされ提示します。
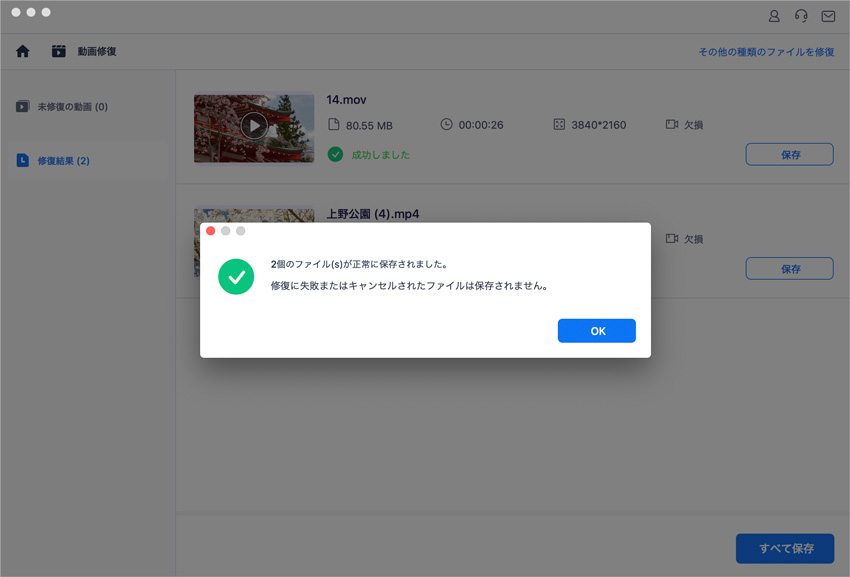
修復された動画をプレビューし、「保存」ボタンをクリックすると、修復できた動画ファイルを保存できます。
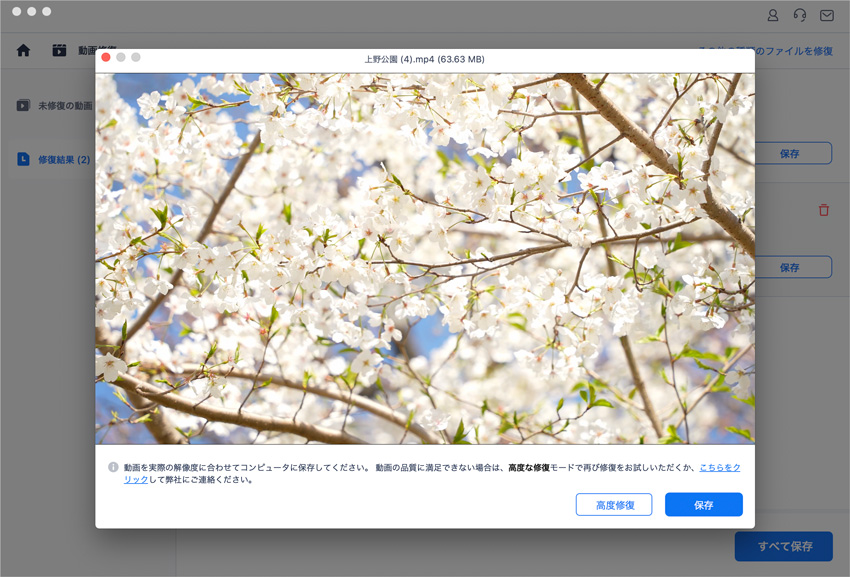
ご注意:修復できた動画を元の保存場所に保存しないでください。(上書き保存を避けます。)
また、Wondershare Repairitは破損したYouTube動画を修復できるだけではなく、音声ズレの補正、動画エラーの修復、再生できない録画の修復などにも対応できます。ぜひお試しください。

PCでストリーミングした動画や、保存した動画を再生する際に、画像は流れていても、音声が聞こえないというトラブルを経験したことはないでしょうか?動画閲覧を楽しみたいのに無音声だったら、とても残念ですね。今回はPC上で動画の音声がでない原因や、どうすれば修復できるのかについてご説明します。 ...
動画の形式には、Macで主に使われるMOVの他にMP4・M4Vなど様々な形式がありますが、万が一破損してしまった場合はどのように対処するべきなのでしょうか。 ...
個人で動画を撮影する人が増えています。ビデオカメラというものがなくても、スマホで簡単に動画が撮れてしまうため、面白い場面などに出くわした場合にはパッと撮影してしまえるのです。そしてそれをみんなにも見てもらいたいと思ってTwitterにアップロードしたところ、画質が悪くなってしまう場合があります。 ...
内野 博
編集長