Aug 27, 2025 • カテゴリ: データをバックアップ
ほとんどのMacユーザーは、お使いのMacを買い換えるとき、従来使っていたデータを新しいパソコンに移動させる方が多いことでしょう。通常使っている音楽ファイルや動画ファイル、またメーラーの設定などを移行すれば、新しいMacを従来通りにリスタートできますよね。MacOSではデータの入れ替え作業を、「Mac移行アシスタント」という方法で行ういます。今回は「Mac移行アシスタント」についてまとめてみました。
「Mac移行アシスタント」はMacからMacへデータを移行する際、最もポピュラーな方法です。「Wi-Fi」または「ケーブル」を使って移行アシスタントを行います。移行アシスタントを使用することで、保存しているファイルのデータ(音楽、画像、動画、文書等)は勿論のこと、「アプリ」「ユーザーアカウント」「設定」などのソースを全て新しいMacへコピーすることが可能です。つまり、旧Mac の作業環境がそのまま再現できるので、とても便利です。
基本的にはほぼ完全コピーはされるのですが、Apple公式の設定ではないデータなどはうまく引き継げない場合もあります。また、移行するデータ量によっては、移行作業にかなり時間がかかる事もあります。それでは、Mac移行アシスタントの使い方を説明しましょう。
《準備するもの》
新旧 Mac を繋ぐケーブルを用意する(Part2で詳しく説明)
《Mac移行アシスタント手順》
・【新しい Mac】側の移行アシスタントの設定
※この時点ですべてのアプリケーションが終了します。
・【移行元Mac】側の移行アシスタントの設定
データ移行が始まるので、完了するまで待機。
Macユーザーの中には「Mac移行アシスタント」が進まなかったり、途中でスタックして失敗したり…で困った経験がおありではないでしょうか?例えば、無線Wi-fiで移行アシスタントを行ったら、とんでもない時間を費やした(しかも完了しない)とか、新旧Macを繋ぐためのケーブルはどれを使えばいいのか不明な件などなど、、、そんなお悩みを解消する、Mac移行アシスタントが進まない時の対策をご紹介します。
・新旧Macをつなぐケーブルはどれを選ぶのか?
一口に「ケーブル」と言っても、Macは簡単に選択するのは、至難の業です。例えば新MacBook Proは「USB Type-C」を採用していますが、旧式のMacBook Airは「USB Type-A」を使います。ですから、【USB Type-Cのオス**USB Type-Aのオス】のケーブルがあれば一番簡単なのですが、そんなケーブルはどこの家電ショップにも、況してや正規品を扱うAppleStoreにですら扱っていません。
どうすればお互いを繋ぎ合わせることができるのか?といえば、【TypeAオス**TypeAオス】と【TypeAメス**TypeCオス】の2セットのケーブルを繋ぎ合わせることで解決できます。しかし、これでは【2オス:2オス】の変換ケーブルは、使い道がMacデータ移行しかないので、あまりメリットが感じられません。
・外部HDDを経由しての移行が、もっとも効率のいい方法
Time Machineを利用してバックアップを取る際に、大抵は外付けHDDを使用するケースが多いと思いますが、外部HDDはそれなりのお値段はしますが、先々も利用価値はあるし、継続的に必要なアイテムなので、Mac移行アシスタントを実行するの際には一番のおすすめです。
ただ、ここでもケーブル問題が浮上してきます。外部HDDと、新MacBookProを繋ぐには【TypeCオス**TypeAメス】のケーブルが必要になります。しかし、先程の新旧Macを繋ぐケースとは違い、スマホやポケットWi-fi、デジカメなどを充電する時に必要とされるケーブルなので、幅広く利用できます。
Part2でMac移行アシスタントの際の様々な問題点をご紹介しましたが、旧Macが起動しない場合なら、どうすればいいのか。実はこのような場合でも、データを移行できます。「Recoverit(Mac版)」を使えば誰でも簡単にできます。
【Wondershare Recoverit】データ復元ソフトは、パソコンから失われたファイルと削除されたファイルを3ステップと数分で復元可能です。1000種類以上のデータ形式を対応できます。パソコン、ごみ箱、内蔵ハードドライブ、 外付けストレージメディア、さらにはクラッシュしたパソコンからデータを復元することができます。
無料版のリカバリットは、復元したい対象のデータ容量が100MBまで利用することができます。無料版でお試しになってみて、便利な機能を数台のパソコンでも利用してみたい、復元するデータやファイル等の、容量を無制限にしたいと思われたらご購入されてはいかがでしょうか?
起動できる新しいMacにRecoveritをダウンロードしてください。
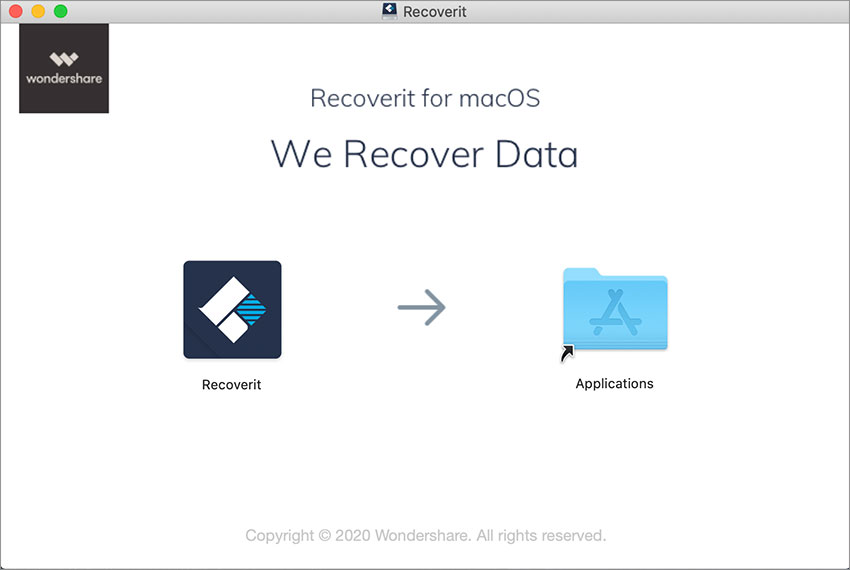
新しいパソコンでRecoveritソフトを起動し、高度復元機能にある「クラッシュしたパソコンから復元」を選択して、「開始」をクリックします。USBドライブを挿入して、起動可能なメディアドライブを作成してください(事前に重要なファイルをバックアップしてください)。
。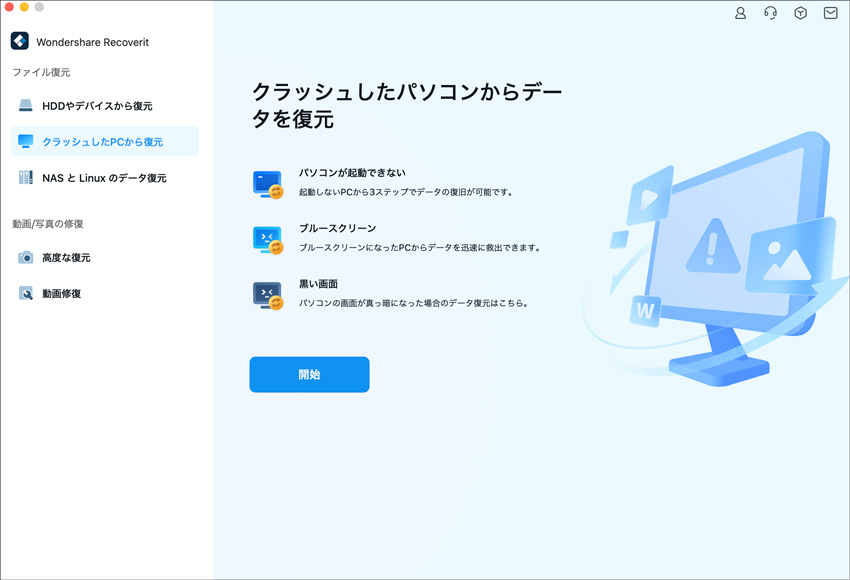
起動ドライブを作成できたら、USBを旧Macに接続して、旧Macを起動して、中身のデータを他のUSBやHDDに保存。
保存できたUSBまたはHDDを新Macに接続して、データを移行する。
Macを使っていて、一番怖いのはハードディスクの故障などでデータが消えてしまうことです。 大事な仕事などのデータが消えてしまったら、大変です。Wondershare Recoveritは専門的な知識も不要で、簡単にMacのデータを復元、HDD救出することができる優れたソフトです。
注意:写真、ドキュメント、Eメール、一部の動画・音声ファイルがプレビュー可能。復元を開始する前に、ファイルの有効性を確認することができます。

みなさんは、Macに保存しているデータのバックアップをしっかり取っているでしょうか。大切なデータを守るためには定期的なバックアップが欠かせません。今回はMacに保存されているデータをiCloudバックアップする方法について、詳しく解説していきます。 ...
MacのTime Machineのバックアップデータも綺麗に復元してくれるのです。つまり、いつのバックアップデータでも直ぐ復元する事がTime Machineでできるようになります。今回はMacのTime Machineの復元機能を紹介します。 ...
パソコンを使用すると同時に、バックアップを取る事は欠かせません。誤ってファイルの削除や上書きをした時にデータを復元出来なくなるからです。 ...
内野 博
編集長