Macのパフォーマンスを最適化し、ストレージスペースを確保するためには、システムデータの肥大化を管理することが重要です。この記事では、Macのシステムデータがなぜ増加するのかを解説し、効果的にMacのシステムデータ容量を減らすための5つの簡単な方法をご紹介します。これらの方法を実践することで、Macの動作をスムーズにし、ストレージの空き容量を増やすことができます。
Macのシステムデータは、OSの運用に必要なファイル群を指し、時に大きなストレージスペースを占めることがあります。このセクションでは、システムデータの内容と、その肥大化がMacに与える影響について解説します。
Macのシステムデータとは、Macの基本的な動作に必要なファイルのことです。これには、システムの基本的な情報を保存するファイルや、アプリがスムーズに動くための補助ファイルなどが含まれます。例えば、一時的に保存されるキャッシュファイルや、システムの動作記録を残すログファイルなどがこれにあたります。
これらのファイルは普段見ることは少ないですが、Macを使っていると自然と蓄積されていきます。時間が経つとこれらのファイルが多くなりすぎて、Macのストレージスペースを圧迫し、パフォーマンスに影響を与えることがあります。そのため、定期的にこれらのファイルを整理することが、Macを快適に使い続けるためには重要です。
Macでシステムデータの肥大化が起こると、いくつかの問題が生じます。肥大化したシステムデータはストレージスペースを大量に占有し、新しいアプリやファイルの保存スペースが不足する原因となります。また、Macの動作が遅くなることや、システムの安定性が低下することもあります。これらの問題を避けるためには、定期的にシステムデータを整理し、不要なファイルを削除することが重要です。
システムデータの肥大化による問題を解決するため、Macではいくつかの効果的な方法があります。このセクションでは、Macのシステムデータを減らすための具体的な手順を5つ紹介します。これらの方法を実践することで、ストレージスペースを解放し、Macのパフォーマンスを向上させることができます。
キャッシュファイルやログファイルの削除」の手順は以下のようになります。
- 「Finder」を開きます。
- メニューバーの「移動」から「フォルダへ移動」を選択します。
- ダイアログボックスに`~/Library/Caches`と入力し、「移動」をクリックします。
- 表示されたキャッシュフォルダ内のアイテムを選択し、削除します。ただし、フォルダ自体は削除しないでください。
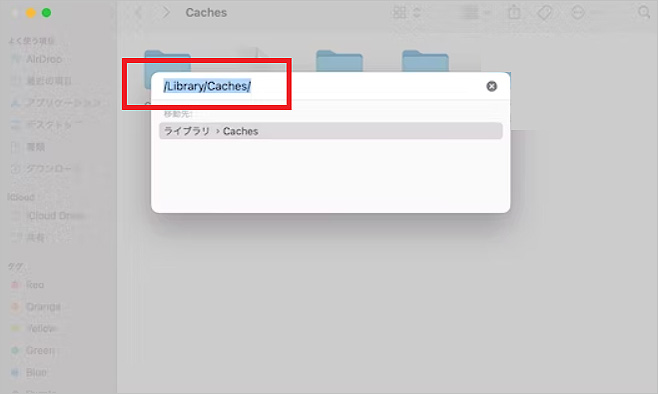
- 同じく「Finder」を使用します。
- 「移動」から「フォルダへ移動」を選び、`~/Library/Logs`と入力して「移動」をクリックします。
- ログフォルダ内の不要なログファイルを選択し、削除します。
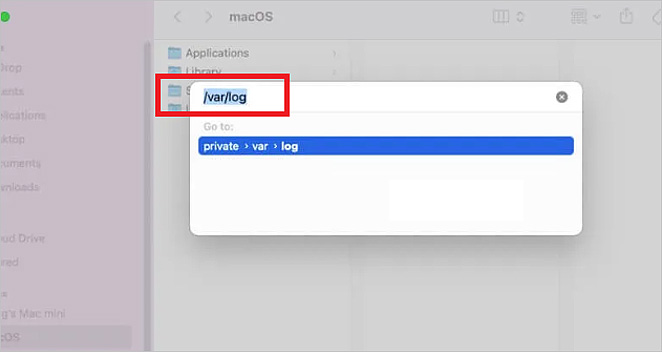
これらの手順により、Macのシステムデータを効果的に減らすことができます。ただし、削除する際には、システムやアプリケーションの動作に必要なファイルを誤って削除しないよう注意してください。また、削除前に重要なデータのバックアップを取ることをお勧めします。
不要な言語ファイルの削除」について、より簡潔に説明すると以下のようになります。
Macアプリケーションには、多くの異なる言語のファイルが含まれていることがありますが、これらの中には使わない言語のファイルも多く含まれています。これら不要な言語ファイルを削除することで、Macのストレージスペースを節約できます。
- Finderでアプリケーションを右クリックし、「パッケージの内容を表示」を選択します。
- 「Contents」フォルダの中の「Resources」フォルダを開きます。
- `.lproj`という拡張子のフォルダが言語ファイルです。例えば、「es.lproj」はスペイン語のファイルです。
- 使用しない言語のフォルダを削除します。
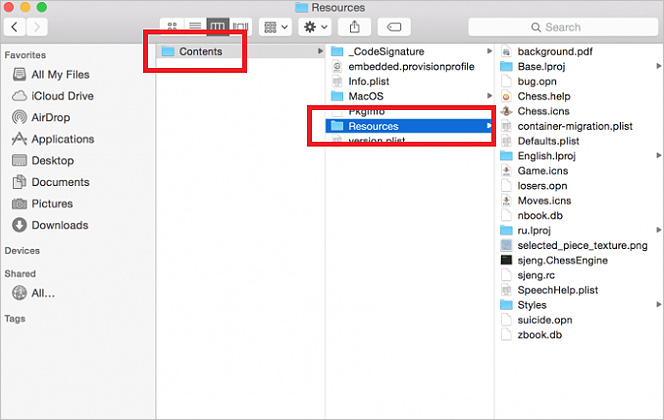
不要な言語ファイルを削除することは、Macのストレージを効率的に使うための簡単な方法です。ただし、必要な言語ファイルを削除しないよう注意してください。
ダウンロードファイルの削除について、より簡潔に説明すると以下のようになります:
Macの「ダウンロード」フォルダには、インターネットからダウンロードした多くのファイルが溜まっていることがあります。これらのファイルは、しばしば不要になっているにも関わらず、ストレージスペースを占めています。これらの不要なファイルを定期的に削除することで、Macのストレージスペースを解放できます。
- Finderで「ダウンロード」フォルダにアクセスします。
- もう必要ないと思われるファイルを選びます。
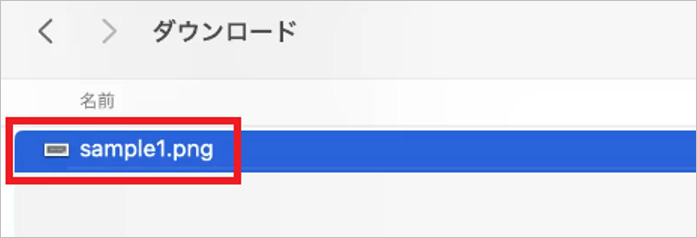
-「ゴミ箱に入れる」をクリックして 選んだファイルをゴミ箱に移動します。
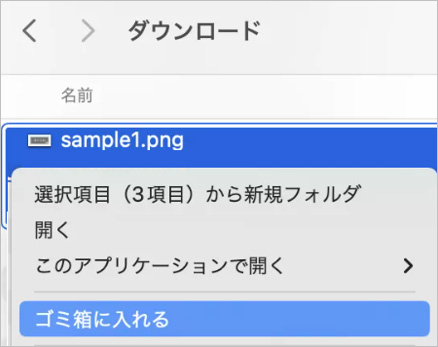
この簡単な手順で、Macのストレージを効率的に管理し、システムのパフォーマンスを向上させることができます。
Macのストレージを最適化することで、不要なファイルを削除し、スペースを節約できます。macOSには便利なストレージ管理ツールが組み込まれており、以下の手順で簡単に使用できます。
- 「Appleメニュー」から「このMacについて」を選び、「ストレージ」タブの「ストレージを管理」をクリックします。
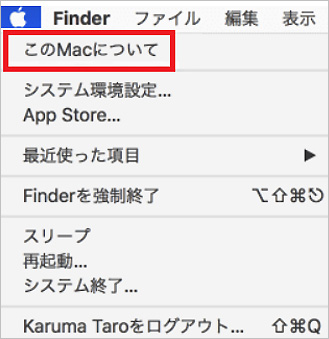
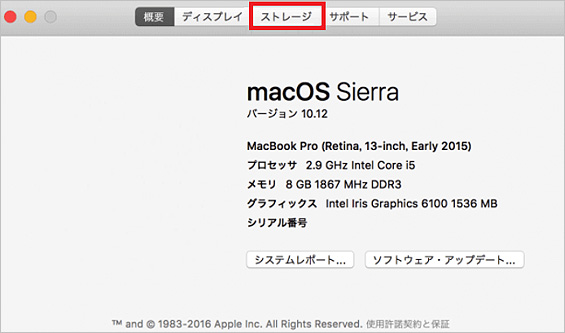
- ストレージ管理ツールで、大きなファイルや重複したファイルを見つけて削除します。
- 視聴済みのiTunes映画やテレビ番組を自動的に削除する設定を有効にします。
- デスクトップとドキュメントのフォルダをiCloud Driveに移動して、ローカルのストレージを解放します。
これらのステップにより、Macのストレージスペースを効率的に管理し、システムのパフォーマンスを向上させることができます。
TimeMachineは、Macの重要なバックアップツールですが、そのローカルスナップショットはストレージスペースを大量に使用することがあります。これらのスナップショットを削除することで、貴重なストレージスペースを解放できます。
- 「アプリケーション」フォルダの「ユーティリティ」から「ターミナル」を開きます。
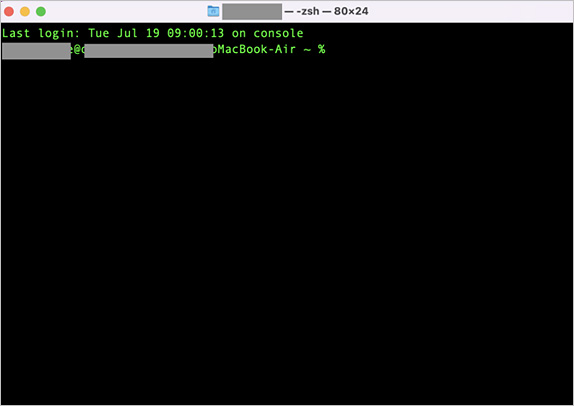
- ターミナルで `tmutil listlocalsnapshots /` コマンドを入力し、保存されているローカルスナップショットのリストを表示します。

- 削除したいスナップショットの日付を確認し、`tmutil deletelocalsnapshots [日付]` コマンドを使用して削除します。ここでの「[日付]」は、リストに表示されたスナップショットの日付を指します。

この方法により、Time Machineのローカルスナップショットを安全に削除し、Macのストレージスペースを効果的に管理することができます。
Macでファイルを削除すると、それらはゴミ箱に移動されますが、ゴミ箱を空にしない限り、削除されたファイルは依然としてストレージスペースを占めています。ゴミ箱を定期的に空にすることで、これらの不要なファイルを完全に削除し、ストレージスペースを解放できます。
Finderを起動し、上部メニューの「Finder」をクリックする。「Option」キーを押しながら「ゴミ箱を空にする」を選択すれば、ゴミ箱が空にされます。
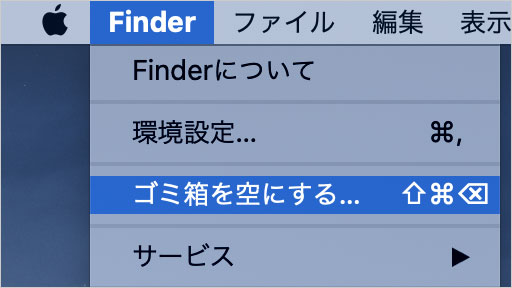
Optionキーを押していない状態だと「ゴミ箱を空にする…」と表示され、下の警告が表示されます。確認画面が出たら、「ゴミ箱を空にする」をクリックしたらゴミ箱が空にされます。
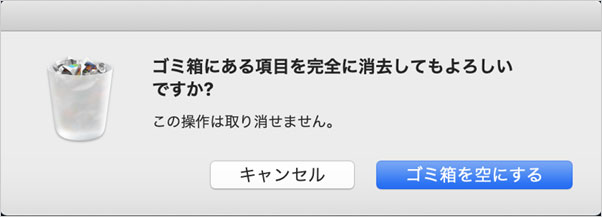
この簡単な手順により、Macのストレージスペースを効率的に管理し、システムのパフォーマンスを向上させることができます。
デスクトップ上で「Finder」を開き、画面上部のメニューバーから「Finder」→「環境設定」を選択します。「30日後にゴミ箱から項目を削除」というオプションを探し、チェックボックスをオンにします。
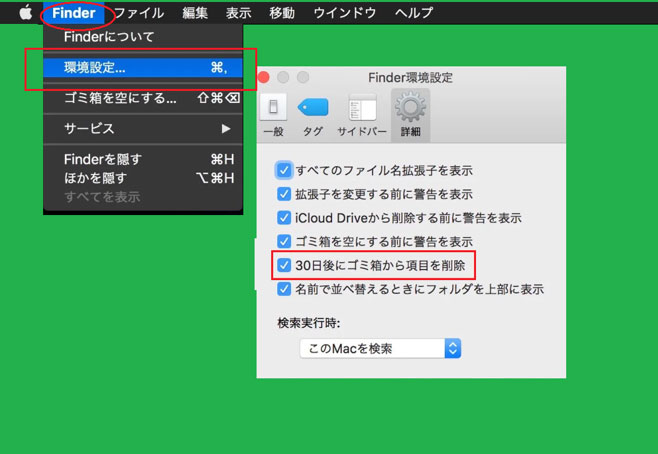
Macに保存されている古いiOSデバイスのバックアップは、時間とともに大量のストレージスペースを占めることがあります。これらの古いバックアップを削除することで、貴重なストレージスペースを解放できます。
- macOS Catalina以降を使用している場合はFinderを、それ以前のバージョンを使用している場合はiTunesを開きます。
- Finderの場合は、左側のサイドバーで「[デバイス名]」を選択し、「一般」タブの下の「バックアップを管理」をクリックします。
- iTunesの場合は、「環境設定」から「デバイス」タブを選択します。
- リストから削除したい古いiOSバックアップを選択し、「バックアップを削除」(または「削除」)をクリックします。
この手順により、不要になった古いiOSデバイスのバックアップを簡単に削除し、Macのストレージスペースを効果的に管理することができます。
Macで誤って削除されたデータを回復する際、「Recoverit」というデータ復元ソフトウェアが非常に役立ちます。このツールは、直感的なインターフェースと強力なスキャン機能を備えており、削除されたファイル、フォーマットされたドライブ、さらには破損したシステムからのデータ復元を可能にします。Recoveritを使用することで、重要なドキュメント、写真、その他のファイルを安全かつ迅速に回復でき、データ損失のリスクを大幅に軽減することができます。
Macで「Recoverit」 を起動すると、左側のサイドバーに「HDDやデバイスから復元」が表示されます。ここでは、「場所」タブから特定のファイル・フォルダを選択できます。スキャンしたいフォルダをクリックすると、選択した場所をスキャンし始めます。

スキャンしたいハードディスクをクリックすれば、スキャンが始まります。
スキャンは数分かかりますが、サイズの大きいファイルが多数存在する場合、数時間かかる場合もあります。

パソコンのデータをスキャンした後、失われたファイル・フォルダがあるかどうかを確認するためにプレビューを行います。その後、復元したいパソコンのファイルにチェックを入れて、「復元する」をクリックすれば完了です!

以上簡単な操作でMacから削除してしまった大事なデータが復元・復旧できます。
また、このソフトを使うことで、Macの復元だけではなく、外付けHDDの復旧、USBデータ復元やフォーマット復元などにも幅広く対応しています。ぜひお試しください。

MacでWi-Fiに繋がらない問題にあったことありませんか?本記事では、MacでWi-Fiに繋がらない問題の一般的な原因と、それらに対処するための具体的な解決策について解説します。これらの方法を試すことにより、Wi-Fi接続を安定化させ、快適なインターネット環境を取り戻すことができます。 ...
SMCリセットは、簡単な操作でMacの動作を安定化させるための手段です。パフォーマンスの向上やトラブルシューティングが求められるなど場面で、SMCリセットが役立ちます。本記事では、MacでのSMCリセットの方法と、そのリセットが解決できる問題をご紹介します。 ...
Macbook AirをはじめとしたMacの端末で利用するパスワードは、忘れてしまうと支障をきたします。Macは管理者パスワードとログインパスワードがあります。パスワードを忘れた場合、対処法も違います。 ...
内野 博
編集長