Repairit – 写真修復AIアプリ
3ステップで破損した思い出を修復
Repairit – 写真修復AIアプリ
3ステップで破損した思い出を修復
Macでは、特別にWordが必要なければテキストファイル「txtファイル」として文章ファイルの作成ができます。txtファイルとして作成するのであれば、有料ソフトは必要なく標準アプリを使えば可能です。しかし、アプリを開く際に設定を行わないと、別の拡張子として作成されてしまうので気をつけましょう。
本ページでは、Macでテキストファイルである「txtファイル」の作り方を紹介します。
Macでtxtファイルを作成する際は、「テキストエディット」を利用します。テキストエディットとはMacに標準搭載されているアプリで、名前の通りテキストエディタとして利用が可能です。
テキストエディットを開く際は、まずデスクトップ画面でDockにある「Lauchpad」をクリックして開きます。
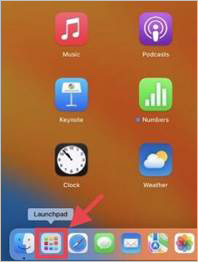
すると、インストールされているアプリのアイコンが表示されます。その中からテキストエディットを選択して起動してください。

新しくtxtファイルを作成する場合、次に表示される画面で「新規書類」をクリックします。
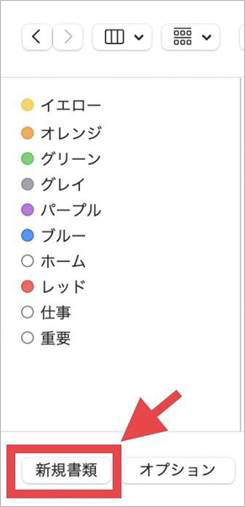
保存しているtxtファイルを編集する場合、このページで利用したいファイルを洗濯すればOKです(保存しているtxtファイルのアイコンをダブルクリックして開くこともできます)。
テキストファイルをtxtファイルとして保存したい場合、作成する際に「フォーマット」のタブを選択のうえ「標準テキストにする」をクリックします。
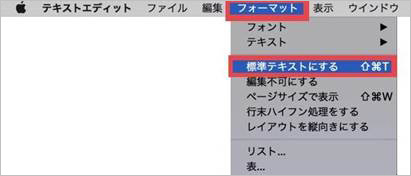
この手順を行うと、テキストファイルの拡張子がtxtとなって保存が可能になります。この手順を行わないと、txt以外の拡張子として保存することになるので注意してください。
なお、標準テキストにすると文字のフォント変更や箇条書き、表の挿入といった編集はできません。高度な編集が必要である場合は、txt以外の拡張子としてファイルを作成してください。
最後にこの画面レイアウトでテキストエディットが表示されると、作成するtxtファイルとしての作成が可能になります。
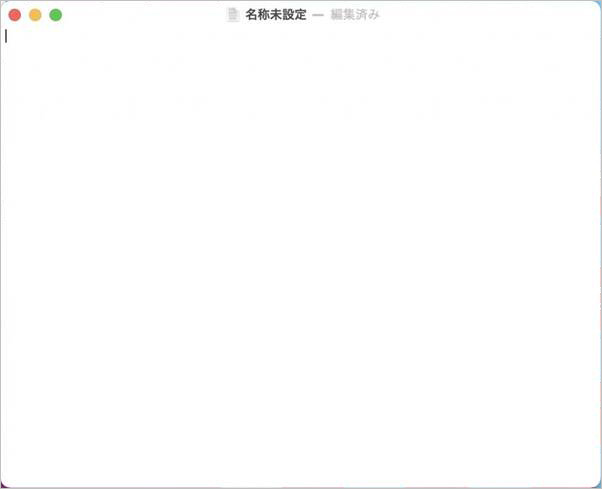
txtファイルを保存する場合、まずcommandキーと「S」キーを同時に押します(「ファイル」のタブを選択して「保存」をクリックする手順でもOKです)。
保存設定の画面が表示されたら、「名前」の箇所でファイル名を入力します。
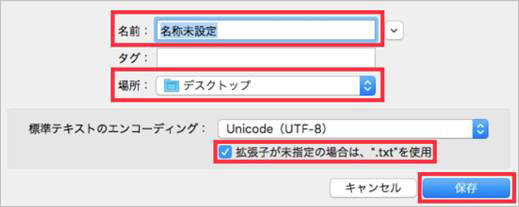
そして「場所」のボックスをクリックして、txtファイルの保存場所を選択してください。
最後に「拡張子が未指定の場合は、”.txt”を使用」にチェックが入っているのを確認のうえ、「保存」をクリックしてください。
以上でtxtファイルの保存は完了です。
Macでは、誤操作やシステムエラーによって意図せずテキストファイルを削除してしまう場合があります。テキストファイルがごみ箱に残っていれば、Macの標準機能で復元が可能です。ごみ箱にファイルが残っていない場合、標準機能では復元できません。
しかし、ファイル復元ソフトを使えば、ごみ箱に残っていないテキストファイルを元通りにできます。
ファイル復元ソフトはあらゆる製品がありますが、「Recoverit」がおすすめです。
RecoveritはMacとWindowsの両方に対応しており、たったの3ステップだけで消えたテキストファイルを復元できます。
復元成功率は95%と高く、利用者は全世界で500万人以上なので実績は申し分ありません。さらに復元できるファイルの拡張子は1000種類以上なので、txt以外のテキストファイルの復元まで可能です。
パソコンでRecoveritを起動すると、左側のサイドバーに「HDDやデバイスから復元」が表示されます。ここでは、「場所」タブから特定のファイル・フォルダを選択してください。
スキャンしたいフォルダをクリックすると、選択した場所をスキャンし始めます。

スキャンしたいハードディスクをクリックすれば、スキャンが始まります。
スキャンは数分かかりますが、サイズの大きいファイルが多数存在する場合、数時間かかる場合もあります。

パソコンのデータをスキャンした後、失われたTXTファイルがあるかどうかを確認するためにプレビューを行います。その後、復元したいパソコンのファイルにチェックを入れて、「復元する」をクリックすれば完了です!

以上簡単な操作でパソコンからご削除したTXTファイルが復元・復旧できます。
また、このソフトを使うことで、パソコンのファイル復元だけではなく、外付けHDDの復旧、USBデータ復元やフォーマット復元などにも幅広く対応しています。ぜひお試しください。

Macユーザーにとって、PDFファイルの編集と結合は日常的な作業です。この記事では、Macに最初から搭載されている「プレビュー」アプリケーションを使用して、無料でPDFファイルの編集と結合を行う方法について詳しく解説します。 ...
MacとiPhoneを利用している状況には、同期をしてミュージックのファイルを共有できるメリットがあります。現在はiTunesを使わなくても同期が可能で、より簡単にミュージックのファイルを共有できます。本文では、MacとiPhoneのミュージックを同時する方法を紹介します。 ...
macOS Mojaveにアップデートする方法は?macOS Mojaveの不具合は?今回はmacOS Mojave予想の不具合、およびmacOS Mojaveのアップデートする方法を紹介します。また、万が一の場合、macOS Mojaveの消えたデータを復元できるソフト「データリカバリー(Mac)」を紹介します。 ...
内野 博
編集長