Macパソコンで保存したMP4やMOV動画が、今までは問題なく再生閲覧できていたのに、何らかのトラブルで正常に再生できなくなるという経験はおありでしょう。今回はMacでMP4やMOV動画が再生できない原因や、修復方法を修復ツールも交えてご紹介します。
MP4は様々な機器やアプリに、また、Windows、MacのOSを問わず標準で対応しているファイル形式です。圧縮の効率が良く、高画質で、最近ではポピュラーな動画形式です。
①動画ファイルが破損している
MacでMP4が再生できなくなる原因としては、一番先に動画ファイル自体が破損していることが挙げられます。何故ファイルが破損するかというと、ファイルをコピーしている最中に、予期せずパソコンの電源が落ちてしまったり、ネットワーク接続が不安定な状態のときに動画のダウンロードを実行したなどが考えられます。正常な手順でファイルを扱わないと破損するリスクが高くなります。
②再生ソフトウェアの問題
使用している再生ソフトウェアがMP4やMOVファイルに対応していない場合や、ソフトウェア自体が問題を抱えている場合、動画が再生できません。
③コーデックの問題
MP4やMOV動画は、さまざまなコーデックでエンコードされていることがあります。再生デバイスやソフトウェアがそのコーデックに対応していない場合、動画が再生できません。こういう場合にVLC Media Playerのようなマルチコーデック対応の再生アプリケーションを使用して動画を再生してみてください。VLCはほとんどのコーデックに対応しており、動画を再生できる可能性が高いです。そして、動画ファイルをMacで再生できる形式に変換することで、再生できるようになる場合があります。ファイル変換アプリケーション(HandBrake等)を使用して、動画を再生可能な形式に変換してみてください。
それでは、Macで再生できなくなったMP4やMOV動画を修復する方法をご紹介します。
MP4やMOV動画が壊れて再生できない時に【Wondershare Repairit】という専門的な動画修復ソフトがおすすめです。Repairitは簡単な操作で壊れてしまった動画を修復できます。ダウンロードして保存した動画や、変換ソフトを使ってフォーマットを変えた動画などが再生できないときには特におすすめのツールです。
それだけでなく、修復を諦めていた破損度合いの大きい動画ファイルも「高度修復」モードなら修復できる確率が向上しました。わずか3ステップで動画修復が可能な【Repairit】。パソコンツールが初心者の方でも、簡単に使えるシンプルな操作画面でありながら、デジタル写真や、動画、オーディオなどを最先端技術を駆使して、ユーザーの創造性の可能性を広げる画期的なツールです。
また、無料試用版でも破損した動画ファイル内からサムネイル表示、また、動画全体をプレビュー再生できるので、有料版のご購入前に、動画が修復できるのかご確認いただけるので安心です。
「Wondershare Repairit」を起動した後、再生できない動画を追加して、右下の「修復」をクリックします。

修復完了しましたら、修復できた動画をプレビューできます。

修復された動画を保存します。複数個の動画の場合、「すべて保存」をおすすめします。

ご注意:修復された写真を元保存場所に保存しないでください。(上書き保存を避けます。)
→関連記事:Macで動画が再生できない原因と修復方法
動画ファイルの修復ツールとしてよく使われるオープンソースのVLCメディアププレーヤーをお試しください。
1.まず、VLCメディアプレーヤーをダウンロードしてインストールします。ダウンロードが完了したら、ダウンロードフォルダにあるVLCインストーラーを開いてインストールを進めます。
2.インストールが完了したら、VLCメディアプレーヤーを起動します。
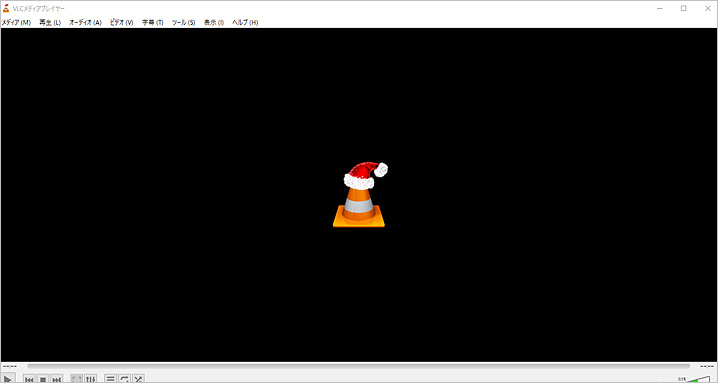
3.VLCメディアプレーヤーが起動したら、メニューバーの「ファイル」をクリックし、「ファイルを開く...」を選択します。または、VLCのウィンドウにMP4やMOV動画ファイルをドラッグアンドドロップすることもできます。
4.「ファイルを開く」ダイアログが表示されたら、再生したいMP4やMOV動画ファイルを選択し、「開く」ボタンをクリックします。
5.VLCメディアプレーヤーで選択した動画ファイルが再生されます。動画の再生中には、VLCのコントロールバーを使って再生/一時停止、早送り/巻き戻し、音量調整などの操作ができます。
以上の手順で、VLCメディアプレーヤーを使ってMacでMP4やMOV動画を再生することができます。VLCは、多くのコーデックに対応しているため、ほとんどの動画ファイルを問題なく再生できるはずです。
→関連記事:Windows media playerでMP4が再生できない時の対処法
バックアップとは、システムの異常や機器の故障などのトラブルによるデータの破損に備えて、データを複製する作業のことを示します。バックアップ対象となるデータは、画像データや書類データなど、お使いのパソコン内すべてのデータが該当します。
「消えると元に戻らないデータ」がバックアップするべきデータと言えます。一度消失すると再取得するのが難しいデータは、バックアップをお勧めします。例えば、思い出の写真・動画データやOSバージョンアップ前のシステムファイル、作成中の書類データなどは、不可欠なデータといえるのではないでしょうか。
パソコンは精密機械であるため、ちょっとしたトラブルが影響してデータが破損してしまうこともあります。例えばパソコン操作中に、突然フリーズして作業中のデータが消えてしまった経験はないでしょうか。パソコンのデータが破損する原因はさまざまですが、次のような場合が考えられます。
バックアップをしておくことで、突然のトラブルに対処できるだけでなく、以下のメリットも挙げられます。
etc… 突発的なトラブルへの対応だけでなく、変更内容の切り戻しにも非常に有効であるため、バックアップは必要なのです。

さまざまな理由でMacが再起動するのはよくあることです。ここでは、「問題が発生したためコンピュータが再起動されました」と表示された場合に役立つ 6 つの解決方法を紹介します。 ...
Macが突然再起動を繰り返すと、作業の効率が低下し、ストレスがたまるばかりです。しかし、心配することはありません。この記事では、Macが勝手に再起動を繰り返す問題に対処するための8つの方法を紹介します。これらの方法を試すことで、Macのパフォーマンスが向上し、安定した状態で使用できるようになるでしょう。 ...
Macユーザーにはお馴染みのバックアップソフト「Time Machine」時々バックアップがうまくいかないトラブルに遭遇することがあります。そんな時、どのように対処すれば良いのでしょうか?本記事ではTime Machineでデータをバックアップできない問題に遭遇した際の対処法をご紹介します。 ...
内野 博
編集長