皆さんは隠しファイルを見たことがありますか?隠しファイルは基本的に見ることのできないファイルですので、自分から見えるようにしたことがなければほとんどの方は見たことがないでしょう。
本記事ではその隠しファイルについて、また隠しファイルを可視化させることの出来る方法を2つほど解説していきます。興味がありましたらぜひ最後までお付き合いください。
関連記事:Windows 10・11で隠しファイル/フォルダを表示する方法
MacにはFinderで見ることができないファイルがあります。それらは、「隠しファイル」と呼ばれており、そのようなものは基本的にMacの設定なんかに関わるファイルだったりします。ようするに誤操作で内容を変更しないよう不可視となる設定がされているファイルのことですので触る必要はあまりないのですが、プログラミングなどPCについて深く学んでい後とする方には見る必要が出てくるでしょう。
また、この不可視化はファイル名の一番最初に「.」をつけるだけですので比較的行いやすく、名称を付ける前に警告は出るはずですが何かのはずみでやってしまったなんてこともあり得るかもしれません。
それではそんな隠しファイルを可視化する方法を見ていきましょう。
それでは隠しファイルの表示のさせ方を見ていきましょう。この隠しファイルですが、Macではショートカットキーを利用することで簡単に表示させることができます。
①「Finder」から隠しファイルを開きたいフォルダを開きましょう。
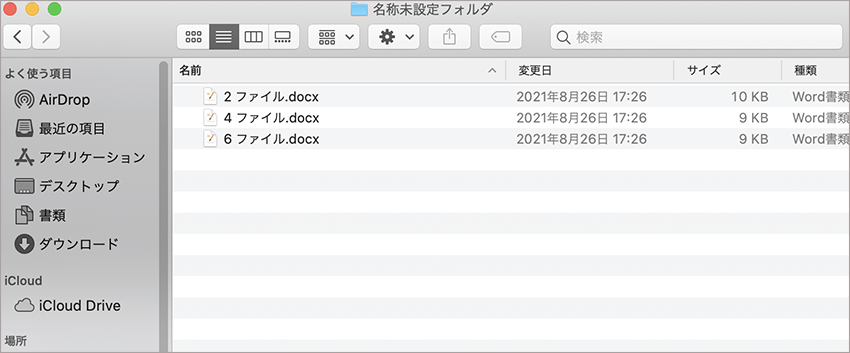
②「command」+「shift」+「.」を押してください。この3つのキーが隠しファイルを開くショートカットキーとなっています。
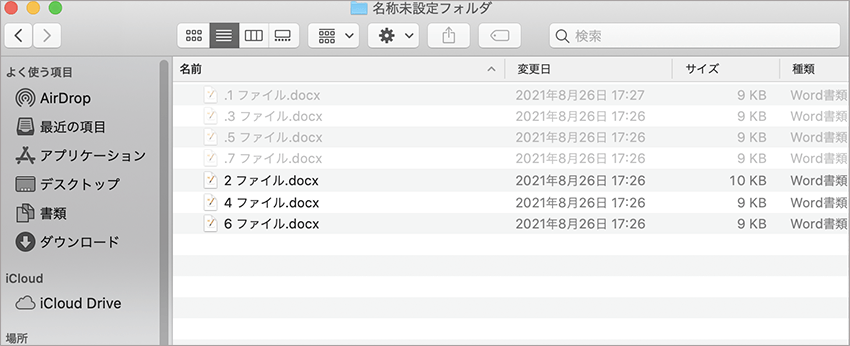
隠しファイルが表示されると上記の写真のようになります。元の状態に戻したい方は再び「command」+「shift」+「.」を押せばまた隠すことができますのでお試しください。
次にターミナルでコマンドを利用した方法について述べていきます。注意があるとすれば、この方法はシステムに直接的に命令を出す方法ですので、誤操作やタイプミスなどが起きないか注意しながら作業していただく必要があります。
書き込んだコマンドによってはシステムがおかしくなってしまう場合もありますので、書き込んだコマンドがどのような作用を持つのか調べながら行いましょう。
①Finderを起動し、「アプリケーション」から「ユーティリティ」を選択します。
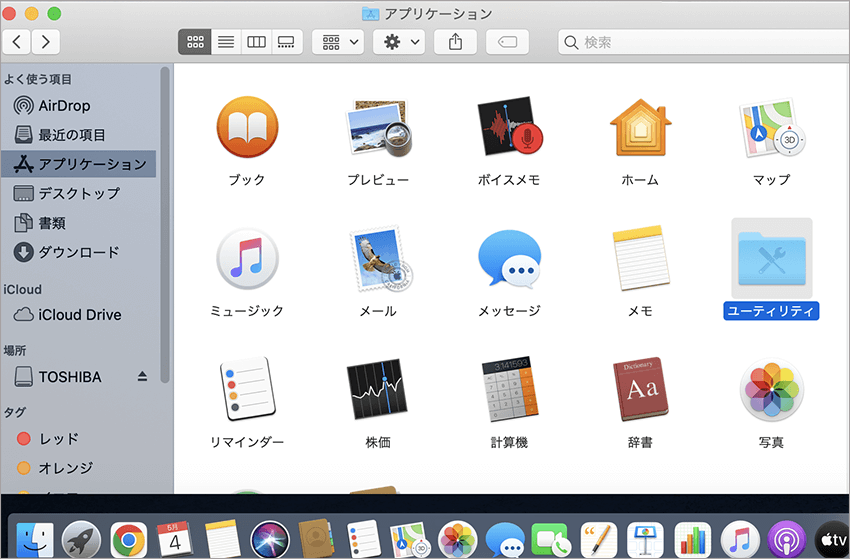
②ユーティリティから「ターミナル」とクリックし、ターミナルを起動させます。
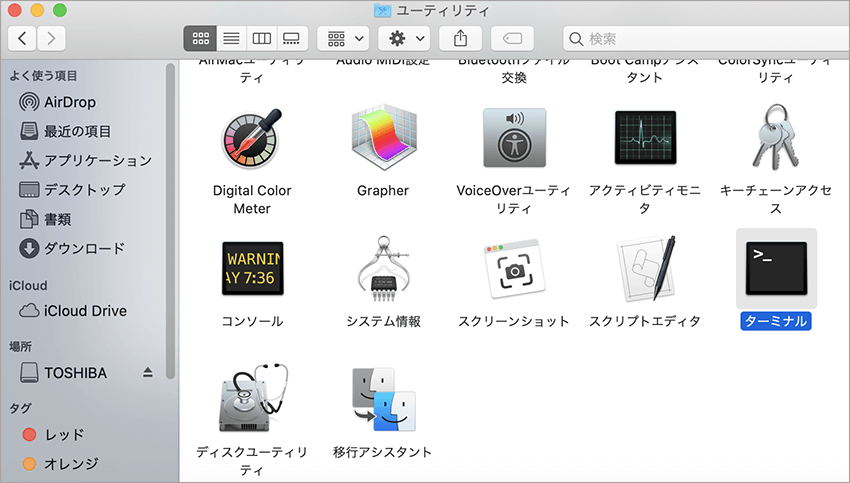
③ターミナルが開いたらコマンド入力を行います。
次のコマンドを一つずつ入力していき、各コマンドの後にEnterキーを押してください。
● defaults write com.apple.finder AppleShowAllFiles TRUE (Finderの隠しファイルを表示する)
● killall Finder (変更された設定を適用させる為、Finderを一度終了する)
以上でFinderに隠しファイルが表示されます。もしFinderを開いていたのなら、Finderが再度開かれ隠しファイルが表示されていることでしょう。
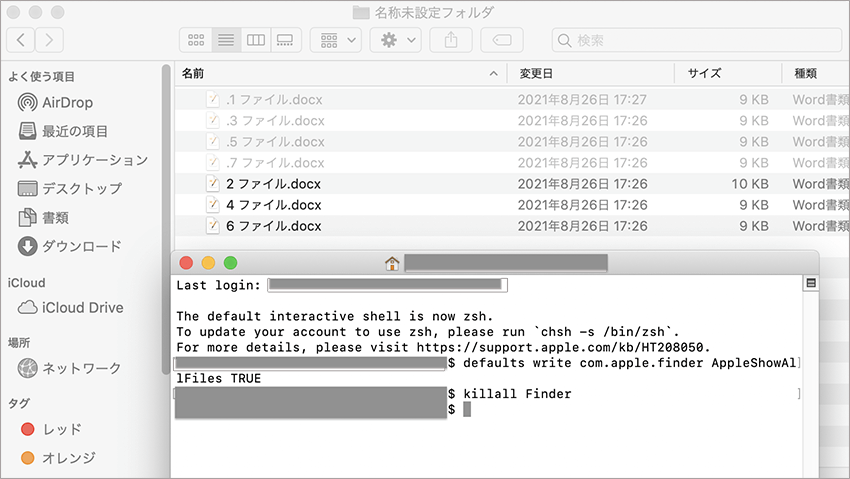
④次はターミナルで隠しファイルを非表示にする方法です。
ターミナルで次のコマンドを一つずつ入力していき、各コマンドの後にEnterキーを押してください。
● defaults write com.apple.finder AppleShowAllFiles False (Finderの隠しファイルを表示する)
● killall Finder (変更された設定を適用させる為、Finderを一度終了する)
先ほどと違うのはdefaults write com.apple.finder AppleShowAllFiles True の「True」が「False」に変わったところだけです。
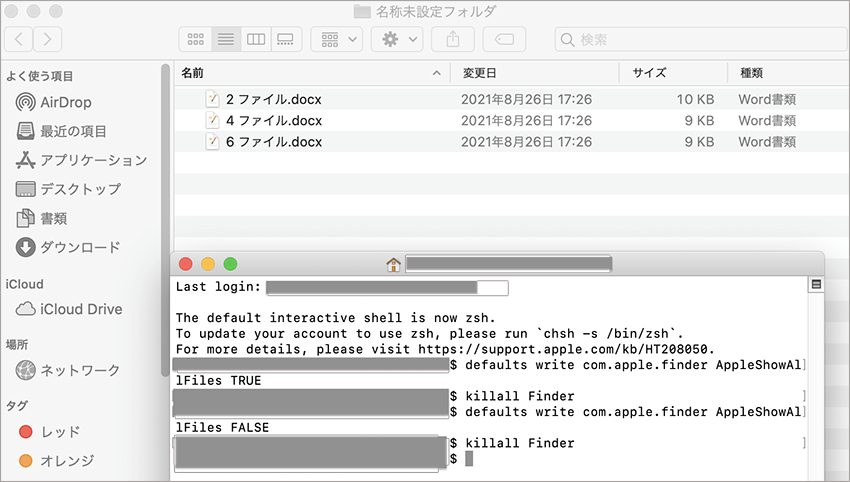
★ コマンドについて
折角ですのでこちらで使われたコマンドについて少しだけ見ていきましょう。
● defaults write
ターミナルのコマンドにはdefaultsコマンドというものがあります。これは簡単に言えば様々な環境設定を行えるコマンドで、マウスの動きを早くするなんてことにも使われています。
もしこのコマンドで環境設定を行いたいのなら、まず「defaults read」でアプリが設定しているプロパティを確認することができますので、先にdefaults readで読み、defaults writeで書き込むといいでしょう。
● killall
killallはkillコマンドと同じようなコマンドで、killの名の通りプロセスを終了させることのできるコマンドです。killallは「プロセスの名前」を指定することができ、該当する名前のプロセスが強制終了されます。今回の場合はFinderが指定されていました。
もし隠しファイルを全て表示しても探していた隠しファイルが見つからない場合、ファイル自体が消えてしまっている可能性が高いです。復元することが必要となります。
このような場合、隠しファイルの復元はターミナルを活用したとしても出来るものではありません。バックアップがあればそこから復元できますが、ない場合はお手上げになってしまいます。ですのでそんなときはデータ復元ソフトRecoveritをご利用ください。
RecoveritはWondershare社が開発したデータ復元ソフトで、互換性が高くほぼすべてのファイル形式に対応しています。隠しファイルもちゃんと復元できますのでご安心ください。状況に応じて復旧方法を使い分けられ、どのような要因での消失であっても復元できます。高い復元力とわかりやすい操作が特徴で、どのような方にも使いやすい製品です。無料版もございますので実際の操作を試すこともできます。興味がありましたらぜひお試しください。
MacでRecoveritを起動します。新しいインターフェースでは、左側のサイドバーに「HDDやデバイスから復元」が表示されます。Macからデータを復元するには「HDD」タブでPC内蔵のハードディスクを選択するか「場所」タブでデスクトップを選択してください。

そうするとRecoveritは自動的にデータのスキャンをスタートします。

スキャンが終わった後、見つけたファイルは形式ごとにリストされます。「復元する」ボタンをクリックするとデータを復元します(一部のデータはプレビューできます)。
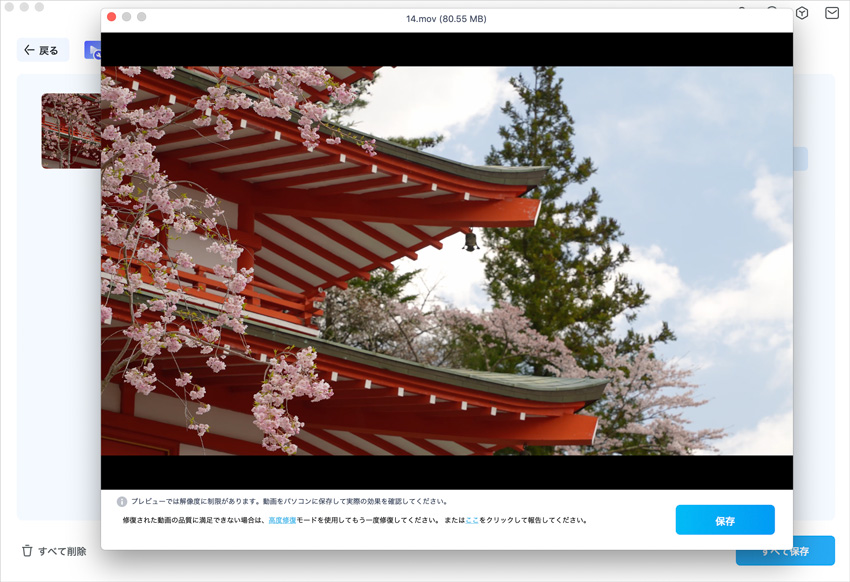
消えたファイルをプレビューで確認して復元すれば完了となり、非常に簡単な操作となっています。
また、このソフトを使うことで、パソコンから消えたデータの復元だけではなく、SDカード、外付けHDDの復旧、USBデータ復元やフォーマット復元などにも幅広く対応しています。ぜひお試しください。

Macが正常に動作しなくなった時やシステムエラーが頻発する時には、MacをフォーマットしてOS再インストールを行いましょう。Macでのフォーマットや再インストールの手順を初心者にも分かりやすく解説します。高確率でデータ復元ができるソフト「Recoverit」の使い方もお伝えします。 ...
macメールが消えてしまった場合はどうすればいいでしょうか。本文はmacメールのバックアップ方法と復元しやすい方法をご紹介します。 ...
Macユーザーがデスクトップ上のファイル、フォルダ、アイコンが消えてしまった場合には、様々な原因が考えられます。例えば、誤って削除された、Macが不正にシャットダウンされた、またはハードディスクの不具合が原因である可能性があります。このような問題が発生した場合には、どうすればいいのか。 ...
内野 博
編集長