Aug 27, 2025 • カテゴリ: パソコン起動しない復元
最近の外付けHDDは、価格が低下するに比例して容量が大きくなっていますよね。
また、サイズが大きく別電源が必要な物から、持ち歩くのに便利な2.5インチタイプまであります。
USBメモリに比べて大容量のデータを扱えるので、長時間の動画ファイルを保存するには大変便利なのではないでしょうか。
容量の大きなHDDはパソコン本体のデータバックアップにも使えますので、大事な作業のトラブル解消にも使われます。
以前はWindowsパソコンとMacパソコンでは記憶装置が違い、フォーマットをしてもお互いのデータ共有は出来ないものでした。
しかし最近はフォーマットのやり方によって、データ共有が可能になっています。
フォーマット方法を詳しく説明したいと思います。
市販の外付けHDDはWindowsパソコンに繋げればすぐに使えるようになっています。
しかし、Macパソコンに外付けHDDを繋げ直して中身の変更や削除等は出来ません。
これは、HDDのフォーマット方式が数種類あるためです。
購入時のフォーマットであるNTFS方式またはHFS+方式は、Macと互換性が無い状態です。
これをFAT32方式もしくはexFAT方式で、HDDをフォーマットし直す必要があります。
FAT32方式は読み書きに上限4GBまでという容量制限があるので、exFAT方式を使うのが良いでしょう。
MacとWindowsは、どちらもexFAT方式でフォーマットする事が可能です。
Mac OSはディスクユーティリティ機能を使って外付けHDDにOSをインストールする事が出来ます。
万が一、通常使っているMac OSが異常を起こした場合、外付けHDDにインストールされたOSから起動させる事が出来るのです。
それでは、外付けHDDにMac OSをインストールして、起動させる方法を紹介いたします。
最近のパソコン本体記憶装置はHDDよりも高速な作業が出来るSSD(ソリッドステートドライブ)に変わりつつあります。
電源を入れてからの起動時間や動画エンコード作業等が高速化され、スムーズな動きをしてくれますよね。
しかし、どの記憶装置を使っても不具合は無くなりません。
もしMac OSを使っている最中、SSDの調子が悪くなり起動されなくなった時は、先に作った外付けHDDからMac OSを起動してSSD内に残っているデータを回収しましょう。
やり方は簡単です。
Mac本体に外付けHDDに繋げた後、「Optionキー」を押したまま電源を入れます。
起動元ディスクを選択する画面が表示されますので、外付けHDDを選択してください。
外付けHDDから起動後に、内蔵SSDを「Finder」で認識できるか確認し内部データを取り出します。
必ずデータが回収できるという確証はありませんが、Mac OSの調子が悪いと感じたら試してみてください。
また、日頃からバックアップを取っておく事も忘れないでくださいね。
しかし、上記の方法は大事なデータを失うおそれがあります。
Wondershare社の「Recoverit(Mac版)」を使えば、USBメモリやHDDから簡単に起動可能なドライブを作成できる上、
PC、HDD、SDカード、USBメモリから完全にデータを復元することができます。
「Recoverit(Mac版)」は画面操作も簡単ですので、Mac初心者でも臆すること無く使う事が出来ます。
では、「Recoverit」を利用してHDDからMacOSを復元する手順を紹介しましょう。
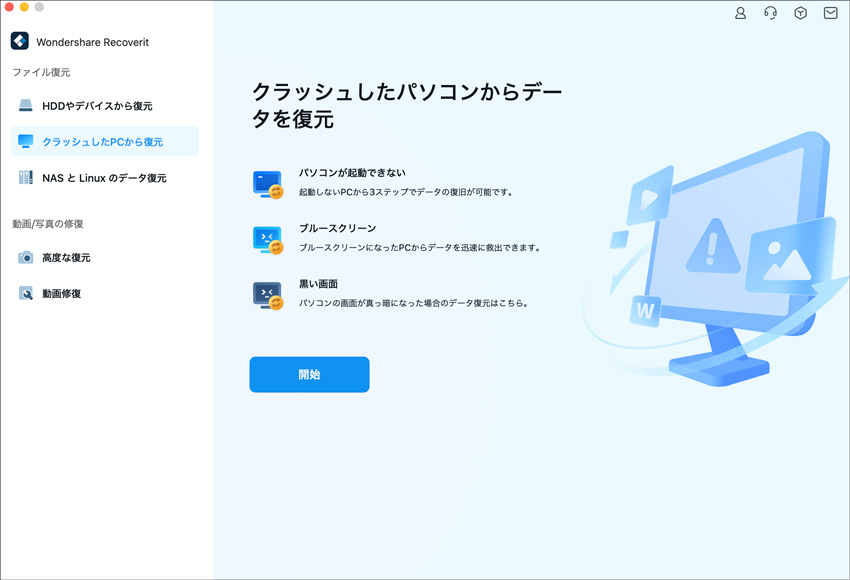
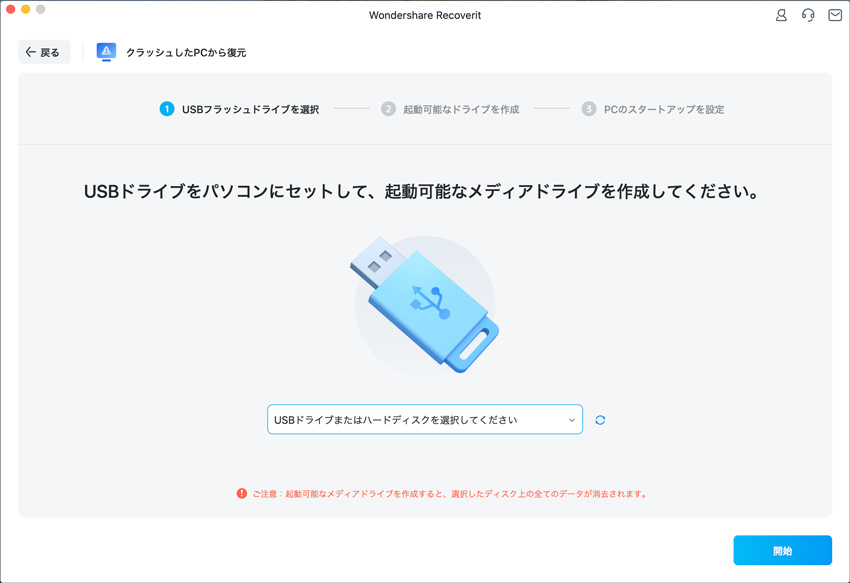

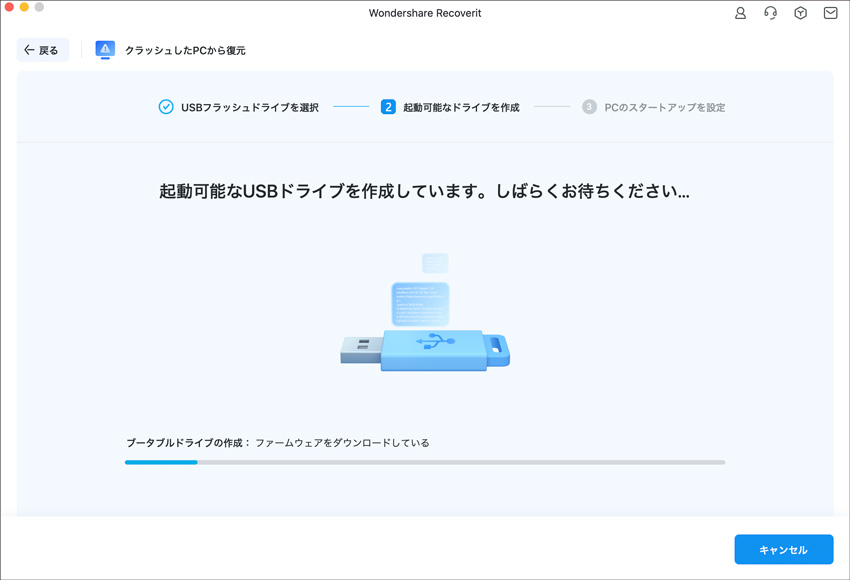

・PC、HDD、ゴミ箱、SDカード、USBメモリから削除したデータを復元
・写真、動画、音楽、ドキュメントなど550種のデータ形式に対応
・クラッシュして起動しないパソコンからデータを復元
・破損した動画ファイルを修復
Macを利用していると正常に起動しなかったり、ディスクの問題で一部が機能しなかったりすることがあります。そんな場合は、「macOS ユーティリティ」を利用してMacを復元する方が多いのではないでしょうか?しかし、macOS ユーティリティが起動ができないと、Macを復元することはできません。今回は、macOSのユーティリティが起動しない時にMacを復元する方法を紹介します。 ...
今まで問題なく起動していたはずなのに、突然Macが起動できなくなってしまう可能性もあります。起動できなくなってしまった時に備えて、予め外付け起動ディスクを作成しておきましょう。今回はMacで外付け起動ディスクを作成する方法を紹介します。 ...
昨日まで無事に動いていたMacBook Proが急に電源を入れても起動しない、画面が真っ暗という事態になったら、アップル社のヘルプデスクに電話をした後、本体を送らなければならないという面倒な事態になります。今回はMacBook Proが起動しない、画面が真っ暗になった時の対処方法を紹介します。 ...
内野 博
編集長