Macのストレージを見たことはありますか? Mac内の空き容量や、使用データの内訳を一目で確認できるため、データの整理を行う際の参考になります。ここで気になるのが「その他」(システムデータ)という項目。大きな割合を占めがちですが、具体的に何を指すのかイメージしにくい方も多いでしょう。本記事では、「その他」(システムデータ)に含まれる情報や、Macで「その他」を削除する方法を解説します。
Macのストレージの「その他」(システムデータ)には、主に下記のものが含まれます。ログやキャッシュ、一時ファイルなど、システム側で自動的に作成・使用されるファイルやデータ、フォント、アプリサポートファイル、プラグインこれらのデータはMacをスムーズに動かすために不可欠ですが、見えないところで作成されるため、知らず知らずのうちに溜まってしまいがちでもあります。
なお、Mac OSのアップデートに伴い、ストレージ内訳における「その他」の表記が「システムデータ」に変更されました。この変更により、より具体的にシステムに関連するデータがどれだけ占めているかが分かりやすくなります。下記の内容とストレージ内訳のスクリーンショットで表示される「システムデータ」は、以前の「その他」に相当します。
Macの応答が遅い、空き容量が足りない等の警告メッセージが出る、といった場合には、次の手順でMacのストレージを確認してみましょう。「その他」(システムデータ)がどの程度溜まっているのかを見ることもできます。
1.左上のリンゴマークをクリックし、「このMacについて」を開く
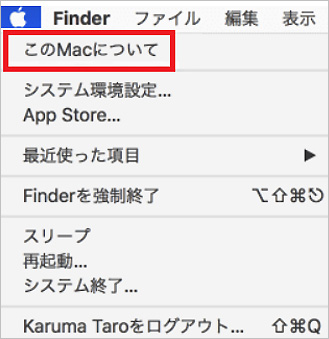
2.表示されたウィンドウの上側のタブから、「ストレージ」を選択する
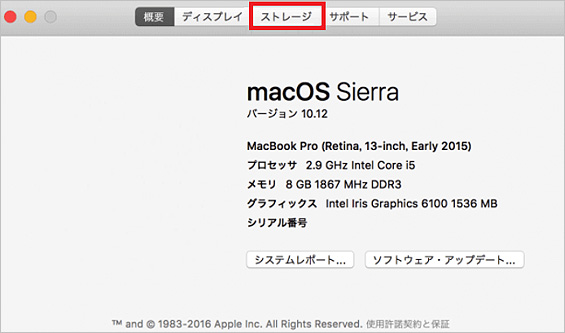
3.現在のストレージ容量と、データ種別ごとの内訳が表示されます。項目にカーソルを重ねることで、フルの項目名と詳細なデータサイズを確認できます。
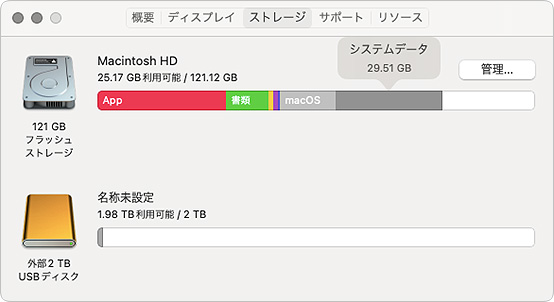
上の画像では、合計121.12GB利用可能なストレージのうち、「その他」(システムデータ)に29.51GBもの容量が使われていることがわかります。
Part 2 のようにストレージを確認すると「その他」(システムデータ)のサイズがいかに大きいかがわかります。逆に言えば、「その他」(システムデータ)に着目して不要なデータを消すことができれば、Macの空き容量を効率的に増やせます。ここでは、「その他」(システムデータ)に振り分けられるファイルやデータを削除する方法を6つお伝えします。
手をつけやすい箇所として、まずはダウンロードしたファイルを見直してみましょう。もう必要のない書類や、アプリをインストールして不要になったディスクイメージファイル(.dmg)があるかもしれません。ダウンロードファイルを削除する方法は下記の通りです。
1.Finderを開き、「ダウンロード」フォルダを表示する
デフォルトの状態では、「ダウンロード」フォルダは下記の場所にあります。
Macintosh HD > Users > [ユーザー名] > ダウンロード
2.不要なファイルまたはフォルダをすべて選択する
3.選択済みのファイルまたはフォルダのどれか1つを右クリックして、「ゴミ箱に入れる」を選択する
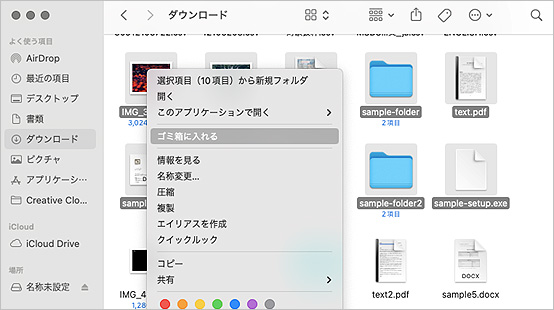
4.画面下部のDockにある「ゴミ箱」を右クリックして、「ゴミ箱を空にする」を選択する
これで、不要なダウンロードファイルの削除は完了です。
不要なドキュメントや重複するドキュメントが残っていると、その分ログや一時ファイルも増えてしまいます。次の手順で削除しておくのがおすすめです。
1.「ストレージ」を表示して、ウィンドウ右上の「管理」をクリックする
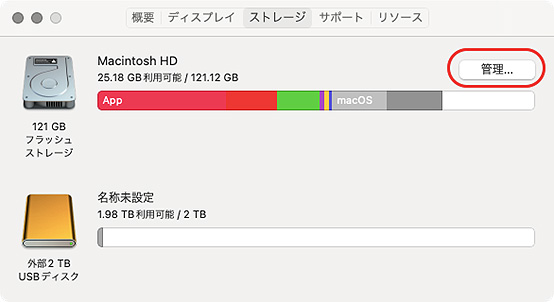
2.一番下のボタン「ファイルを確認」をクリックする
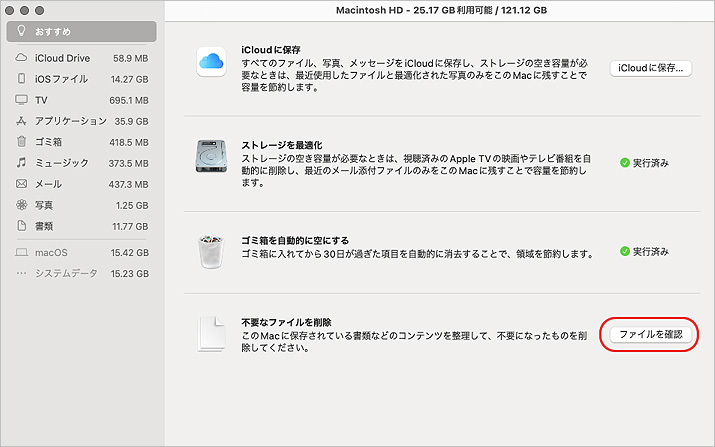
3.一覧から不要なファイルを選択して、右下の「削除」ボタンをクリックする
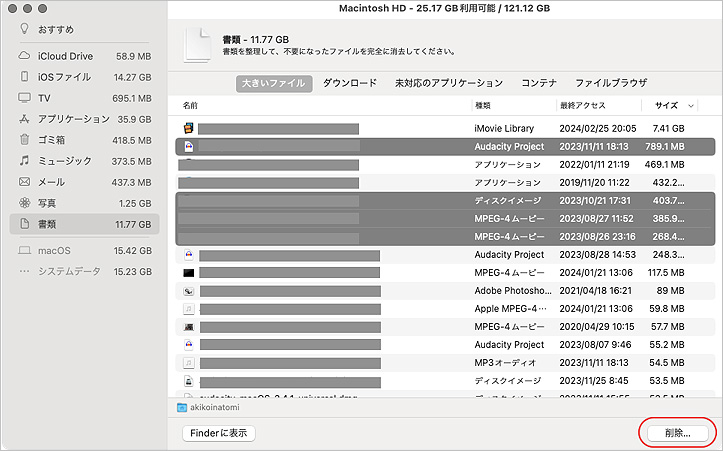
4.確認メッセージが表示されたら「削除」を選択する
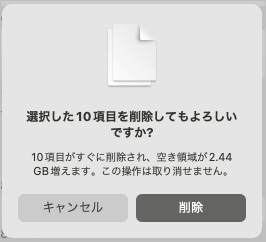
これで、不要なドキュメントの削除は完了です。
キャッシュファイルとは、最近利用したデータや使用頻度の高いデータをすぐに読み込めるように保存されるファイルのことです。また、ログファイルとは、Mac上で行われた操作やその結果等を記録しておくファイルのことです。これらのファイルは自動的に生成されるため、気付かないうちにストレージを圧迫してしまうことも多くあります。キャッシュファイルやログファイルを消去する方法は次の通りです。
1.Finderを開き、shiftキー・commandキー・[G]キーを同時に押す
ファイルの場所を直接指定するためのウィンドウが開きます。
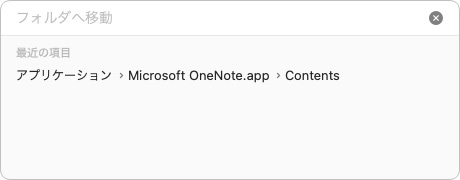
2.「フォルダへ移動」欄に次の文字列を入力し、Enterキーを押す
キャッシュファイルを削除する場合:~/Library/Caches
ログファイルを削除する場合:~/Library/Logs
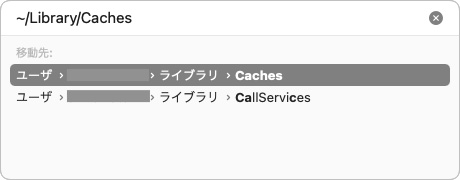
3.キャッシュファイルまたはログファイルを削除したいアプリのフォルダを開き、中身を削除する
※「Caches」フォルダ自体は削除しないでください。Macの動作に不具合が生じるおそれがあります。
アプリにプラスアルファの機能を付与するプラグインや拡張機能も、システムデータを圧迫する原因となります。次の手順でMac内のプラグインや拡張機能を確認して、不要なものがあれば削除しておきましょう。
1.Finderを開き、shiftキー・commandキー・[G]キーを同時に押す
ファイルの場所を直接指定するためのウィンドウが開きます。
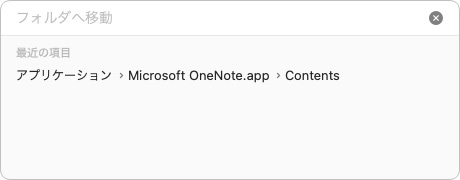
2.「フォルダへ移動」欄に次の文字列を入力し、Enterキーを押す
プラグインを削除する場合:~/Library/Internet Plug-Ins
拡張機能を削除する場合:/Library/SystemExtensions
3.不要なプラグインまたは拡張機能を右クリックし、「ゴミ箱に入れる」を選択する
4.画面下部のDockにある「ゴミ箱」を右クリックして、「ゴミ箱を空にする」を選択する
これで、不要なプラグインや拡張機能の削除は完了です。
Time Machineでバックアップをとっている場合、Mac上にもローカルスナップショットが作成されます。ローカルスナップショットは万一の際のデータ復元に役立ちますが、ストレージを圧迫してしまうこともあります。空き容量を確保しておきたい場合は、次の方法で古いローカルスナップショットを消去しておくとよいでしょう。
1.Time Machineを起動し、「バックアップを自動作成」のチェックを外す
これだけで、しばらく待てばローカルスナップショットは自動的に消去されます。すぐに手動でローカルスナップショットを消したい場合は、ステップ2以降もご覧ください。
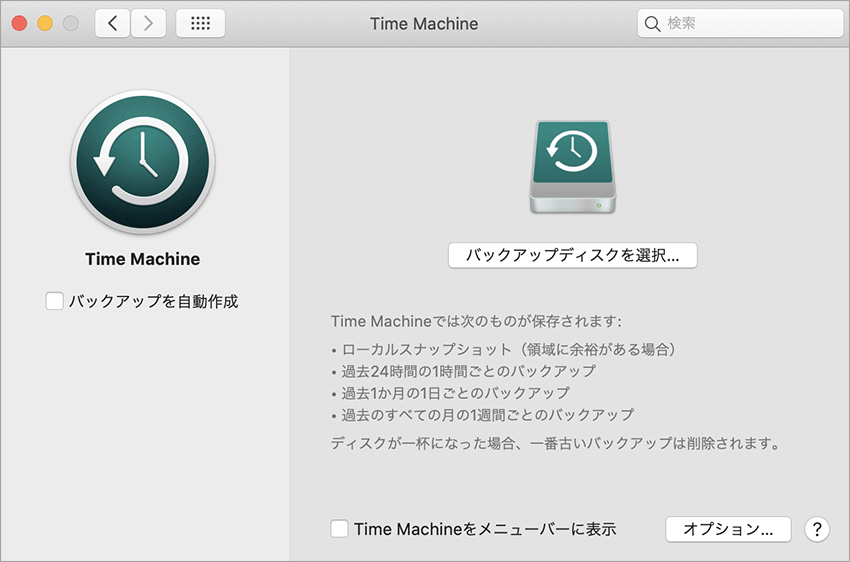
2.「ターミナル」アプリを開き、「tmutil listlocalsnapshots /」と入力する
保存されているローカルスナップショットのリストが表示されます。ファイル名の末尾は、ローカルスナップショットが作成された日付です。
3.削除したいローカルスナップショットが見つかったら、「tmutil deletelocalsnapshots [日付]」と入力する

これで、ローカルスナップショットの削除は完了です。
Macには、ストレージを活用するためのさまざまな機能が搭載されています。ここでは、それらの機能を使って「その他」(システムデータ)に含まれる不要なファイルを削除する方法をお伝えします。
1.「システム環境設定」から「Apple ID」を選択する
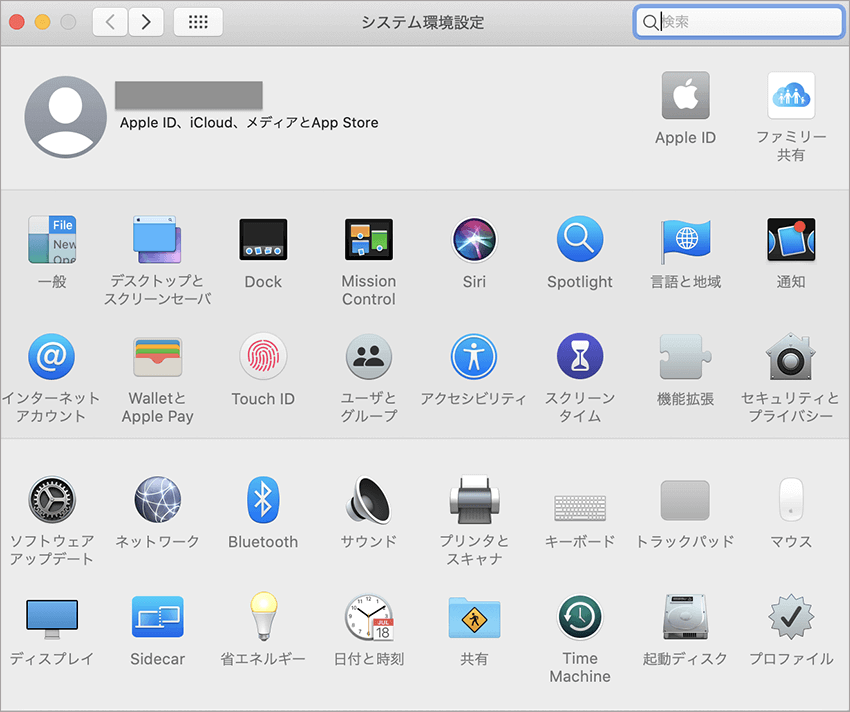
2.「Macストレージを最適化」にチェックマークを入れる
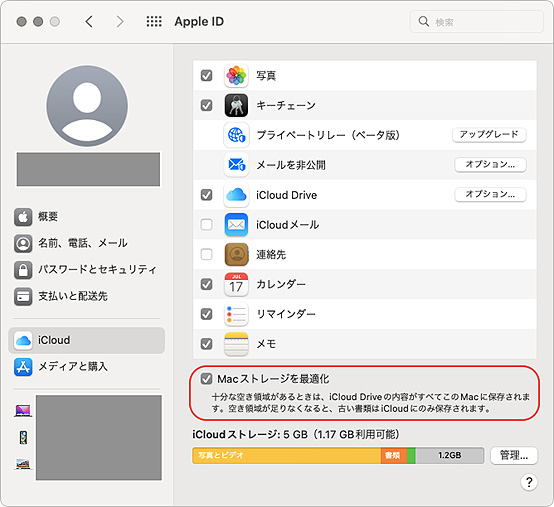
•ゴミ箱の中のデータを自動的に削除する
1.Finderを開き、メニューバーの「Finder」から「環境設定」を選択する
2.「30日後にゴミ箱から項目を削除」にチェックマークを入れる
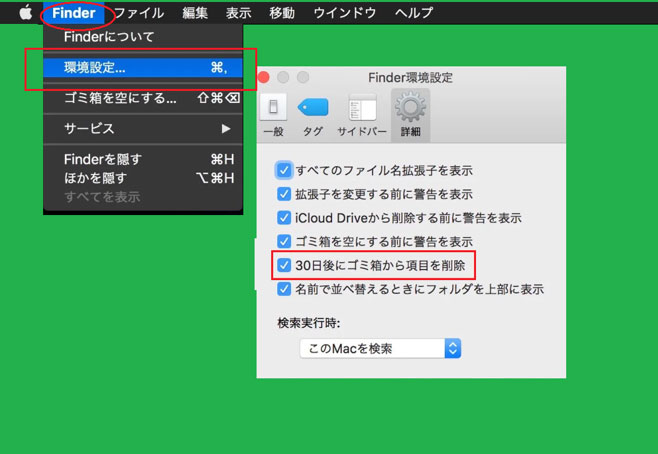
Macの電源を入れたままにしておくと、使用したアプリの一時ファイルやシステムログがどんどん増えていってしまいます。Macの応答が遅くなってきたと感じたら、一度再起動してみましょう。不要なデータが消えて軽快な動作を取り戻せるかもしれません。
→関連記事: Macのシステムデータを減らす方法を5つご紹介
ここまで、ストレージの「その他」(システムデータ)に含まれるデータを削除する方法をお伝えしてきました。「その他」(システムデータ)内の不要なファイルを消すことで、ストレージを節約し、スムーズな動作を保つという効果が期待できます。しかし、もしかしたらまだ使うデータを「ダウンロード」フォルダやゴミ箱から削除してしまったり、動作チェックのために消去したログファイルが必要になったり、といった事態も発生するかもしれません。
そんな時でも、「Recoverit」を使えば、必要なデータを取り戻せる可能性があります。わずか3ステップの操作で、あらゆる形式のデータを復元できることが、「Recoverit」の特長です。
Macで「Recoverit」を起動すると、左側のサイドバーに「HDDやデバイスから復元」が表示されます。ここでは、「場所」タブから特定のファイル・フォルダを選択できます。スキャンしたいフォルダをクリックすると、選択した場所をスキャンし始めます。

スキャンしたいハードディスクをクリックすれば、スキャンが始まります。
スキャンは数分かかりますが、サイズの大きいファイルが多数存在する場合、数時間かかる場合もあります。

パソコンのデータをスキャンした後、失われたファイル・フォルダがあるかどうかを確認するためにプレビューを行います。その後、復元したいパソコンのファイルにチェックを入れて、「復元する」をクリックすれば完了です!

以上簡単な操作でMacから削除してしまった大事なデータが復元・復旧できます。
また、このソフトを使うことで、Macの復元だけではなく、外付けHDDの復旧、USBデータ復元やフォーマット復元などにも幅広く対応しています。ぜひお試しください。

MacBookやiMacを初期化することは、デバイスをクリーンな状態に戻し、問題を解決するための重要なステップです。本記事では、MacBookとiMacを簡単に初期化する方法について詳しく説明します。 ...
MacでSDカードをフォーマットまたは初期化する場合、データ復元が必要になる場合があります。この記事では、MacでSDカードをフォーマットや初期化する方法と、失われたデータを復元する方法について説明します。SDカードを安全にフォーマットする方法を見ていきましょう。 ...
Mac上でデータを間違って削除することがありますか。削除したデータを復元する方法はありますか。この記事では、Macで削除したデータを復元する2つの方法を紹介します。 ...
内野 博
編集長