Macにはスリープ機能があり、普段遣いしている方はあまりシャットダウンをしない方もいらっしゃるかもしれません。しかしメモリの蓄積の影響もあるので定期的にシャットダウンは行うべきですし、Macが重くなったらシャットダウンを行うといった方もいらっしゃると思います。
本記事ではそのMacでのシャットダウンができないときの対処法を述べていきます。
Macでのシャットダウンは「Appleマーク」→「システム終了」と選択するだけです。しかし、この手順を実行しても、いつまでたってもシャットダウンが行われないことがあります。
考えられる原因は様々なものがありますが、ありがちなのがMacのアップデート処理をしている最中である、アプリが停止できていないなどです。
とりあえず以下の手順を始める前に、再びシャットダウンができないか試してみてください。内部の処理が重くなっている場合はシャットダウンに時間がかかっているだけの場合もありますし、アップデート中の場合は無理に強制終了するとMacの破損につながってしまいます。
シャットダウンを行いしばらく待ってもシャットダウンが行われない、キャンセルされたダイアログなどが表示されたなら以下の方法を試してみましょう。
Macをシャットダウンや再起動すると、稼働中のアプリはすべて自動的に終了します。しかし、アプリが応答せず終了されないことが要因となりMacがシャットダウンできないことがあります。
シャットダウンがうまく行かない場合は一度開いている全てのアプリを手動で終了しましょう。開いているアプリはDockのアプリアイコンの下に黒点が表示されていますのでわかりやすいです。
開いているアプリを終了できたら、再びシャットダウンをやり直してみてください。
何かの問題が発生したことでアプリがフリーズしてしまい、終了させることができないことがあります。このような場合もアプリが起動したままですのでシャットダウンを行うことができなくなってしまいますので、以下の手順で強制終了させましょう。
・画面上部のAppleマークを選び、「強制終了」を選択します。
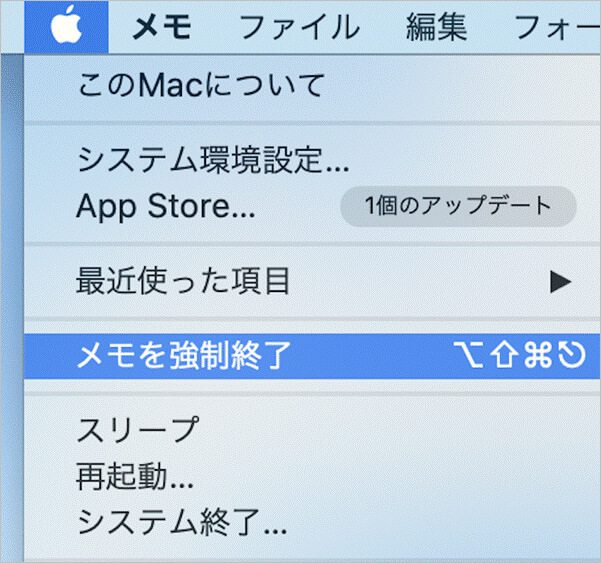
・終了できなかったアプリを選択して右下の「強制終了」を選択します。
※フリーズしているアプリには「応答なし」と表示されますので一通り確認しましょう。
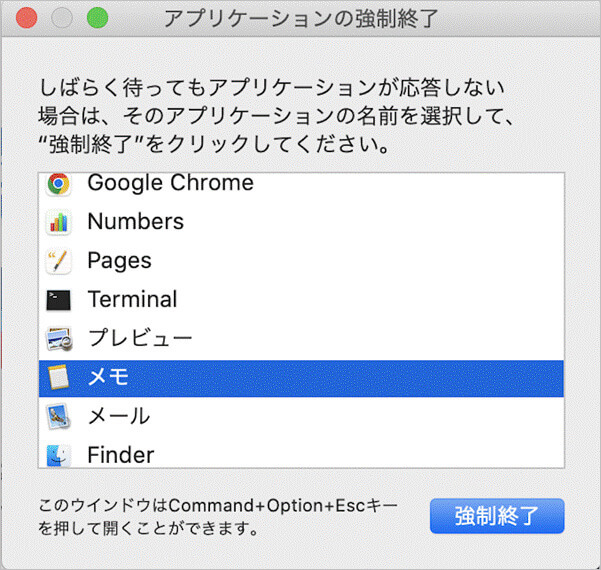
アプリが強制終了できたら、再びシャットダウンを試してみてください。
アプリの強制終了はそれまでのデータが正しく保存されないなどの問題が起こる可能性もありますのでその点だけはご留意ください。
これまでの方法ではアプリが起動していることに主因があると考えアプリの終了について述べてきましたが、それでもMacをシャットダウンできない場合はMac自体の不具合やフリーズなども考えられます。このような場合はMacを強制終了させてください。
ただし強制終了は強引なやり方ですので、保存されていないデータを失うこともあります。その点だけご注意ください。
Macを強制終了する方法は、電源ボタンを10秒程度長押ししてください。画面が暗くなれば強制終了が完了です。
Macを強制終了できたら、電源ボタンを押してまた起動してください。その後にシャットダウンの処理が正常に行えるか確認しましょう。
Macを強制終了した後も症状が発生している場合、以下の対処方法を試してください。
シャットダウンができない問題に、Macに接続しているマウスや外付けHDDなどの外部デバイスが原因であることがあります。
ですので取り外しできる外部デバイスがあれば、一度全て取り外してシャットダウンを実行してみてください。
外付けHDDやUSBなどのデバイスを取り外す場合は、安全のためFinderに表示されているデバイスを右クリックし「取り出す」を実行してから取り外してください。
特定のアプリケーションが不具合を起こし、Macのシャットダウンを毎度妨げているという場合もあります。こういったアプリケーションの不具合に関してはアップデートをすることで解消されることが多いです。
アプリの不具合が原因の場合は、アプリのアップデートを行うことで問題を解消できると思います。アプリをアップデートするには、以下の手順で操作します。
・「AppStore」を起動する。
・AppStoreの左の欄から「アップデート」をクリックします。
・右上の「すべてをアップデート」を選択、もしくは対象となるアプリの「アップデート」を選択します。
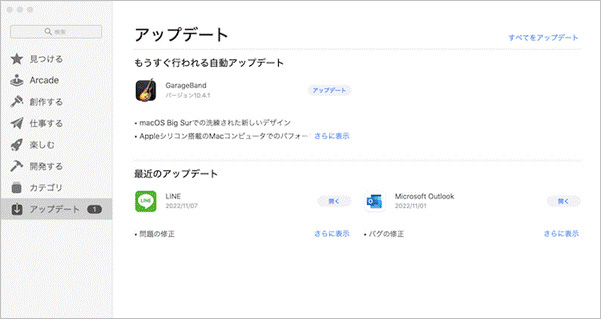
macOSに不具合がある場合、ソフトウェアをアップデートすることでシャットダウンができない不具合が解消されるかもしれません。
ソフトウェアのアップデートの状況を確認して、macOSがアップデート可能であればアップデートを実行してみましょう。
ソフトウェアアップデートを確認する手順は以下の通りとなります。
・画面上部のメニューバーのAppleマークから「このMacについて」を選択します。
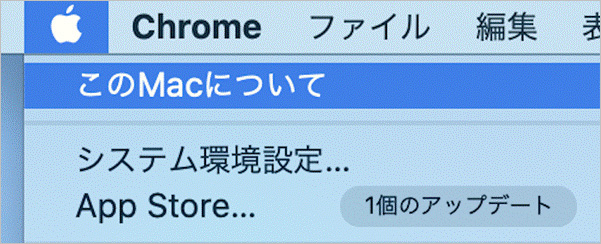
・「ソフトウェアアップデート」を選択します。
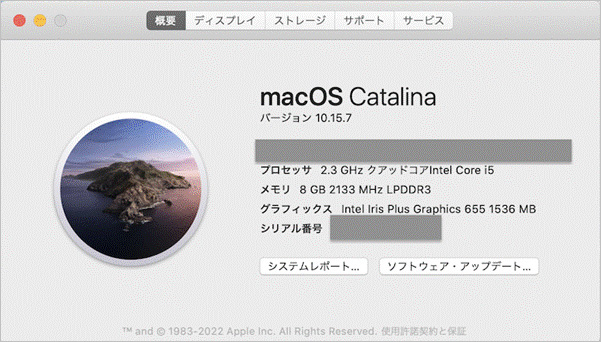
・アップデートの確認が開始します。アップデートができるのであればアップデート可能なOSが表示されるので、「今すぐアップデート」をクリックしてください。
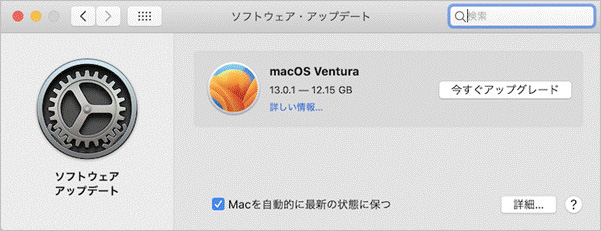
macOSが最新のバージョンにアップデートできたら、シャットダウンできない問題が解決したかを確認してください。
システムの強制終了は無理やり行うものですので、その影響がMacのデータに及ぼすこともあります。このような場合、バックアップなどが確保できていないのならデータ復元ソフトに頼るのが一番いいでしょう。こちらではRecoveritをおすすめさせていただきます。
「Recoverit」はWondershare社のデータ復元ソフトです。
簡単でわかりやすい操作と高い復元率が評価を受けている製品で、ほとんどのファイル形式に対応しているので失ったファイルの形式や保存する場所に関わらず復元することができます。
MacでRecoveritを起動すると、左側のサイドバーに「HDDやデバイスから復元」が表示されます。ここでは、「場所」タブから特定のファイル・フォルダを選択してください。
スキャンしたいフォルダをクリックすると、選択した場所をスキャンし始めます。

スキャンしたいハードディスクをクリックすれば、スキャンが始まります。
スキャンは数分かかりますが、サイズの大きいファイルが多数存在する場合、数時間かかる場合もあります。

パソコンのデータをスキャンした後、失われたファイル・フォルダがあるかどうかを確認するためにプレビューを行います。その後、復元したいパソコンのファイルにチェックを入れて、「復元する」をクリックすれば完了です!

以上簡単な操作でMacパソコンから消した大事なデータが復元・復旧できます。
また、このソフトを使うことで、パソコンの復元だけではなく、外付けHDDの復旧、USBデータ復元やフォーマット復元などにも幅広く対応しています。ぜひお試しください。

仕事やプライベートで、iPhoneと組み合わせてMACを使っている方も多いのではないでしょうか。一方で、数多くのファイルを扱っていると、macで保存したはずのデータが見つからない、検索に時間がかかるといった問題を感じる場面も出てきます。この記事では、Mac内のファイルを効率的に検索するための方法をご紹介。 ...
MacとiPhoneを利用している状況には、同期をしてミュージックのファイルを共有できるメリットがあります。現在はiTunesを使わなくても同期が可能で、より簡単にミュージックのファイルを共有できます。本文では、MacとiPhoneのミュージックを同時する方法を紹介します。 ...
MacOSは定期的に新しいバージョンが提供され、新しいものにアップグレードすることで機能性をより高めることができます。しかし、そのアップグレードのせいでアプリの互換性がなったり使えなくなったりと、様々な不具合が発生する恐れもあります。そんな時でもMacOSを以前のバージョンに戻すことで不具合を避けることができるので、今回はOSをダウングレードする方法をいくつかご紹介させていただきたいと思います。 ...
内野 博
編集長